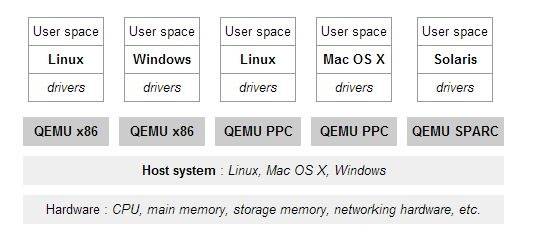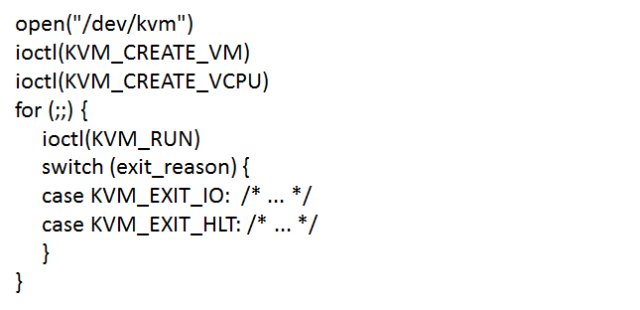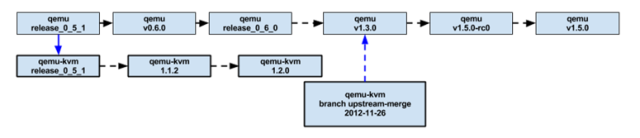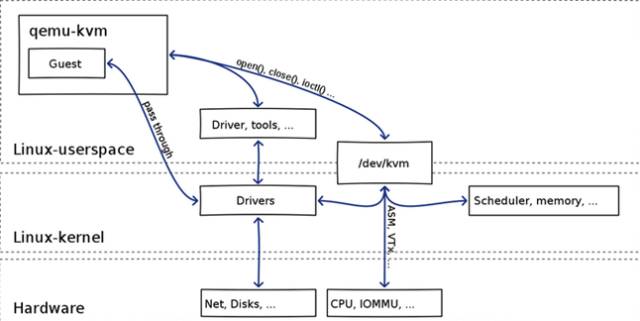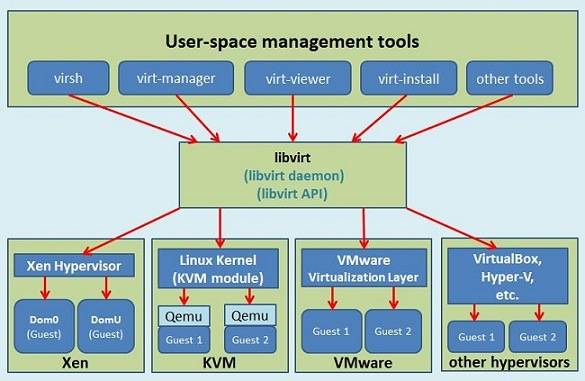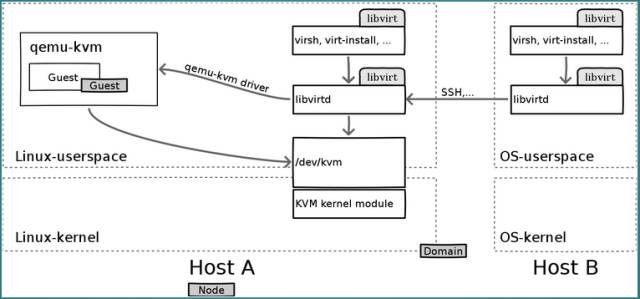- [Qemu,KVM,Virsh傻傻的分不清](#[qemu,kvm,virsh傻傻的分不清]httpswwwcnblogscompopsuper1982p8522535html)
- ifconfig virbr0virbr0 Link encap:Ethernet HWaddr 52:54:00:D7:23:AD inet addr:192.168.122.1 Bcast:192.168.122.255 Mask:255.255.255.0 UP BROADCAST RUNNING MULTICAST MTU:1500 Metric:1 RX packets:0 errors:0 dropped:0 overruns:0 frame:0 TX packets:0 errors:0 dropped:0 overruns:0 carrier:0 collisions:0 txqueuelen:0 RX bytes:0 (0.0 b) TX bytes:0 (0.0 b)
- brctl showbridge name bridge id STP enabled interfacesvirbr0 8000.525400d723ad yes virbr0-nic
- iptables -nvL -t natChain PREROUTING (policy ACCEPT 304 packets, 38526 bytes) pkts bytes target prot opt in out source destination Chain POSTROUTING (policy ACCEPT 7 packets, 483 bytes) pkts bytes target prot opt in out source destination 0 0 MASQUERADE tcp -- * * 192.168.122.0/24 !192.168.122.0/24 masq ports: 1024-65535 0 0 MASQUERADE udp -- * * 192.168.122.0/24 !192.168.122.0/24 masq ports: 1024-65535 0 0 MASQUERADE all -- * * 192.168.122.0/24 !192.168.122.0/24 Chain OUTPUT (policy ACCEPT 7 packets, 483 bytes) pkts bytes target prot opt in out source destination
- netstat -ntlp|grep 5900tcp 0 0 0.0.0.0:5900 0.0.0.0:* LISTEN 2504/qemu-kvm
- lltotal 8-rw-------. 1 root root 3047 Oct 19 2016 Centos-6.6-x68_64.xmldrwx------. 3 root root 4096 Oct 17 2016 networks
- virsh edit Centos-6.6-x68_64 # 命令 52 53 54
55 56 修改为:52 53 54 55 56 - brctl showbridge name bridge id STP enabled interfacesbr0 8000.000c29f824c9 no eth0virbr0 8000.525400353d8e yes virbr0-nic
- virsh start CentOS-6.6-x86_64Domain CentOS-6.6-x86_64 started # brctl show bridge name bridge id STP enabled interfacesbr0 8000.000c29f824c9 no eth0 vnet0virbr0 8000.525400353d8e yes virbr0-nic
- ifup eth0
- ssh 192.168.2.108root@192.168.2.108's password: Last login: Sat Jan 30 12:40:28 2016
本文转载自Itweet的博客
本系列文章将整理到我在GitHub上的《Java面试指南》仓库,更多精彩内容请到我的仓库里查看
喜欢的话麻烦点下Star哈
本系列文章将整理到我的个人博客
更多Java技术文章会更新在我的微信公众号【Java技术江湖】上,欢迎关注 该系列博文会介绍常见的后端技术,这对后端工程师来说是一种综合能力,我们会逐步了解搜索技术,云计算相关技术、大数据研发等常见的技术喜提,以便让你更完整地了解后端技术栈的全貌,为后续参与分布式应用的开发和学习做好准备。
如果对本系列文章有什么建议,或者是有什么疑问的话,也可以关注公众号【Java技术江湖】联系我,欢迎你参与本系列博文的创作和修订。
当你安装了一台Linux,想启动一个KVM虚拟机的时候,你会发现需要安装不同的软件,启动虚拟机的时候,有多种方法:
-
virsh start
-
kvm命令
-
qemu命令
-
qemu-kvm命令
-
qemu-system-x86_64命令
这些之间是什么关系呢?请先阅读上一篇《白话虚拟化技术》
有了上一篇的基础,我们就能说清楚来龙去脉。
KVM(Kernel-based Virtual Machine的英文缩写)是内核内建的虚拟机。有点类似于 Xen ,但更追求更简便的运作,比如运行此虚拟机,仅需要加载相应的 kvm 模块即可后台待命。和 Xen 的完整模拟不同的是,KVM 需要芯片支持虚拟化技术(英特尔的 VT 扩展或者 AMD 的 AMD-V 扩展)。
首先看qemu,其中关键字emu,全称emulator,模拟器,所以单纯使用qemu是采用的完全虚拟化的模式。
Qemu向Guest OS模拟CPU,也模拟其他的硬件,GuestOS认为自己和硬件直接打交道,其实是同Qemu模拟出来的硬件打交道,Qemu将这些指令转译给真正的硬件。由于所有的指令都要从Qemu里面过一手,因而性能比较差
按照上一次的理论,完全虚拟化是非常慢的,所以要使用硬件辅助虚拟化技术Intel-VT,AMD-V,所以需要CPU硬件开启这个标志位,一般在BIOS里面设置。查看是否开启
对于Intel CPU 可用命令 grep "vmx" /proc/cpuinfo 判断
对于AMD CPU 可用命令 grep "svm" /proc/cpuinfo 判断
当确认开始了标志位之后,通过KVM,GuestOS的CPU指令不用经过Qemu转译,直接运行,大大提高了速度。
所以KVM在内核里面需要有一个模块,来设置当前CPU是Guest OS在用,还是Host OS在用。
查看内核模块中是否含有kvm, ubuntu默认加载这些模块
KVM内核模块通过/dev/kvm暴露接口,用户态程序可以通过ioctl来访问这个接口,例如书写下面的程序
Qemu将KVM整合进来,通过ioctl调用/dev/kvm接口,将有关CPU指令的部分交由内核模块来做,就是qemu-kvm (qemu-system-XXX)
Qemu-kvm对kvm的整合从release_0_5_1开始有branch,在1.3.0正式merge到master
qemu和kvm整合之后,CPU的性能问题解决了,另外Qemu还会模拟其他的硬件,如Network, Disk,同样全虚拟化的方式也会影响这些设备的性能。
于是qemu采取半虚拟化或者类虚拟化的方式,让Guest OS加载特殊的驱动来做这件事情。
例如网络需要加载virtio_net,存储需要加载virtio_blk,Guest需要安装这些半虚拟化驱动,GuestOS知道自己是虚拟机,所以数据直接发送给半虚拟化设备,经过特殊处理,例如排队,缓存,批量处理等性能优化方式,最终发送给真正的硬件,一定程度上提高了性能。
至此整个关系如下:
qemu-kvm会创建Guest OS,当需要执行CPU指令的时候,通过/dev/kvm调用kvm内核模块,通过硬件辅助虚拟化方式加速。如果需要进行网络和存储访问,则通过类虚拟化或者直通Pass through的方式,通过加载特殊的驱动,加速访问网络和存储资源。
然而直接用qemu或者qemu-kvm或者qemu-system-xxx的少,大多数还是通过virsh启动,virsh属于libvirt工具,libvirt是目前使用最为广泛的对KVM虚拟机进行管理的工具和API,可不止管理KVM。
Libvirt分服务端和客户端,Libvirtd是一个daemon进程,是服务端,可以被本地的virsh调用,也可以被远程的virsh调用,virsh相当于客户端。
Libvirtd调用qemu-kvm操作虚拟机,有关CPU虚拟化的部分,qemu-kvm调用kvm的内核模块来实现
这下子,整个相互关系才搞清楚了。
虽然使用virsh创建虚拟机相对简单,但是为了探究虚拟机的究竟如何使用,下一次,我们来解析一下如何裸使用qemu-kvm来创建一台虚拟机,并且能上网。
如果搭建使用过vmware桌面版或者virtualbox桌面版,创建一个能上网的虚拟机非常简单,但是其实背后做了很多事情,下一次我们裸用qemu-kvm,全部使用手工配置,看创建虚拟机都做了哪些事情。
本章节我们主要介绍通过VMware技术虚拟出相关的Linux软件环境,在Linux系统中,安装KVM虚拟化软件,实实在在的去实践一下KVM到底是一个什么样的技术?
在VMware创建的虚拟机中,默认不支持Kvm虚拟化技术,需要芯片级的扩展支持,幸好VMware提供完整的解决方案,可以通过修改虚拟化引擎。
VMware软件版本信息,VMware® Workstation 11.0.0 build-2305329
首先,你需要启动VMware软件,新建一个CentOS 6.x类型的虚拟机,正常安装完成,这个虚拟机默认的虚拟化引擎,首选模式为”自动”。
如果想让我们的VMware虚拟化出来的CentOS虚拟机支持KVM虚拟化,我们需要修改它支持的虚拟化引擎,打开新建的虚拟机,虚拟机状态必须处于关闭状态,通过双击编辑虚拟机设置 > 硬件 ,选择处理器菜单,右边会出现虚拟化引擎区域,选择首选模式为 Intel Tv-x/EPT或AMD-V/RVI,接下来勾选虚拟化Intel Tv-x/EPT或AMD-V/RVI(v),点击确定。
KVM需要虚拟机宿主(host)的处理器带有虚拟化支持(对于Intel处理器来说是VT-x,对于AMD处理器来说是AMD-V)。你可以通过以下命令来检查你的处理器是否支持虚拟化:
grep --color -E '(vmx|svm)' /proc/cpuinfo
如果运行后没有显示,那么你的处理器不支持硬件虚拟化,你不能使用KVM。
- 注意: 如果是硬件服务器,您可能需要在BIOS中启用虚拟化支持,参考 Private Cloud personal workstation
安装kvm虚拟化软件,我们需要一个Linux操作系统环境,这里我们选择的Linux版本为CentOS release 6.8 (Final),在这个VMware虚拟化出来的虚拟机中安装kvm虚拟化软件,具体步骤如下:
-
首选安装epel源
sudo rpm -ivh http://mirrors.ustc.edu.cn/fedora/epel/6/x86_64/epel-release-6-8.noarch.rpm -
安装kvm虚拟化软件
sudo yum install qemu-kvm qeum-kvm-tools virt-manager libvirt -
启动kvm虚拟化软件
sudo /etc/init.d/libvirtd start
启动成功之后你可以通过/etc/init.d/libvirtd status查看启动状态,这个时候,kvm会自动生成一个本地网桥 virbr0,可以通过命令查看他的详细信息
# ifconfig virbr0virbr0 Link encap:Ethernet HWaddr 52:54:00:D7:23:AD inet addr:192.168.122.1 Bcast:192.168.122.255 Mask:255.255.255.0 UP BROADCAST RUNNING MULTICAST MTU:1500 Metric:1 RX packets:0 errors:0 dropped:0 overruns:0 frame:0 TX packets:0 errors:0 dropped:0 overruns:0 carrier:0 collisions:0 txqueuelen:0 RX bytes:0 (0.0 b) TX bytes:0 (0.0 b)
KVM默认使用NAT网络模式。虚拟机获取一个私有 IP(例如 192.168.122.0/24 网段的),并通过本地主机的NAT访问外网。
# brctl showbridge name bridge id STP enabled interfacesvirbr0 8000.525400d723ad yes virbr0-nic
创建一个本地网桥virbr0,包括两个端口:virbr0-nic 为网桥内部端口,vnet0 为虚拟机网关端口(192.168.122.1)。
虚拟机启动后,配置 192.168.122.1(vnet0)为网关。所有网络操作均由本地主机系统负责。
DNS/DHCP的实现,本地主机系统启动一个 dnsmasq 来负责管理。
ps aux|grep dnsmasq
注意: 启动libvirtd之后自动启动iptables,并且写上一些默认规则。
# iptables -nvL -t natChain PREROUTING (policy ACCEPT 304 packets, 38526 bytes) pkts bytes target prot opt in out source destination Chain POSTROUTING (policy ACCEPT 7 packets, 483 bytes) pkts bytes target prot opt in out source destination 0 0 MASQUERADE tcp -- * * 192.168.122.0/24 !192.168.122.0/24 masq ports: 1024-65535 0 0 MASQUERADE udp -- * * 192.168.122.0/24 !192.168.122.0/24 masq ports: 1024-65535 0 0 MASQUERADE all -- * * 192.168.122.0/24 !192.168.122.0/24 Chain OUTPUT (policy ACCEPT 7 packets, 483 bytes) pkts bytes target prot opt in out source destination
上传一个镜像文件:CentOS-6.6-x86_64-bin-DVD1.iso
通过qemu创建一个raw格式的文件(注:QEMU使用的镜像文件:qcow2与raw,它们都是QEMU(KVM)虚拟机使用的磁盘文件格式),大小为5G。
qemu-img create -f raw /data/Centos-6.6-x68_64.raw 5G
查看创建的raw磁盘格式文件信息
qemu-img info /data/Centos-6.6-x68_64.raw image: /data/Centos-6.6-x68_64.rawfile format: rawvirtual size: 5.0G (5368709120 bytes)disk size: 0
启动,kvm虚拟机,进行操作系统安装
virt-install --virt-type kvm --name CentOS-6.6-x86_64 --ram 512 --cdrom /data/CentOS-6.6-x86_64-bin-DVD1.iso --disk path=/data/Centos-6.6-x68_64.raw --network network=default --graphics vnc,listen=0.0.0.0 --noautoconsole
启动之后,通过命令查看启动状态,默认会在操作系统开一个5900的端口,可以通过虚拟机远程管理软件vnc客户端连接,然后可视化的方式安装操作系统。
# netstat -ntlp|grep 5900tcp 0 0 0.0.0.0:5900 0.0.0.0:* LISTEN 2504/qemu-kvm
注意:kvm安装的虚拟机,不确定是那一台,在后台就是一个进程,每增加一台端口号+1,第一次创建的为5900!
我们可以使用虚拟机远程管理软件VNC进行操作系统的安装,我使用过的两款不错的虚拟机远程管理终端软件,一个是Windows上使用,一个在Mac上为了方便安装一个Google Chrome插件后即可开始使用,软件信息 Tightvnc 或者 VNC[@Viewer](https://link.juejin.im/?target=https%3A%2F%2Fgithub.com%2FViewer "@Viewer") for Google Chrome
如果你和我一样使用的是Google Chrome提供的VNC插件,使用方式,在Address输入框中输入,宿主机IP:59000,Picture Quality选择框使用默认选项,点击Connect进入到安装操作系统的界面,你可以安装常规的方式进行安装,等待系统安装完成重启,然后就可以正常使用kvm虚拟化出来的操作系统了。
Tightvnc软件的使用,请参考官方手册。
- Tightvnc下载地址:www.tightvnc.com/download.ph…
- Tightvnc下载地址:www.tightvnc.com/download/2.…
- Tightvnc下载地址:www.tightvnc.com/download/2.…
kvm虚拟机是通过virsh命令进行管理的,libvirt是Linux上的虚拟化库,是长期稳定的C语言API,支持KVM/QEMU、Xen、LXC等主流虚拟化方案。链接:libvirt.org/ virsh是Libvirt对应的shell命令。
查看所有虚拟机状态
virsh list --all
启动虚拟机
virsh start [NAME]
列表启动状态的虚拟机
virsh list
-
常用命令查看
virsh --help|more less
虚拟机libvirt配置文件在/etc/libvirt/qemu路径下,生产中我们需要去修改它的网络信息。
# lltotal 8-rw-------. 1 root root 3047 Oct 19 2016 Centos-6.6-x68_64.xmldrwx------. 3 root root 4096 Oct 17 2016 networks
注意:不能直接修改xml文件,需要通过提供的命令!
virsh edit Centos-6.6-x68_64
kvm三种网络类型,桥接、NAT、仅主机模式,默认NAT模式,其他机器无法登陆,生产中一般选择桥接。
- 安装软件监控虚拟机
yum install virt-top -y
- 查看虚拟机资源使用情况
virt-top virt-top 23:46:39 - x86_64 1/1CPU 3392MHz 3816MB1 domains, 1 active, 1 running, 0 sleeping, 0 paused, 0 inactive D:0 O:0 X:0CPU: 5.6% Mem: 2024 MB (2024 MB by guests) ID S RDRQ WRRQ RXBY TXBY %CPU %MEM TIME NAME 1 R 0 1 52 0 5.6 53.0 5:16.15 centos-6.8
在开始案例之前,需要知道的必要信息,宿主机IP是192.168.2.200,操作系统版本Centos-6.6-x68_64。
启动虚拟网卡
ifup eth0
这里网卡是NAT模式,可以上网,ping通其他机器,但是其他机器无法登陆!
宿主机查看网卡信息
brctl show ifconfig virbr0 ifconfig vnet0
实现网桥,在kvm宿主机完成
- 步骤1,创建一个网桥,新建网桥连接到eth0,删除eth0,让新的网桥拥有eth0的ip
brctl addbr br0 #创建一个网桥 brctl show #显示网桥信息 brctl addif br0 eth0 && ip addr del dev eth0 192.168.2.200/24 && ifconfig br0 192.168.2.200/24 up brctl show #查看结果ifconfig br0 #验证br0是否成功取代了eth0的IP
注意: 这里的IP地址为 宿主机ip
- 修改虚拟机桥接到br0网卡,在宿主机修改
virsh list --all ps aux |grep kvm virsh stop Centos-6.6-x68_64 virsh list --all
修改虚拟机桥接到宿主机,修改52行type为bridge,第54行bridge为br0
# virsh edit Centos-6.6-x68_64 # 命令 52 <interface type='network'> 53 <mac address='52:54:00:2a:2d:60'/> 54 <source network='default'/> 55 56 </interface> 修改为:52 <interface type='bridge'> 53 <mac address='52:54:00:2a:2d:60'/> 54 <source bridge='br0'/> 55 56 </interface>
启动虚拟机,看到启动前后,桥接变化,vnet0被桥接到了br0
启动前:
# brctl showbridge name bridge id STP enabled interfacesbr0 8000.000c29f824c9 no eth0virbr0 8000.525400353d8e yes virbr0-nic
启动后:
# virsh start CentOS-6.6-x86_64Domain CentOS-6.6-x86_64 started # brctl show bridge name bridge id STP enabled interfacesbr0 8000.000c29f824c9 no eth0 vnet0virbr0 8000.525400353d8e yes virbr0-nic
Vnc登陆后,修改ip地址,看到dhcp可以使用,被桥接到现有的ip段,ip是自动获取,而且是和宿主机在同一个IP段.
# ifup eth0
从宿主机登陆此服务器,可以成功。
# ssh 192.168.2.108root@192.168.2.108's password: Last login: Sat Jan 30 12:40:28 2016
从同一网段其他服务器登陆此虚拟机,也可以成功,至此让kvm管理的服务器能够桥接上网就完成了,在生产环境中,桥接上网是非常必要的。
通过kvm相关的命令来创建虚拟机,安装和调试是非常必要的,因为现有的很多私有云,公有云产品都使用到了kvm这样的技术,学习基本的kvm使用对维护openstack集群有非常要的作用,其次所有的openstack image制作也得通过kvm这样的底层技术来完成,最后上传到openstack的镜像管理模块,才能开始通过openstack image生成云主机。
到此,各位应该能够体会到,其实kvm是一个非常底层和核心的虚拟化技术,而openstack就是对kvm这样的技术进行了一个上层封装,可以非常方便,可视化的操作和维护kvm虚拟机,这就是现在牛上天的云计算技术最底层技术栈,具体怎么实现请看下图。
如上图,没有openstack我们依然可以通过,libvirt来对虚拟机进行操作,只不过比较繁琐和难以维护。通过openstack就可以非常方便的进行底层虚拟化技术的管理、维护、使用。