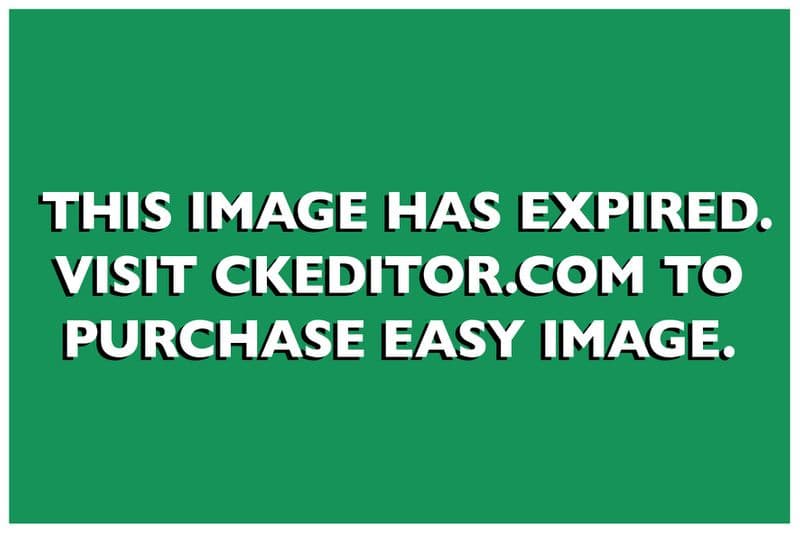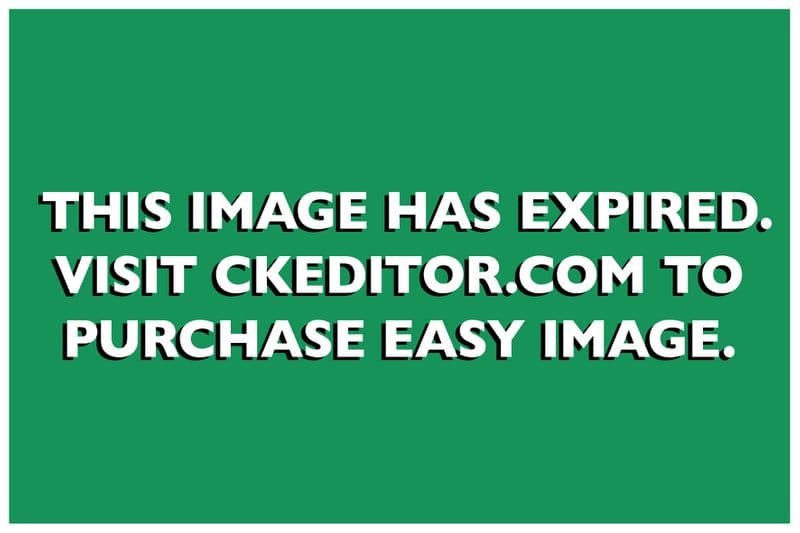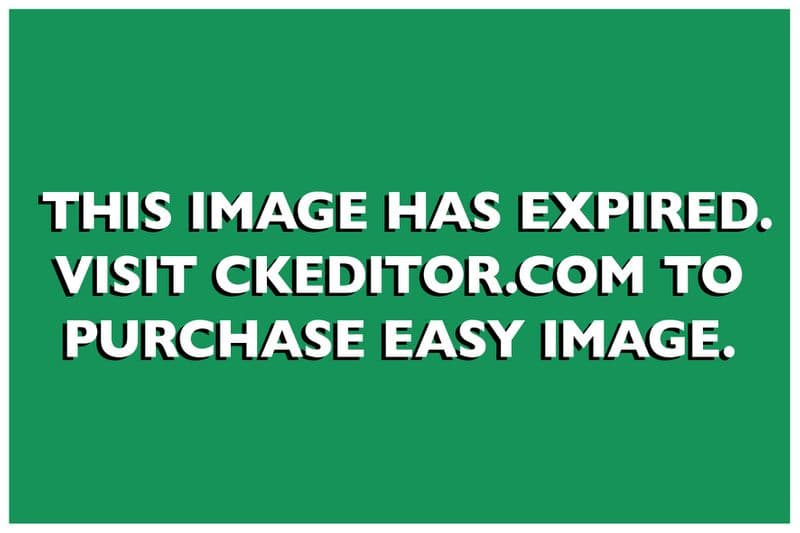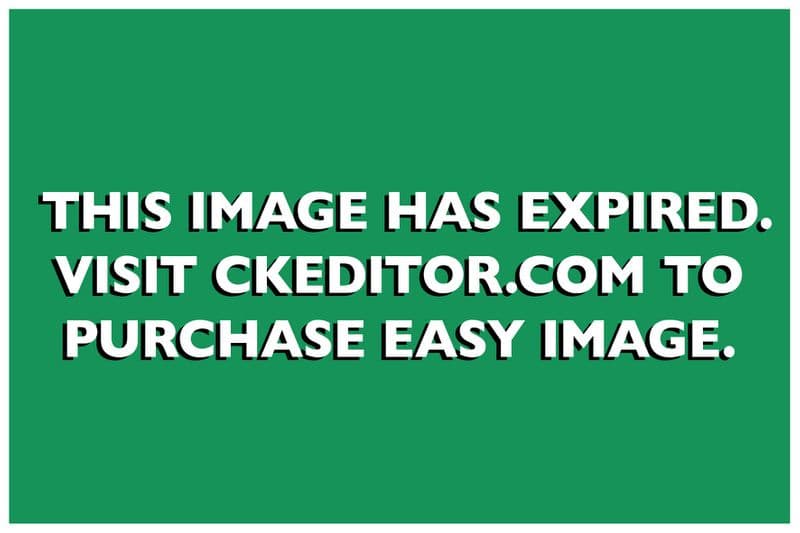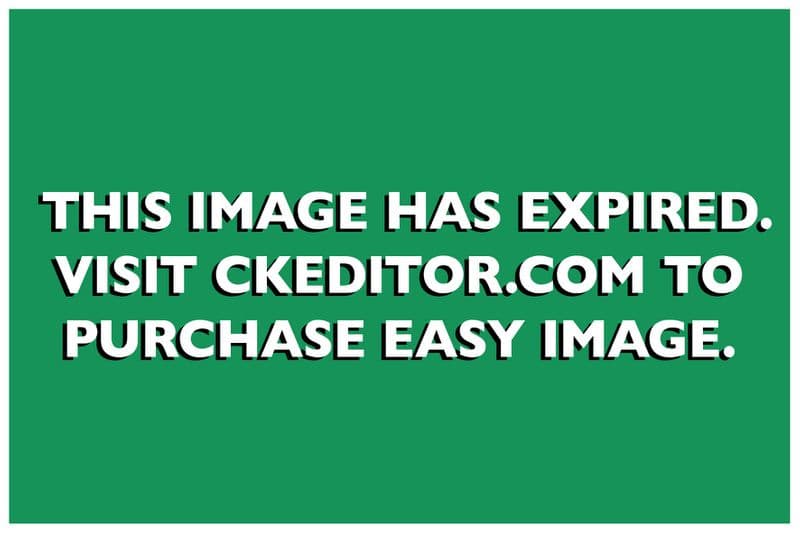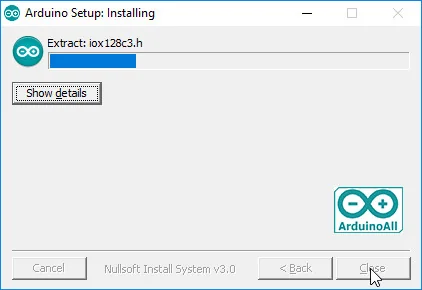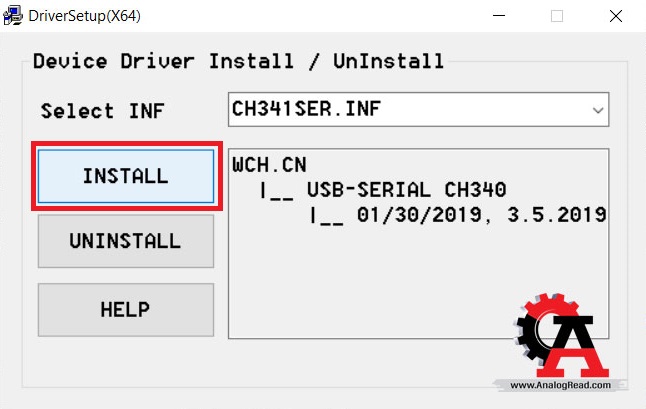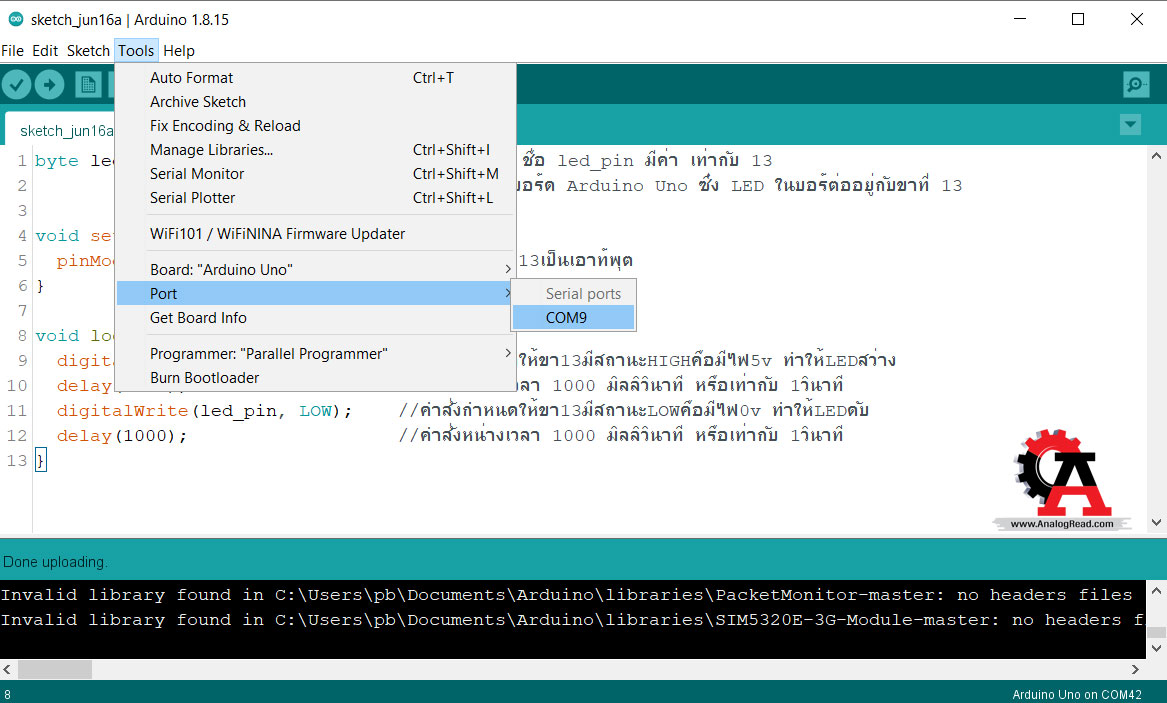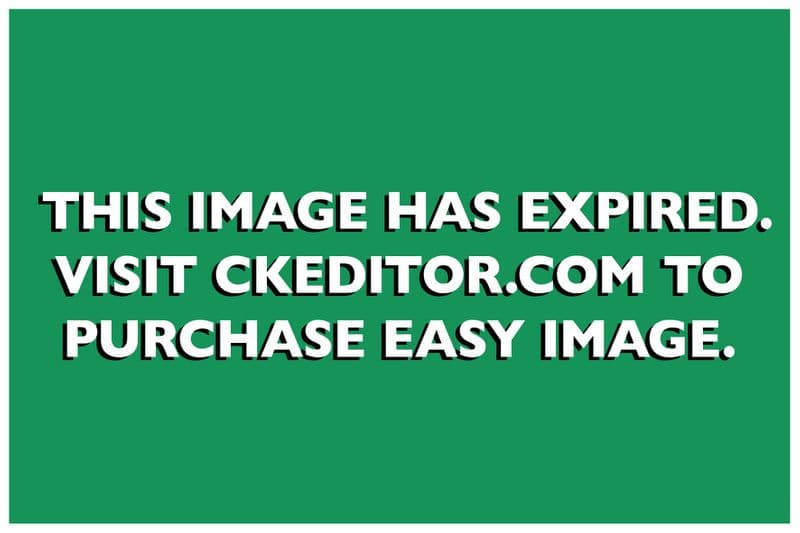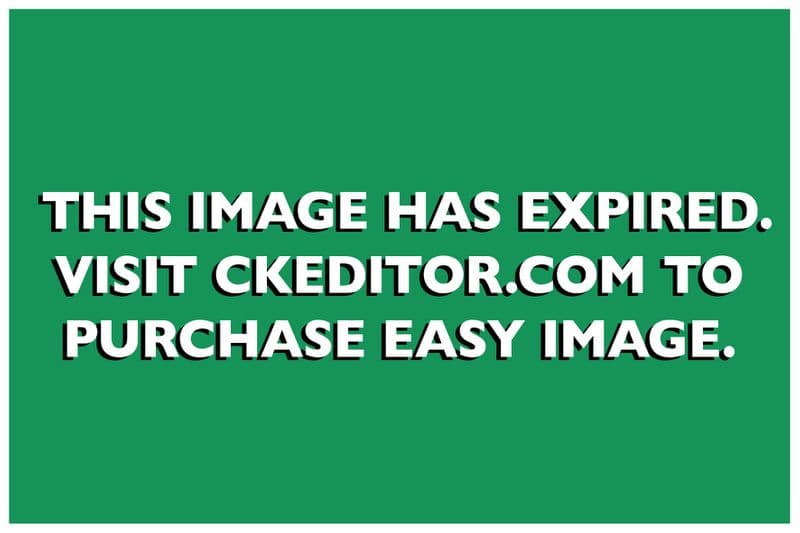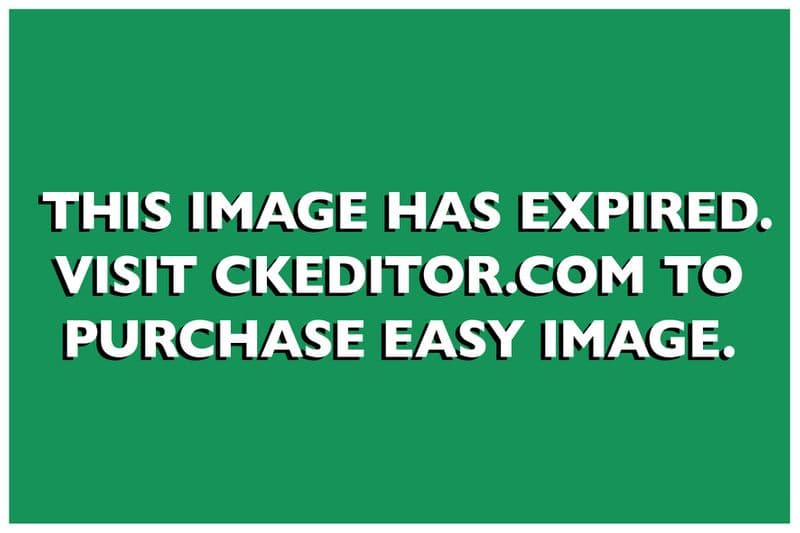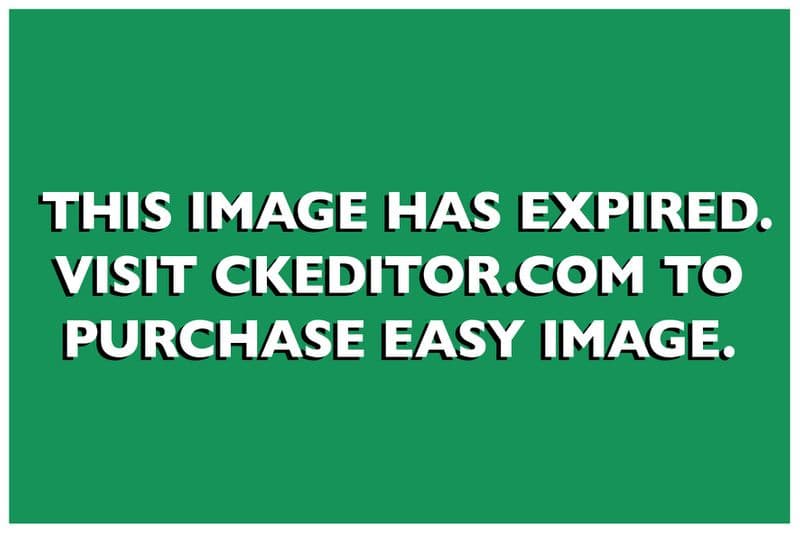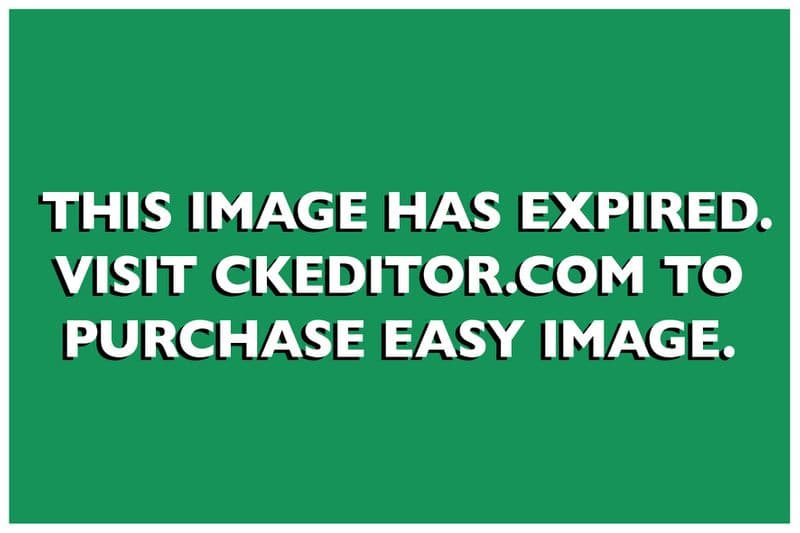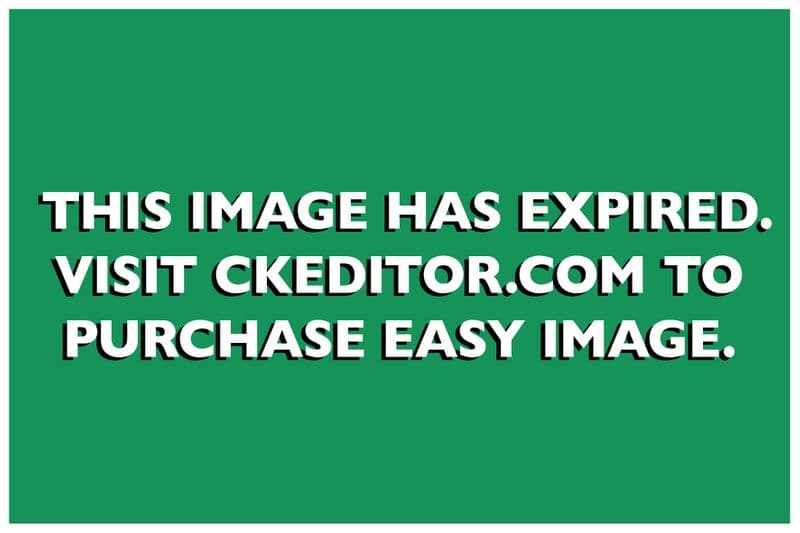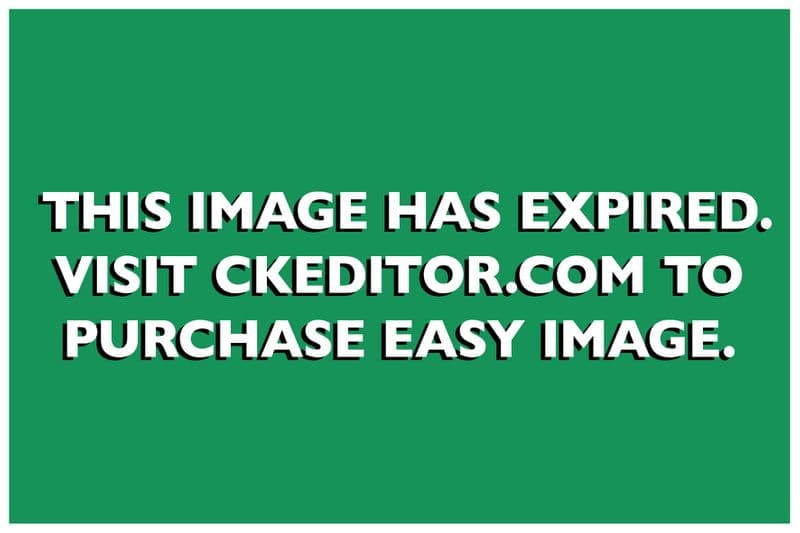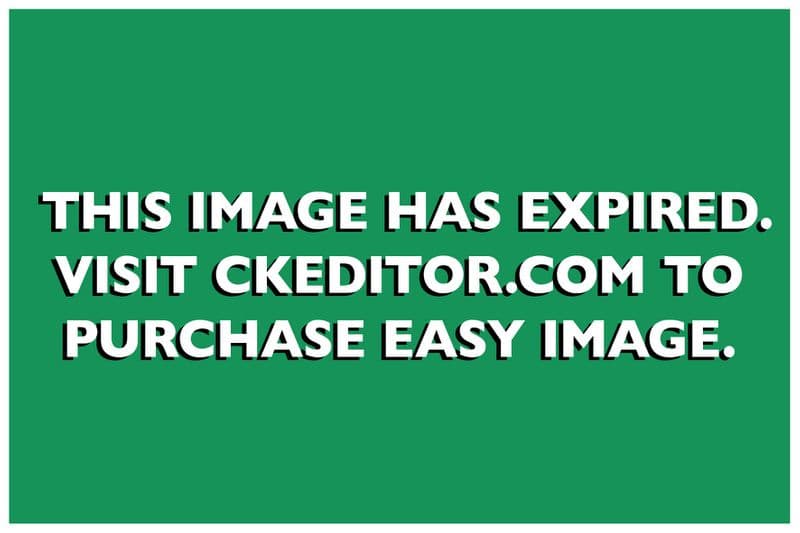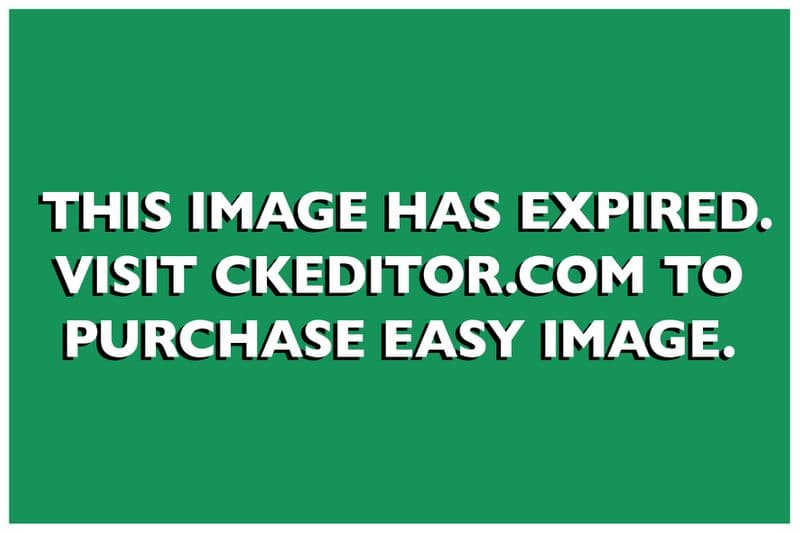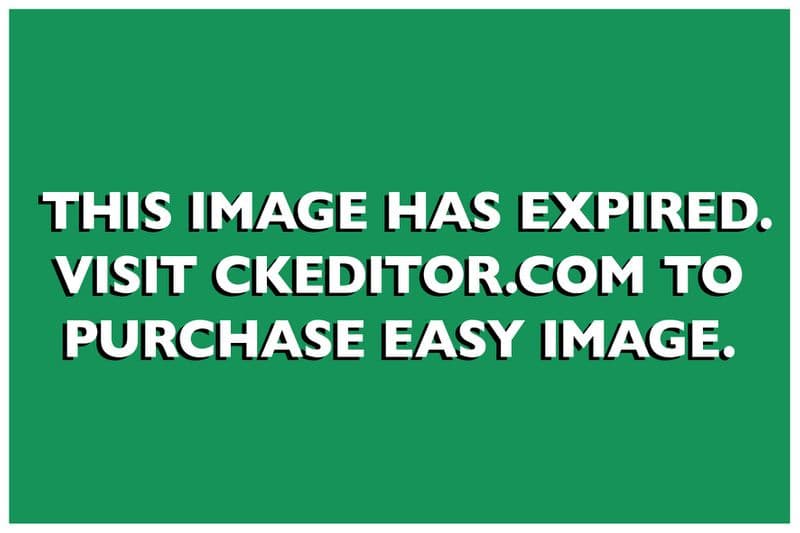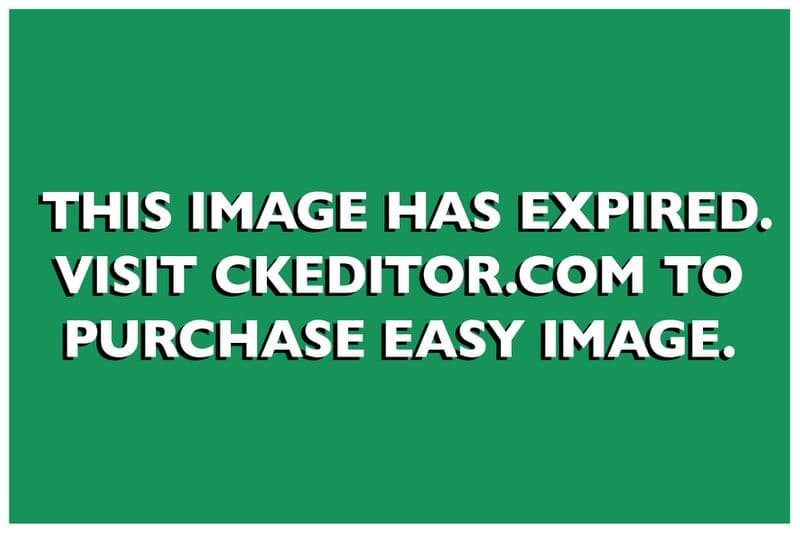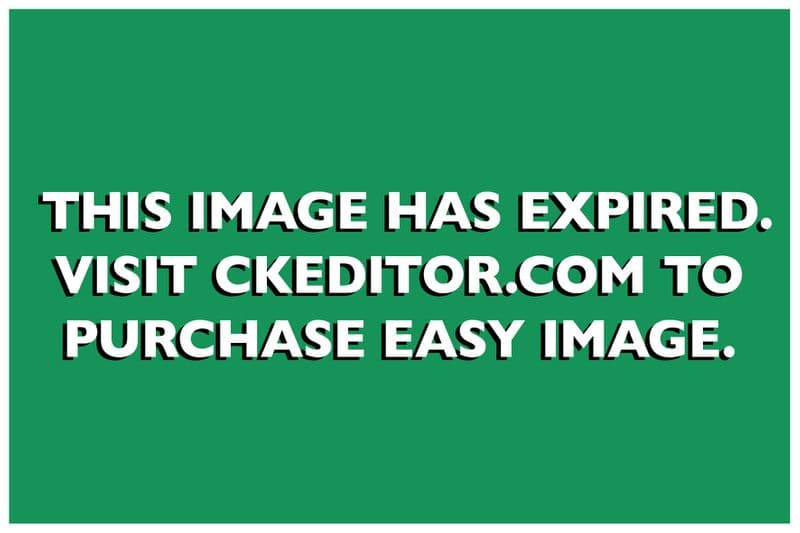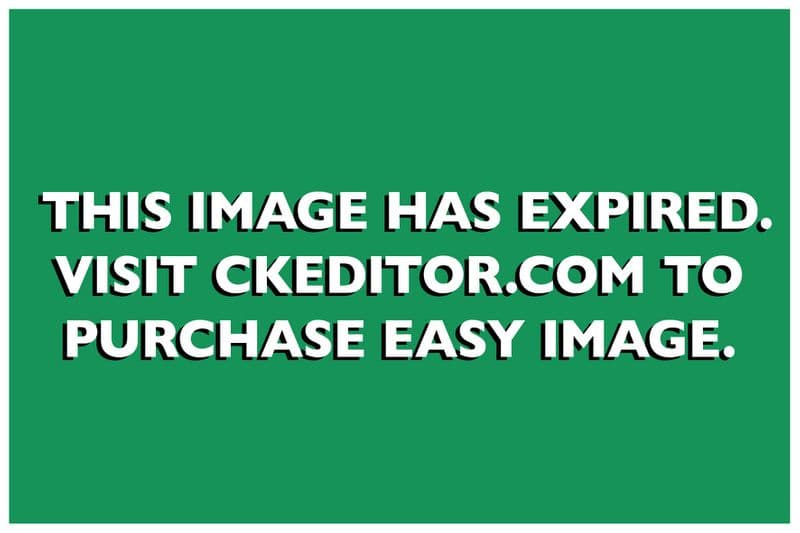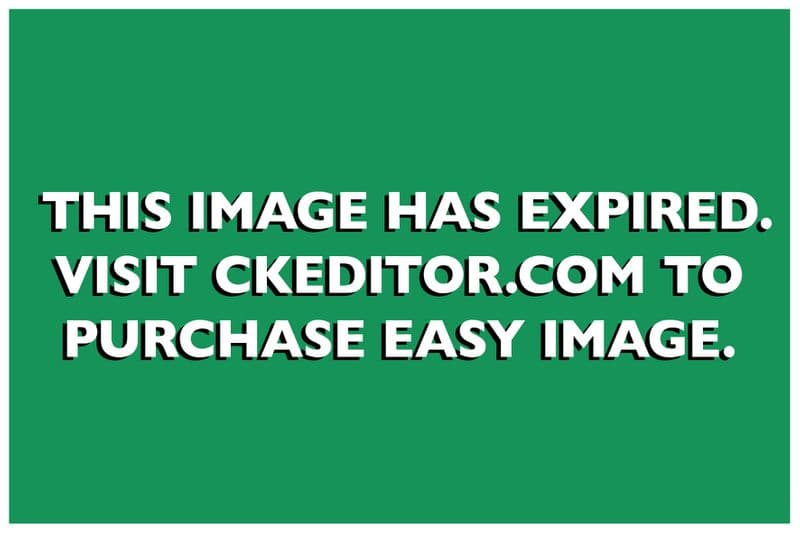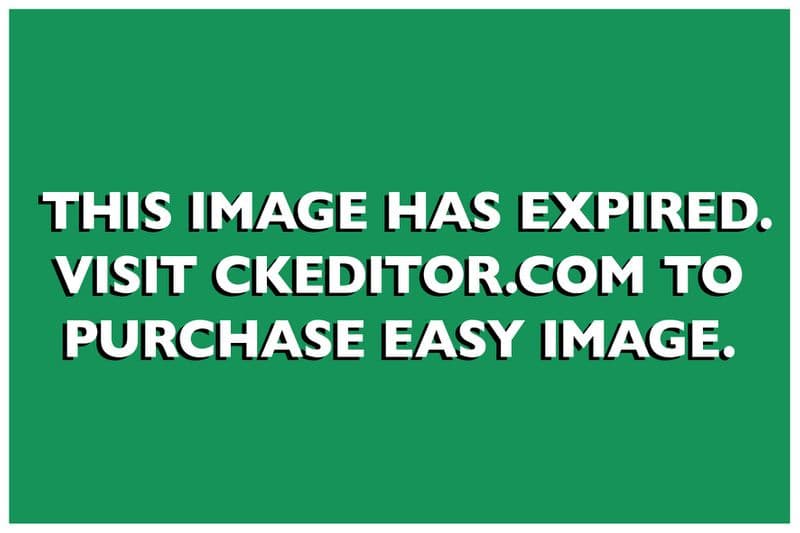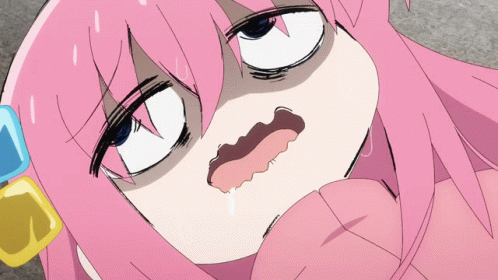TH | EN(no)
- วิธีโหลดไฟล์
- เริ่มต้น Arduino IDE
- เกี่ยวกับวงจร
- อุปกรณ์ที่ใช้
- การต่อวงจร
- Product
- หลักการทำงาน
- ด้านโปรแกรม
- ด้านการใช้งาน
- ข้อดี - ข้อเสีย
- เกี่ยวกับ Code
- ต่อยอดอนาคต
1.โหลดไฟล์จาก gitclone
กดไปที่ code → Download ZIP
2.แตกไฟล์
Eng. Right Click → Extract Here
ไทย. คลิกขวา → แตกไฟล์ที่นี่
3.เรียบร้อย
1.เข้าไปที่เว็ป https://www.arduino.cc/en/software
2.กดที่ Windows Win 10 and newer, 64bit
3.กด Just download
4.จากนั้น เปิดไฟล์ติดตั้ง กด Next ไปเรื่อยๆ และรอจน กว่าจะมีให้กด Close
5.เรียบร้อย
1.ดาวน์โหลดไดร์เวอร์จาก Google drive ← คลิก
2.เปิดไฟล์ที่โหลดมา กด YES จากนั้นกด INSTALL
3.เมื่อเสร็จสิ้นมีข้อความแสดงว่า "Driver install success" ให้กด OK
4.ถอดสายUSB แล้วเชื่อมต่อใหม่ สังเกตุในโปรแกรม Arduino IDE เจอPORT
5.เรียบร้อย
1.เข้าไปที่ Device Manager
คลิกขวาที่ Start → Device Manager
2.ไม่มี กำลังหาตัวอย่างมาทำภาพประกอบ
1.กดไปที่ Sketch → Include Library → Add .ZIP Library
2.เลือกไปยังโฟลเดอร์ Libraries ที่โหลดไว้ แล้วเลือก MLX90614_Demo.zip จากนั้นกด open
3.เรียบร้อย
1.เชื่อมต่อบอร์ด Arduino Nano เข้ากับคอมพิวเตอร์ที่ทำการติดตั้งโปรแกรม Arduino IDE แล้ว
2.เปิดโปรแกรม Arduino IDE (arduino)
3.เปิดไฟล์ MLX90614_Buzzer (Thai) // อยู่ในโฟล์เดอร์ MLX90614_Buzzer (Thai)
→ วิธีโหลดไฟล์ ←
4.เลือกบอร์ดเป็น Arduino Nano
ไปที่ Tools → Board → Arduino AVR Board → เลือก Arduino Nano
5.เลือก Port ที่เชื่อมต่อกับบอร์ด Arduino Nano
ไปที่ Tools → Port → Port ที่เชื่อมต่อกับบอร์ด Arduino Nano (ในตัวอย่างจะเป็น Port COM1)
6.ทำการกดอัพโหลดโค๊ดลงบอร์ด
7.รอจนกว่าโปรแกรมจะอัพโหลดโค๊ดเสร็จ
8.เมื่อทำการอัพโหลดเสร็จสิ้นและไม่มีอะไรผิดพลาด ในส่วนล่างของหน้าต่างโปรแกรมก็จะปรากฏข้อความเหล่านี้ขึ้นมา และที่บอร์ดก็จะปรากฏไฟสถานะขึ้น
9.เรียบร้อย
- อุปกรณ์ที่ใช้
Arduino เป็นบอร์ดไมโครคอนโทรลเลอร์ สามารถใช้งานควบคุมบอร์ดว่าต้องทำอะไร โดยส่งชุดคำสั่งไปยังไมโครคอนโทรลเลอร์บนบอร์ด ในการทำเช่นนั้นคุณต้องใช้ภาษา Arduino ซึ่งมีคำสั่งเพิ่มขึ้นมาเพื่อเขียนในรูปแบบภาษา C++ และใช้ซอฟต์แวร์ Arduino IDE เป็นหลักในการประมวลผล
Arduino Nano เป็นบอร์ดขนาดจิ๋ว เหมือนกับรุ่น UNO แต่มีจำนวน input/output น้อยกว่าเพราะต้องการให้มีขนาดเล็ก
โมดูลเสียง หรือ Active Buzzer Module สามารถสร้างเสียงเตือนได้ง่าย โดยการต่อขา I/O ของ Active Buzzer กับขา I/O ของ Arduino หรือไมโครคอนโทรลเลอร์ได้โดยตรง และต่อกับขา VCC ของ Active Buzzer กับไฟเลี้ยง 3.3-5VDC และขา GND กับ GND ในการสั่งให้ Active Buzzer มีเสียง ทำได้โดยการสั่งขาที่ต่อกับ Active Buzzer ใหัเป็น LOW
MLX90614 เป็นเซนเซอร์วัดอุณหภูมิแบบไร้การสัมผัส โดยใช้หลักการแปลงแสงอินฟาเรดที่ส่งออกจากตัววัตถุซึ่งจะมีสีแตกต่างกัน ให้เป็นค่าอุณหภูมิ
| MLX90614 | Arduino | Buzzer | Arduino | |
|---|---|---|---|---|
| VCC | 3.3V | VCC | 3.3-5V | |
| GND | GND | GND | GND | |
| SDA | A4 | I/O | D13 | |
| SCL | A5 |
ยังไม่มีรูป
กำลัง Thinking…
กำลัง Thinking…
// เรียก Libreries
#include <Wire.h>
#include "MLX90614.h"
esl::MLX90614 mlx90614;
void setup() {
Serial.begin(115200);
while (!Serial) ; // for Leonardo or Pro Micro
Wire.begin();
mlx90614.init( );
Serial.print( "Address = 0x" );
Serial.println( mlx90614.readSlaveAddress(), HEX );
}
void loop() {
float f;
Serial.print( "อุณหภูมิโดยรอบ. (Ta): " );
f = mlx90614.readAmbientTemperature(); // อุณหภูมิโดยรอบ
if ( !mlx90614.is_crc_error() ) {
Serial.println(f);
}
Serial.print( "อุณหภูมิวัตถุ. (To): " );
f = mlx90614.readObjectTemperature(); // อุณหภูมิวัตถุ
if ( !mlx90614.is_crc_error() ) {
Serial.println(f);
}
delay(1000); // อัพเดตทุกๆ 1วิ (1000 = 1วินาที)
}int buzzer = 13; // กำหนด output buzzer
void setup() {
pinMode(buzzer, OUTPUT); // set output buzzer
}
void loop() {
digitalWrite(buzzer, HIGH); // เปิด buzzer
delay(1000); // ดีเลย์ 1วิ (1000 = 1วินาที)
digitalWrite(buzzer, LOW); // ปิด buzzer
delay(1000); // ดีเลย์ 1วิ (1000 = 1วินาที)
}กำลังแปล~~~- เพิ่มแบตเตอรี่
- คิดยังไม่ออก
Made with 💜 by Punuy