You signed in with another tab or window. Reload to refresh your session.You signed out in another tab or window. Reload to refresh your session.You switched accounts on another tab or window. Reload to refresh your session.Dismiss alert
Modern CAE software not only possess powerful analysis capabilities but also feature excellent graphical user interfaces. However, there are occasions when a large number of repetitive calculations for a specific type of model need to perform, that do not require user intervention. Namely, batch processing computation. This type of computing often involves making slight changes to a parameter, calculating the corresponding results, and obtaining optimal parameters, such as the geometric details, material parameters, or boundary condition values. Batch processing calculations produce fast conclusions, thereby enhancing the efficiency of CAE software users.
Batch processing places high demands on the functionality of CAE software. Currently, the general-purpose simulation software WELSIM provides two batch processing methods. Method 1 involves automatic computation through XML scripts. Method 2 allows for the creation of multiple analysis projects in the GUI, and the execution of batch processing calculations. This article will describe both processes.
Method 1: Script Batch Processing
Leading CAE software currently support script batch processing capabilities. Since automated testing and script batch processing share the same essential nature of data persistent macro commands, CAE software that possess automated testing will definitely support script batch processing.
First in the XML script, setup a WELSIM model workflow.
At this point, one cycle of computing setup is complete. When a new cycle of computation is needed, simply copy and paste the above code, modify the imported geometry name and the project file name for export, and execute to achieve batch processing. The geometry of this test case is relatively uniform, with only slight differences in length, so there is no need to modify the names of the surface entity in the boundary conditions. If there are significant differences in geometry, it's essential to ensure that the surface of boundary condition settings refer to the correct face names.
The test script is named 11018_save_multi_structural_projects.xml and is open source, saved as one of the WELSIM test cases on GitHub.
Method 2: Graphical Project File Batch Processing
WELSIM supports multiple FEM projects in the project tree. As shown in the figure below, three FEM projects have been created.
After setting all materials, contacts, boundary conditions, etc., click the Mesh & Solve All button in the menu to perform batch processing calculations for all projects. This feature automatically calculates the next project after one project's computation is completed, without user intervention in between. For computationally intensive large models, this method effectively saves analysis personnel's time.
Conclusion
This article introduces two commonly used batch processing methods in CAE software. Each method has its advantages. Script batch processing typically has a clear and easy-to-understand file structure that is convenient for saving and modifying. Script files are usually small and do not need a lot of storage space. On the other hand, project file batch processing can save the result data, but the files tend to be larger. Both batch processing methods can be used in combination, with script batch processing for initial parameter screening, narrowing down the range, and project batch processing for final computation and result keeping.
WELSIM is the #1 engineering simulation software for the open-source community.
reacted with thumbs up emoji reacted with thumbs down emoji reacted with laugh emoji reacted with hooray emoji reacted with confused emoji reacted with heart emoji reacted with rocket emoji reacted with eyes emoji
-
Modern CAE software not only possess powerful analysis capabilities but also feature excellent graphical user interfaces. However, there are occasions when a large number of repetitive calculations for a specific type of model need to perform, that do not require user intervention. Namely, batch processing computation. This type of computing often involves making slight changes to a parameter, calculating the corresponding results, and obtaining optimal parameters, such as the geometric details, material parameters, or boundary condition values. Batch processing calculations produce fast conclusions, thereby enhancing the efficiency of CAE software users.
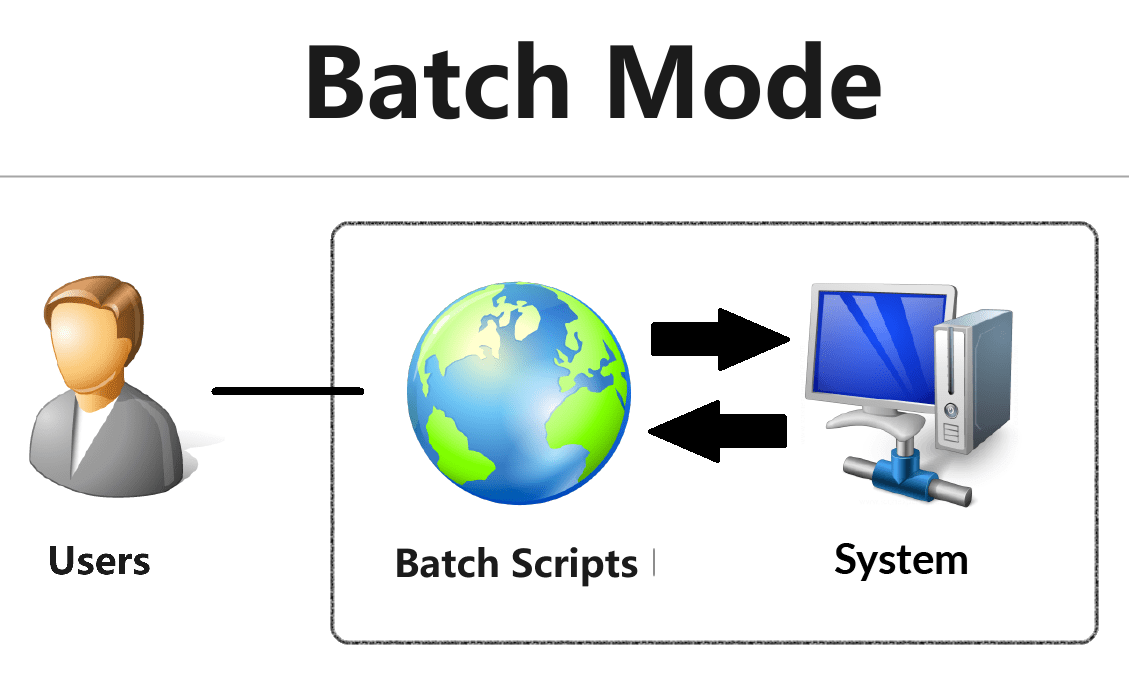
Batch processing places high demands on the functionality of CAE software. Currently, the general-purpose simulation software WELSIM provides two batch processing methods. Method 1 involves automatic computation through XML scripts. Method 2 allows for the creation of multiple analysis projects in the GUI, and the execution of batch processing calculations. This article will describe both processes.
Method 1: Script Batch Processing
Leading CAE software currently support script batch processing capabilities. Since automated testing and script batch processing share the same essential nature of data persistent macro commands, CAE software that possess automated testing will definitely support script batch processing.
First in the XML script, setup a WELSIM model workflow.
Clear the target folder.
Choose the unit system for the project; here, the mm-kg-s unit system is applied.
Add a new FEM project, and use the default static structural analysis settings.
Import a geometry from the test folder, with the filename box_x20_y1_z2.step, and set the material to Structural Steel.
Set the mesh density and generate mesh.
Set fixed boundary conditions for the selected boundary entity, which is Obj11_Face1.
Set force boundary conditions with a direction in the Z-axis and a magnitude of 1000. The selected surface is Obj11_Face2.
Solve and add a stress result object, with the type as the default Von Mises stress. Evaluate and display the stress result.
Save the project as p1.wsdb. Simultaneously, close the current project.
At this point, one cycle of computing setup is complete. When a new cycle of computation is needed, simply copy and paste the above code, modify the imported geometry name and the project file name for export, and execute to achieve batch processing. The geometry of this test case is relatively uniform, with only slight differences in length, so there is no need to modify the names of the surface entity in the boundary conditions. If there are significant differences in geometry, it's essential to ensure that the surface of boundary condition settings refer to the correct face names.
The test script is named 11018_save_multi_structural_projects.xml and is open source, saved as one of the WELSIM test cases on GitHub.
Method 2: Graphical Project File Batch Processing
WELSIM supports multiple FEM projects in the project tree. As shown in the figure below, three FEM projects have been created.
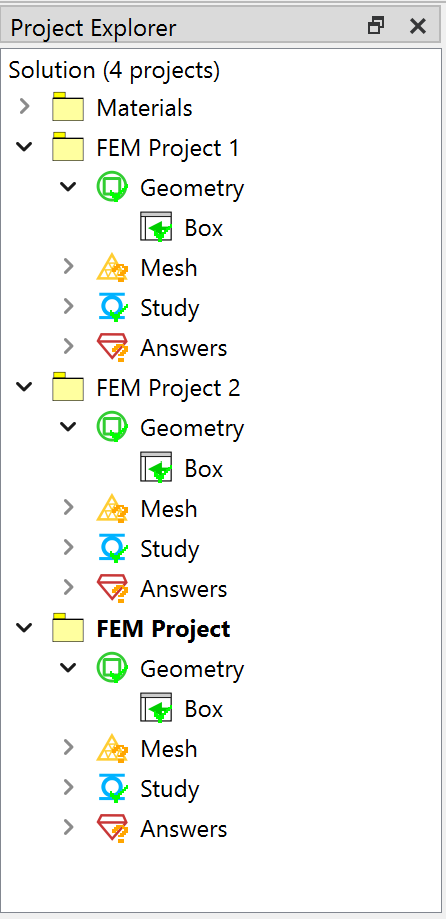
After setting all materials, contacts, boundary conditions, etc., click the Mesh & Solve All button in the menu to perform batch processing calculations for all projects. This feature automatically calculates the next project after one project's computation is completed, without user intervention in between. For computationally intensive large models, this method effectively saves analysis personnel's time.
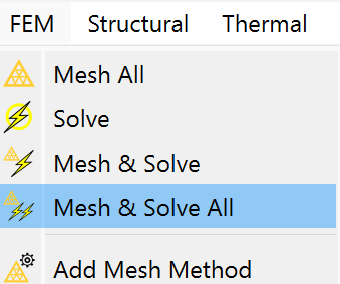
Conclusion
This article introduces two commonly used batch processing methods in CAE software. Each method has its advantages. Script batch processing typically has a clear and easy-to-understand file structure that is convenient for saving and modifying. Script files are usually small and do not need a lot of storage space. On the other hand, project file batch processing can save the result data, but the files tend to be larger. Both batch processing methods can be used in combination, with script batch processing for initial parameter screening, narrowing down the range, and project batch processing for final computation and result keeping.
WELSIM is the #1 engineering simulation software for the open-source community.
Beta Was this translation helpful? Give feedback.
All reactions