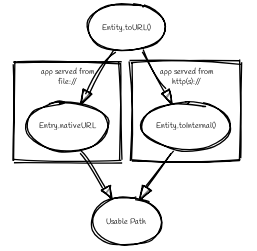| title | description |
|---|---|
File |
Read/write files on the device. |
This plugin implements a File API allowing read/write access to files residing on the device, based on the following W3C specifications:
1 These specifications are discontinued and the file plugin may not have the entire specification implemented.
Note While the W3C FileSystem spec is deprecated for web browsers, the FileSystem APIs are supported in Cordova applications with this plugin for the platforms listed in the Supported Platforms list, with the exception of the Browser platform.
To get a few ideas how to use the plugin, check out the sample at the bottom of this page. For additional examples (browser focused), see the HTML5 Rocks' FileSystem article.
For an overview of other storage options, refer to Cordova's storage guide.
This plugin defines a global cordova.file object.
Although the object is in the global scope, it is not available to applications until after the deviceready event fires.
document.addEventListener("deviceready", onDeviceReady, false);
function onDeviceReady() {
console.log(cordova.file);
}
cordova plugin add cordova-plugin-file
- Android
- iOS
- OS X
- Windows*
- Browser
* These platforms do not support FileReader.readAsArrayBuffer nor FileWriter.write(blob).
As of v1.2.0, URLs to important file-system directories are provided.
Each URL is in the form file:///path/to/spot/, and can be converted to a
DirectoryEntry using window.resolveLocalFileSystemURL().
-
cordova.file.applicationDirectory- Read-only directory where the application is installed. (iOS, Android, BlackBerry 10, OSX, windows) -
cordova.file.applicationStorageDirectory- Root directory of the application's sandbox; on iOS & windows this location is read-only (but specific subdirectories [like/Documentson iOS or/localStateon windows] are read-write). All data contained within is private to the app. (iOS, Android, BlackBerry 10, OSX) -
cordova.file.dataDirectory- Persistent and private data storage within the application's sandbox using internal memory (on Android, if you need to use external memory, use.externalDataDirectory). On iOS, this directory is not synced with iCloud (use.syncedDataDirectory). (iOS, Android, BlackBerry 10, windows) -
cordova.file.cacheDirectory- Directory for cached data files or any files that your app can re-create easily. The OS may delete these files when the device runs low on storage, nevertheless, apps should not rely on the OS to delete files in here. (iOS, Android, BlackBerry 10, OSX, windows) -
cordova.file.externalApplicationStorageDirectory- Application space on external storage. (Android). See Quirks. -
cordova.file.externalDataDirectory- Where to put app-specific data files on external storage. (Android). See Quirks. -
cordova.file.externalCacheDirectory- Application cache on external storage. (Android). See Quirks. -
cordova.file.externalRootDirectory- External storage (SD card) root. (Android, BlackBerry 10). See Quirks. -
cordova.file.tempDirectory- Temp directory that the OS can clear at will. Do not rely on the OS to clear this directory; your app should always remove files as applicable. (iOS, OSX, windows) -
cordova.file.syncedDataDirectory- Holds app-specific files that should be synced (e.g. to iCloud). (iOS, windows) -
cordova.file.documentsDirectory- Files private to the app, but that are meaningful to other application (e.g. Office files). Note that for OSX this is the user's~/Documentsdirectory. (iOS, OSX) -
cordova.file.sharedDirectory- Files globally available to all applications (BlackBerry 10)
Although technically an implementation detail, it can be very useful to know how
the cordova.file.* properties map to physical paths on a real device.
| Device Path | cordova.file.* |
iosExtraFileSystems |
r/w? | persistent? | OS clears | sync | private |
|---|---|---|---|---|---|---|---|
/var/mobile/Applications/<UUID>/ |
applicationStorageDirectory | - | r | N/A | N/A | N/A | Yes |
appname.app/ |
applicationDirectory | bundle | r | N/A | N/A | N/A | Yes |
www/ |
- | - | r | N/A | N/A | N/A | Yes |
Documents/ |
documentsDirectory | documents | r/w | Yes | No | Yes | Yes |
NoCloud/ |
- | documents-nosync | r/w | Yes | No | No | Yes |
Library |
- | library | r/w | Yes | No | Yes? | Yes |
NoCloud/ |
dataDirectory | library-nosync | r/w | Yes | No | No | Yes |
Cloud/ |
syncedDataDirectory | - | r/w | Yes | No | Yes | Yes |
Caches/ |
cacheDirectory | cache | r/w | Yes* | Yes*** | No | Yes |
tmp/ |
tempDirectory | - | r/w | No** | Yes*** | No | Yes |
* Files persist across app restarts and upgrades, but this directory can be cleared whenever the OS desires. Your app should be able to recreate any content that might be deleted.
** Files may persist across app restarts, but do not rely on this behavior. Files are not guaranteed to persist across updates. Your app should remove files from this directory when it is applicable, as the OS does not guarantee when (or even if) these files are removed.
*** The OS may clear the contents of this directory whenever it feels it is necessary, but do not rely on this. You should clear this directory as appropriate for your application.
| Device Path | cordova.file.* |
AndroidExtraFileSystems |
r/w? | persistent? | OS clears | private |
|---|---|---|---|---|---|---|
file:///android_asset/ |
applicationDirectory | assets | r | N/A | N/A | Yes |
/data/data/<app-id>/ |
applicationStorageDirectory | - | r/w | N/A | N/A | Yes |
cache |
cacheDirectory | cache | r/w | Yes | Yes* | Yes |
files |
dataDirectory | files | r/w | Yes | No | Yes |
Documents |
documents | r/w | Yes | No | Yes | |
<sdcard>/ |
externalRootDirectory | sdcard | r/w*** | Yes | No | No |
Android/data/<app-id>/ |
externalApplicationStorageDirectory | - | r/w | Yes | No | No |
cache |
externalCacheDirectory | cache-external | r/w | Yes | No** | No |
files |
externalDataDirectory | files-external | r/w | Yes | No | No |
* The OS may periodically clear this directory, but do not rely on this behavior. Clear the contents of this directory as appropriate for your application. Should a user purge the cache manually, the contents of this directory are removed.
** The OS does not clear this directory automatically; you are responsible for managing the contents yourself. Should the user purge the cache manually, the contents of the directory are removed.
*** As of API 30, these directories are no longer writable.
Note: If external storage can't be mounted, the cordova.file.external*
properties are null.
With the introduction of Scoped Storage access to External Storage is unreliable or limited via File APIs. Scoped Storage was introduced in API 29. While existing apps may have the ability to opt out, this option is not available for new apps. On Android API 30 and later, Scoped Storage is fully enforced.
Additionally, Direct File Access is not supported on API 29. This means this plugin cannot access external storage mediums on API 29 devices.
API 30 introduced FUSE which allowed limited access to external storage using File APIs, allowing this plugin to partially work again.
Limited access includes but isn't limited to:
- Read only access with appropriate
READ_EXTERNALor READ_MEDIA_* permissions. - Read only access is limited to media files, but not documents.
- Writes are limited to only files owned by your app. Modifying files owned by a third-party app (including an image file created via the camera plugin for example) is not possible via the File API.
- Not all paths in external storage is writable.
These limitations only applies to external filesystems (e.g. cordova.file.external* paths). Internal filesystems such as cordova.file.dataDirectory path are not imposed by these limitations.
If interfacing with the external file system is a requirement for your application, consider using a MediaStore plugin instead.
| Device Path | cordova.file.* |
iosExtraFileSystems |
r/w? | OS clears | private |
|---|---|---|---|---|---|
/Applications/<appname>.app/ |
- | bundle | r | N/A | Yes |
Content/Resources/ |
applicationDirectory | - | r | N/A | Yes |
~/Library/Application Support/<bundle-id>/ |
applicationStorageDirectory | - | r/w | No | Yes |
files/ |
dataDirectory | - | r/w | No | Yes |
~/Documents/ |
documentsDirectory | documents | r/w | No | No |
~/Library/Caches/<bundle-id>/ |
cacheDirectory | cache | r/w | No | Yes |
/tmp/ |
tempDirectory | - | r/w | Yes* | Yes |
/ |
rootDirectory | root | r/w | No** | No |
Note: This is the layout for non sandboxed applications. I you enable sandboxing, the applicationStorageDirectory will be below ~/Library/Containers/<bundle-id>/Data/Library/Application Support.
* Files persist across app restarts and upgrades, but this directory can be cleared whenever the OS desires. Your app should be able to recreate any content that might be deleted. You should clear this directory as appropriate for your application.
** Allows access to the entire file system. This is only available for non sandboxed apps.
| Device Path | cordova.file.* |
r/w? | persistent? | OS clears | private |
|---|---|---|---|---|---|
ms-appdata:/// |
applicationDirectory | r | N/A | N/A | Yes |
local/ |
dataDirectory | r/w | Yes | No | Yes |
temp/ |
cacheDirectory | r/w | No | Yes* | Yes |
temp/ |
tempDirectory | r/w | No | Yes* | Yes |
roaming/ |
syncedDataDirectory | r/w | Yes | No | Yes |
* The OS may periodically clear this directory
There are multiple valid locations to store persistent files on an Android device. See this page for an extensive discussion of the various possibilities.
Previous versions of the plugin would choose the location of the temporary and persistent files on startup, based on whether the device claimed that the SD Card (or equivalent storage partition) was mounted. If the SD Card was mounted, or if a large internal storage partition was available (such as on Nexus devices,) then the persistent files would be stored in the root of that space. This meant that all Cordova apps could see all of the files available on the card.
If the SD card was not available, then previous versions would store data under
/data/data/<packageId>, which isolates apps from each other, but may still
cause data to be shared between users.
It is now possible to choose whether to store files in the internal file
storage location, or using the previous logic, with a preference in your
application's config.xml file. To do this, add one of these two lines to
config.xml:
<preference name="AndroidPersistentFileLocation" value="Internal" />
<preference name="AndroidPersistentFileLocation" value="Compatibility" />
Without this line, the File plugin will use Internal as the default. If
a preference tag is present, and is not one of these values, the application
will not start.
If your application has previously been shipped to users, using an older (pre-
3.0.0) version of this plugin, and has stored files in the persistent filesystem,
then you should set the preference to Compatibility if your config.xml does not specify a location for the persistent filesystem. Switching the location to
"Internal" would mean that existing users who upgrade their application may be
unable to access their previously-stored files, depending on their device.
If your application is new, or has never previously stored files in the
persistent filesystem, then the Internal setting is generally recommended.
Listing asset directories is really slow on Android. You can speed it up though, by
adding src/android/build-extras.gradle to the root of your android project (also
requires cordova-android@4.0.0 or greater).
Marshmallow requires the apps to ask for permissions when reading/writing to external locations. By
default, your app has permission to write to
cordova.file.applicationStorageDirectory and cordova.file.externalApplicationStorageDirectory, and the plugin doesn't request permission
for these two directories unless external storage is not mounted. However due to a limitation, when external storage is not mounted, it would ask for
permission to write to cordova.file.externalApplicationStorageDirectory.
From the official Storage updates in Android 11 documentation, the WRITE_EXTERNAL_STORAGE permission is no longer operational and does not provide access.
If this permission is not allowlisted for an app that targets an API level before
Build.VERSION_CODES.Q(SDK 29) this permission cannot be granted to apps.
If you need to add this permission, please add the following to your config.xml.
<config-file target="AndroidManifest.xml" parent="/*" xmlns:android="http://schemas.android.com/apk/res/android">
<uses-permission android:name="android.permission.WRITE_EXTERNAL_STORAGE" android:maxSdkVersion="28" />
</config-file>cordova.file.applicationStorageDirectoryis read-only; attempting to store files within the root directory will fail. Use one of the othercordova.file.*properties defined for iOS (onlyapplicationDirectoryandapplicationStorageDirectoryare read-only).FileReader.readAsText(blob, encoding)- The
encodingparameter is not supported, and UTF-8 encoding is always in effect.
- The
There are two valid locations to store persistent files on an iOS device: the Documents directory and the Library directory. Previous versions of the plugin only ever stored persistent files in the Documents directory. This had the side-effect of making all of an application's files visible in iTunes, which was often unintended, especially for applications which handle lots of small files, rather than producing complete documents for export, which is the intended purpose of the directory.
It is now possible to choose whether to store files in the documents or library
directory, with a preference in your application's config.xml file. To do this,
add one of these two lines to config.xml:
<preference name="iosPersistentFileLocation" value="Library" />
<preference name="iosPersistentFileLocation" value="Compatibility" />
Without this line, the File plugin will use Compatibility as the default. If
a preference tag is present, and is not one of these values, the application
will not start.
If your application has previously been shipped to users, using an older (pre-
1.0) version of this plugin, and has stored files in the persistent filesystem,
then you should set the preference to Compatibility. Switching the location to
Library would mean that existing users who upgrade their application would be
unable to access their previously-stored files.
If your application is new, or has never previously stored files in the
persistent filesystem, then the Library setting is generally recommended.
- Each browser uses its own sandboxed filesystem. IE and Firefox use IndexedDB as a base. All browsers use forward slash as directory separator in a path.
- Directory entries have to be created successively.
For example, the call
fs.root.getDirectory('dir1/dir2', {create:true}, successCallback, errorCallback)will fail if dir1 did not exist. - The plugin requests user permission to use persistent storage at the application first start.
- Plugin supports
cdvfile://localhost(local resources) only. I.e. external resources are not supported viacdvfile. - The plugin does not follow "File System API 8.3 Naming restrictions".
- Blob and File'
closefunction is not supported. FileSaverandBlobBuilderare not supported by this plugin and don't have stubs.- The plugin does not support
requestAllFileSystems. This function is also missing in the specifications. - Entries in directory will not be removed if you use
create: trueflag for existing directory. - Files created via constructor are not supported. You should use entry.file method instead.
- Each browser uses its own form for blob URL references.
readAsDataURLfunction is supported, but the mediatype in Chrome depends on entry name extension, mediatype in IE is always empty (which is the same astext-plainaccording the specification), the mediatype in Firefox is alwaysapplication/octet-stream. For example, if the content isabcdefgthen Firefox returnsdata:application/octet-stream;base64,YWJjZGVmZw==, IE returnsdata:;base64,YWJjZGVmZw==, Chrome returnsdata:<mediatype depending on extension of entry name>;base64,YWJjZGVmZw==.toInternalURLreturns the path in the formfile:///persistent/path/to/entry(Firefox, IE). Chrome returns the path in the formcdvfile://localhost/persistent/file.
- Chrome filesystem is not immediately ready after device ready event. As a workaround you can subscribe to
filePluginIsReadyevent. Example:
window.addEventListener('filePluginIsReady', function(){ console.log('File plugin is ready');}, false);You can use window.isFilePluginReadyRaised function to check whether event was already raised.
- window.requestFileSystem TEMPORARY and PERSISTENT filesystem quotas are not limited in Chrome.
- To increase persistent storage in Chrome you need to call
window.initPersistentFileSystemmethod. Persistent storage quota is 5 MB by default. - Chrome requires
--allow-file-access-from-filesrun argument to support API viafile:///protocol. Fileobject will be not changed if you use flag{create:true}when getting an existingEntry.- events
cancelableproperty is set to true in Chrome. This is contrary to the specification. toURLfunction in Chrome returnsfilesystem:-prefixed path depending on application host. For example,filesystem:file:///persistent/somefile.txt,filesystem:http://localhost:8080/persistent/somefile.txt.toURLfunction result does not contain trailing slash in case of directory entry. Chrome resolves directories with slash-trailed urls correctly though.resolveLocalFileSystemURLmethod requires the inboundurlto havefilesystemprefix. For example,urlparameter forresolveLocalFileSystemURLshould be in the formfilesystem:file:///persistent/somefile.txtas opposed to the formfile:///persistent/somefile.txtin Android.- Deprecated
toNativeURLfunction is not supported and does not have a stub. setMetadatafunction is not stated in the specifications and not supported.- INVALID_MODIFICATION_ERR (code: 9) is thrown instead of SYNTAX_ERR(code: 8) on requesting of a non-existant filesystem.
- INVALID_MODIFICATION_ERR (code: 9) is thrown instead of PATH_EXISTS_ERR(code: 12) on trying to exclusively create a file or directory, which already exists.
- INVALID_MODIFICATION_ERR (code: 9) is thrown instead of NO_MODIFICATION_ALLOWED_ERR(code: 6) on trying to call removeRecursively on the root file system.
- INVALID_MODIFICATION_ERR (code: 9) is thrown instead of NOT_FOUND_ERR(code: 1) on trying to moveTo directory that does not exist.
.and..are not supported.- IE does not support
file:///-mode; only hosted mode is supported (http://localhost:xxxx). - Firefox filesystem size is not limited but each 50MB extension will request a user permission.
IE10 allows up to 10mb of combined AppCache and IndexedDB used in implementation of filesystem without prompting,
once you hit that level you will be asked if you want to allow it to be increased up to a max of 250mb per site.
So
sizeparameter forrequestFileSystemfunction does not affect filesystem in Firefox and IE. readAsBinaryStringfunction is not stated in the Specs and not supported in IE and does not have a stub.file.typeis always null.- You should not create entry using DirectoryEntry instance callback result which was deleted. Otherwise, you will get a 'hanging entry'.
- Before you can read a file, which was just written you need to get a new instance of this file.
setMetadatafunction, which is not stated in the Specs supportsmodificationTimefield change only.copyToandmoveTofunctions do not support directories.- Directories metadata is not supported.
- Both Entry.remove and directoryEntry.removeRecursively don't fail when removing non-empty directories - directories being removed are cleaned along with contents instead.
abortandtruncatefunctions are not supported.- progress events are not fired. For example, this handler will be not executed:
writer.onprogress = function() { /*commands*/ };In v1.0.0 of this plugin, the FileEntry and DirectoryEntry structures have changed,
to be more in line with the published specification.
Previous versions of the plugin stored the device-absolute-file-location
in the fullPath property of Entry objects. These paths would typically look like
/var/mobile/Applications/<application UUID>/Documents/path/to/file (iOS)
/storage/emulated/0/path/to/file (Android)
These paths were also returned by the toURL() method of the Entry objects.
Starting with v1.0.0, the fullPath attribute is the path to the file, relative to the root of the HTML filesystem. So, the above paths would now both be represented by a FileEntry object with a fullPath of
/path/to/file
If your application works with device-absolute-paths, and you previously retrieved those
paths through the fullPath property of Entry objects, then you should update your code
to use entry.toURL() instead.
For backwards compatibility, the resolveLocalFileSystemURL() method will accept a
device-absolute-path, and will return an Entry object corresponding to it, as long as that file exists within either the TEMPORARY or PERSISTENT filesystems.
This has particularly been an issue with the File-Transfer plugin, which previously used
device-absolute-paths (and can still accept them). It has been updated to work correctly
with FileSystem URLs, so replacing entry.fullPath with entry.toURL() should resolve any issues getting that plugin to work with files on the device.
Starting with v1.1.0, the return value of toURL() was changed (see CB-6394)
to return an absolute 'file://' URL. wherever possible. To ensure a 'cdvfile:'-URL you can use toInternalURL() now. This method will now return filesystem URLs of the form
cdvfile://localhost/persistent/path/to/file
which can be used to identify the file uniquely.
Starting in v7.0.0 the return value of toURL() for Android was updated to return the absolute file:// URL when app content is served from the file:// scheme.
If app content is served from the http(s):// scheme, a cdvfile formatted URL will be returned instead. The cdvfile formatted URL is created from the internal method toInternalURL().
An example toInternalURL() return filesystem URL:
https://localhost/persistent/path/to/file
It is recommended to always use the toURL() to ensure that the correct URL is returned.
Starting in v8.0.0 the return value of .toURL() was changed for iOS to bring
the behaviour more closely to Android. If the webview is hosted on file:// scheme,
then .toURL return will not change and will continue to return a file:// URI.
Otherwise it will return the app's scheme path.
- Not Supported on Android
Purpose
cdvfile://localhost/persistent|temporary|another-fs-root*/path/to/file can be used for platform-independent file paths.
cdvfile paths are supported by core plugins - for example you can download an mp3 file to cdvfile-path via cordova-plugin-file-transfer and play it via cordova-plugin-media.
*Note: See Where to Store Files, File System Layouts and Configuring the Plugin for more details about available fs roots.
To use cdvfile as a tag' src you can convert it to native path via toURL() method of the resolved fileEntry, which you can get via resolveLocalFileSystemURL - see examples below.
You can also use cdvfile:// paths directly in the DOM, for example:
<img src="cdvfile://localhost/persistent/img/logo.png" />Note: This method requires following Content Security rules updates:
- Add
cdvfile:scheme toContent-Security-Policymeta tag of the index page, e.g.:<meta http-equiv="Content-Security-Policy" content="default-src 'self' data: gap:cdvfile:https://ssl.gstatic.com 'unsafe-eval'; style-src 'self' 'unsafe-inline'; media-src *">
- Add
<access origin="cdvfile://*" />toconfig.xml.
Converting cdvfile:// to native path
resolveLocalFileSystemURL('cdvfile://localhost/temporary/path/to/file.mp4', function(entry) {
var nativePath = entry.toURL();
console.log('Native URI: ' + nativePath);
document.getElementById('video').src = nativePath;Converting native path to cdvfile://
resolveLocalFileSystemURL(nativePath, function(entry) {
console.log('cdvfile URI: ' + entry.toInternalURL());Using cdvfile in core plugins
fileTransfer.download(uri, 'cdvfile://localhost/temporary/path/to/file.mp3', function (entry) { ...var my_media = new Media('cdvfile://localhost/temporary/path/to/file.mp3', ...);
my_media.play();- Using
cdvfile://paths in the DOM is not supported on Windows platform (a path can be converted to native instead).
When an error is thrown, one of the following codes will be used.
| Code | Constant |
|---|---|
| 1 | NOT_FOUND_ERR |
| 2 | SECURITY_ERR |
| 3 | ABORT_ERR |
| 4 | NOT_READABLE_ERR |
| 5 | ENCODING_ERR |
| 6 | NO_MODIFICATION_ALLOWED_ERR |
| 7 | INVALID_STATE_ERR |
| 8 | SYNTAX_ERR |
| 9 | INVALID_MODIFICATION_ERR |
| 10 | QUOTA_EXCEEDED_ERR |
| 11 | TYPE_MISMATCH_ERR |
| 12 | PATH_EXISTS_ERR |
The set of available filesystems can be configured per-platform. Both iOS and
Android recognize a tag in config.xml which names the
filesystems to be installed. By default, all file-system roots are enabled.
<preference name="iosExtraFilesystems" value="library,library-nosync,documents,documents-nosync,cache,bundle,root" />
<preference name="AndroidExtraFilesystems" value="files,files-external,documents,sdcard,cache,cache-external,assets,root" />
files: The application's internal file storage directoryfiles-external: The application's external file storage directorysdcard: The global external file storage directory (this is the root of the SD card, if one is installed). You must have theandroid.permission.WRITE_EXTERNAL_STORAGEpermission to use this.cache: The application's internal cache directorycache-external: The application's external cache directoryassets: The application's bundle (read-only)root: The entire device filesystemapplicationDirectory: ReadOnly with restricted access. Copying files in this directory is possible, but reading it directly results in 'file not found'. Android also supports a special filesystem named "documents", which represents a "/Documents/" subdirectory within the "files" filesystem.
library: The application's Library directorydocuments: The application's Documents directorycache: The application's Cache directorybundle: The application's bundle; the location of the app itself on disk (read-only)root: The entire device filesystem
By default, the library and documents directories can be synced to iCloud. You can also request two additional filesystems, library-nosync and documents-nosync, which represent a special non-synced directory within the /Library or /Documents filesystem.
The File plugin allows you to do things like store files in a temporary or persistent storage location for your app (sandboxed storage) and to store files in other platform-dependent locations. The code snippets in this section demonstrate different tasks including:
- Accessing the file system
- Using cross-platform Cordova file URLs to store your files (see Where to Store Files for more info)
- Creating files and directories
- Writing to files
- Reading files
- Appending files
- Display an image file
Before you use the File plugin APIs, you can get access to the file system using requestFileSystem. When you do this, you can request either persistent or temporary storage. Persistent storage will not be removed unless permission is granted by the user.
When you get file system access using requestFileSystem, access is granted for the sandboxed file system only (the sandbox limits access to the app itself), not for general access to any file system location on the device. (To access file system locations outside the sandboxed storage, use other methods such as window.resolveLocalFileSystemURL, which support platform-specific locations. For one example of this, see Append a File.)
Here is a request for persistent storage.
Note When targeting WebView clients (instead of a browser) or native apps (Windows), you dont need to use
requestQuotabefore using persistent storage.
window.requestFileSystem(LocalFileSystem.PERSISTENT, 0, function (fs) {
console.log('file system open: ' + fs.name);
fs.root.getFile("newPersistentFile.txt", { create: true, exclusive: false }, function (fileEntry) {
console.log("fileEntry is file?" + fileEntry.isFile.toString());
// fileEntry.name == 'someFile.txt'
// fileEntry.fullPath == '/someFile.txt'
writeFile(fileEntry, null);
}, onErrorCreateFile);
}, onErrorLoadFs);The success callback receives FileSystem object (fs). Use fs.root to return a DirectoryEntry object, which you can use to create or get a file (by calling getFile). In this example, fs.root is a DirectoryEntry object that represents the persistent storage in the sandboxed file system.
The success callback for getFile receives a FileEntry object. You can use this to perform file write and file read operations.
Here is an example of a request for temporary storage. Temporary storage may be deleted by the operating system if the device runs low on memory.
window.requestFileSystem(window.TEMPORARY, 5 * 1024 * 1024, function (fs) {
console.log('file system open: ' + fs.name);
createFile(fs.root, "newTempFile.txt", false);
}, onErrorLoadFs);When you are using temporary storage, you can create or get the file by calling getFile. As in the persistent storage example, this will give you a FileEntry object that you can use for read or write operations.
function createFile(dirEntry, fileName, isAppend) {
// Creates a new file or returns the file if it already exists.
dirEntry.getFile(fileName, {create: true, exclusive: false}, function(fileEntry) {
writeFile(fileEntry, null, isAppend);
}, onErrorCreateFile);
}Once you have a FileEntry object, you can write to the file by calling createWriter, which returns a FileWriter object in the success callback. Call the write method of FileWriter to write to the file.
function writeFile(fileEntry, dataObj) {
// Create a FileWriter object for our FileEntry (log.txt).
fileEntry.createWriter(function (fileWriter) {
fileWriter.onwrite = function() {
console.log("Successful file write...");
readFile(fileEntry);
};
fileWriter.onerror = function (e) {
console.log("Failed file write: " + e.toString());
};
// If data object is not passed in,
// create a new Blob instead.
if (!dataObj) {
dataObj = new Blob(['some file data'], { type: 'text/plain' });
}
fileWriter.write(dataObj);
});
}You also need a FileEntry object to read an existing file. Use the file property of FileEntry to get the file reference, and then create a new FileReader object. You can use methods like readAsText to start the read operation. When the read operation is complete, this.result stores the result of the read operation.
function readFile(fileEntry) {
fileEntry.file(function (file) {
var reader = new FileReader();
reader.onloadend = function() {
console.log("Successful file read: " + this.result);
displayFileData(fileEntry.fullPath + ": " + this.result);
};
reader.readAsText(file);
}, onErrorReadFile);
}Of course, you will often want to append existing files instead of creating new ones. Here is an example of that. This example shows another way that you can access the file system using window.resolveLocalFileSystemURL. In this example, pass the cross-platform Cordova file URL, cordova.file.dataDirectory, to the function. The success callback receives a DirectoryEntry object, which you can use to do things like create a file.
window.resolveLocalFileSystemURL(cordova.file.dataDirectory, function (dirEntry) {
console.log('file system open: ' + dirEntry.name);
var isAppend = true;
createFile(dirEntry, "fileToAppend.txt", isAppend);
}, onErrorLoadFs);In addition to this usage, you can use resolveLocalFileSystemURL to get access to some file system locations that are not part of the sandboxed storage system. See Where to store Files for more information; many of these storage locations are platform-specific. You can also pass cross-platform file system locations to resolveLocalFileSystemURL using the cdvfile protocol.
For the append operation, there is nothing new in the createFile function that is called in the preceding code (see the preceding examples for the actual code). createFile calls writeFile. In writeFile, you check whether an append operation is requested.
Once you have a FileWriter object, call the seek method, and pass in the index value for the position where you want to write. In this example, you also test whether the file exists. After calling seek, then call the write method of FileWriter.
function writeFile(fileEntry, dataObj, isAppend) {
// Create a FileWriter object for our FileEntry (log.txt).
fileEntry.createWriter(function (fileWriter) {
fileWriter.onwrite = function() {
console.log("Successful file write...");
readFile(fileEntry);
};
fileWriter.onerror = function (e) {
console.log("Failed file write: " + e.toString());
};
// If we are appending data to file, go to the end of the file.
if (isAppend) {
try {
fileWriter.seek(fileWriter.length);
}
catch (e) {
console.log("file doesn't exist!");
}
}
fileWriter.write(dataObj);
});
}We already showed how to write to a file that you just created in the sandboxed file system. What if you need to get access to an existing file and convert that to something you can store on your device? In this example, you obtain a file using an xhr request, and then save it to the cache in the sandboxed file system.
Before you get the file, get a FileSystem reference using requestFileSystem. By passing window.TEMPORARY in the method call (same as before), the returned FileSystem object (fs) represents the cache in the sandboxed file system. Use fs.root to get the DirectoryEntry object that you need.
window.requestFileSystem(window.TEMPORARY, 5 * 1024 * 1024, function (fs) {
console.log('file system open: ' + fs.name);
getSampleFile(fs.root);
}, onErrorLoadFs);For completeness, here is the xhr request to get a Blob image. There is nothing Cordova-specific in this code, except that you forward the DirectoryEntry reference that you already obtained as an argument to the saveFile function. You will save the blob image and display it later after reading the file (to validate the operation).
function getSampleFile(dirEntry) {
var xhr = new XMLHttpRequest();
xhr.open('GET', 'http://cordova.apache.org/static/img/cordova_bot.png', true);
xhr.responseType = 'blob';
xhr.onload = function() {
if (this.status == 200) {
var blob = new Blob([this.response], { type: 'image/png' });
saveFile(dirEntry, blob, "downloadedImage.png");
}
};
xhr.send();
}Note For Cordova 5 security, the preceding code requires that you add the domain name, http://cordova.apache.org, to the Content-Security-Policy element in index.html.
After getting the file, copy the contents to a new file. The current DirectoryEntry object is already associated with the app cache.
function saveFile(dirEntry, fileData, fileName) {
dirEntry.getFile(fileName, { create: true, exclusive: false }, function (fileEntry) {
writeFile(fileEntry, fileData);
}, onErrorCreateFile);
}In writeFile, you pass in the Blob object as the dataObj and you will save that in the new file.
function writeFile(fileEntry, dataObj, isAppend) {
// Create a FileWriter object for our FileEntry (log.txt).
fileEntry.createWriter(function (fileWriter) {
fileWriter.onwrite = function() {
console.log("Successful file write...");
if (dataObj.type == "image/png") {
readBinaryFile(fileEntry);
}
else {
readFile(fileEntry);
}
};
fileWriter.onerror = function(e) {
console.log("Failed file write: " + e.toString());
};
fileWriter.write(dataObj);
});
}After writing to the file, read it and display it. You saved the image as binary data, so you can read it using FileReader.readAsArrayBuffer.
function readBinaryFile(fileEntry) {
fileEntry.file(function (file) {
var reader = new FileReader();
reader.onloadend = function() {
console.log("Successful file write: " + this.result);
displayFileData(fileEntry.fullPath + ": " + this.result);
var blob = new Blob([new Uint8Array(this.result)], { type: "image/png" });
displayImage(blob);
};
reader.readAsArrayBuffer(file);
}, onErrorReadFile);
}After reading the data, you can display the image using code like this. Use window.URL.createObjectURL to get a DOM string for the Blob image.
function displayImage(blob) {
// Displays image if result is a valid DOM string for an image.
var elem = document.getElementById('imageFile');
// Note: Use window.URL.revokeObjectURL when finished with image.
elem.src = window.URL.createObjectURL(blob);
}To display an image using a FileEntry, you can call the toURL method.
function displayImageByFileURL(fileEntry) {
var elem = document.getElementById('imageFile');
elem.src = fileEntry.toURL();
}If you are using some platform-specific URIs instead of a FileEntry and you want to display an image, you may need to include the main part of the URI in the Content-Security-Policy element in index.html. For example, on Windows 10, you can include ms-appdata: in your element. Here is an example.
<meta http-equiv="Content-Security-Policy" content="default-src 'self' data: gap: ms-appdata: https://ssl.gstatic.com 'unsafe-eval'; style-src 'self' 'unsafe-inline'; media-src *">In the code here, you create directories in the root of the app storage location. You could use this code with any writable storage location (that is, any DirectoryEntry). Here, you write to the application cache (assuming that you used window.TEMPORARY to get your FileSystem object) by passing fs.root into this function.
This code creates the /NewDirInRoot/images folder in the application cache. For platform-specific values, look at File System Layouts.
function createDirectory(rootDirEntry) {
rootDirEntry.getDirectory('NewDirInRoot', { create: true }, function (dirEntry) {
dirEntry.getDirectory('images', { create: true }, function (subDirEntry) {
createFile(subDirEntry, "fileInNewSubDir.txt");
}, onErrorGetDir);
}, onErrorGetDir);
}When creating subfolders, you need to create each folder separately as shown in the preceding code.
As of May 1, 2024, Apple requires a privacy manifest file to be created for apps and third-party SDKs. The purpose of the privacy manifest file is to explain the data being collected and the reasons for the required APIs it uses. Starting with cordova-ios@7.1.0, APIs are available for configuring the privacy manifest file from config.xml.
This plugin comes pre-bundled with a PrivacyInfo.xcprivacy file that contains the list of APIs it uses and the reasons for using them.
However, as an app developer, it will be your responsibility to identify additional information explaining what your app does with that data.
In this case, you will need to review the "Describing data use in privacy manifests" to understand the list of known NSPrivacyCollectedDataTypes and NSPrivacyCollectedDataTypePurposes.
Also, ensure all four keys—NSPrivacyTracking, NSPrivacyTrackingDomains, NSPrivacyAccessedAPITypes, and NSPrivacyCollectedDataTypes—are defined, even if you are not making an addition to the other items. Apple requires all to be defined.