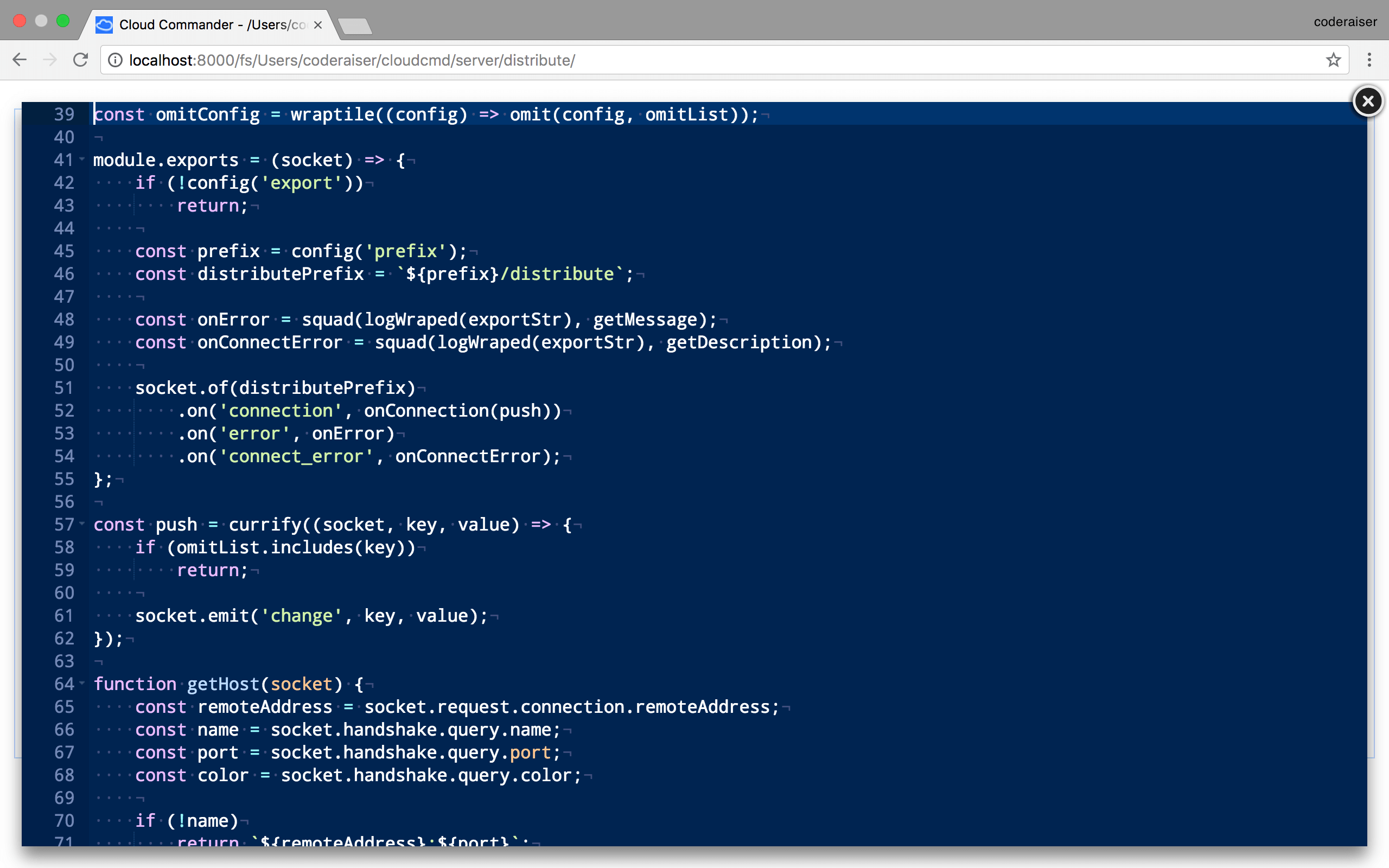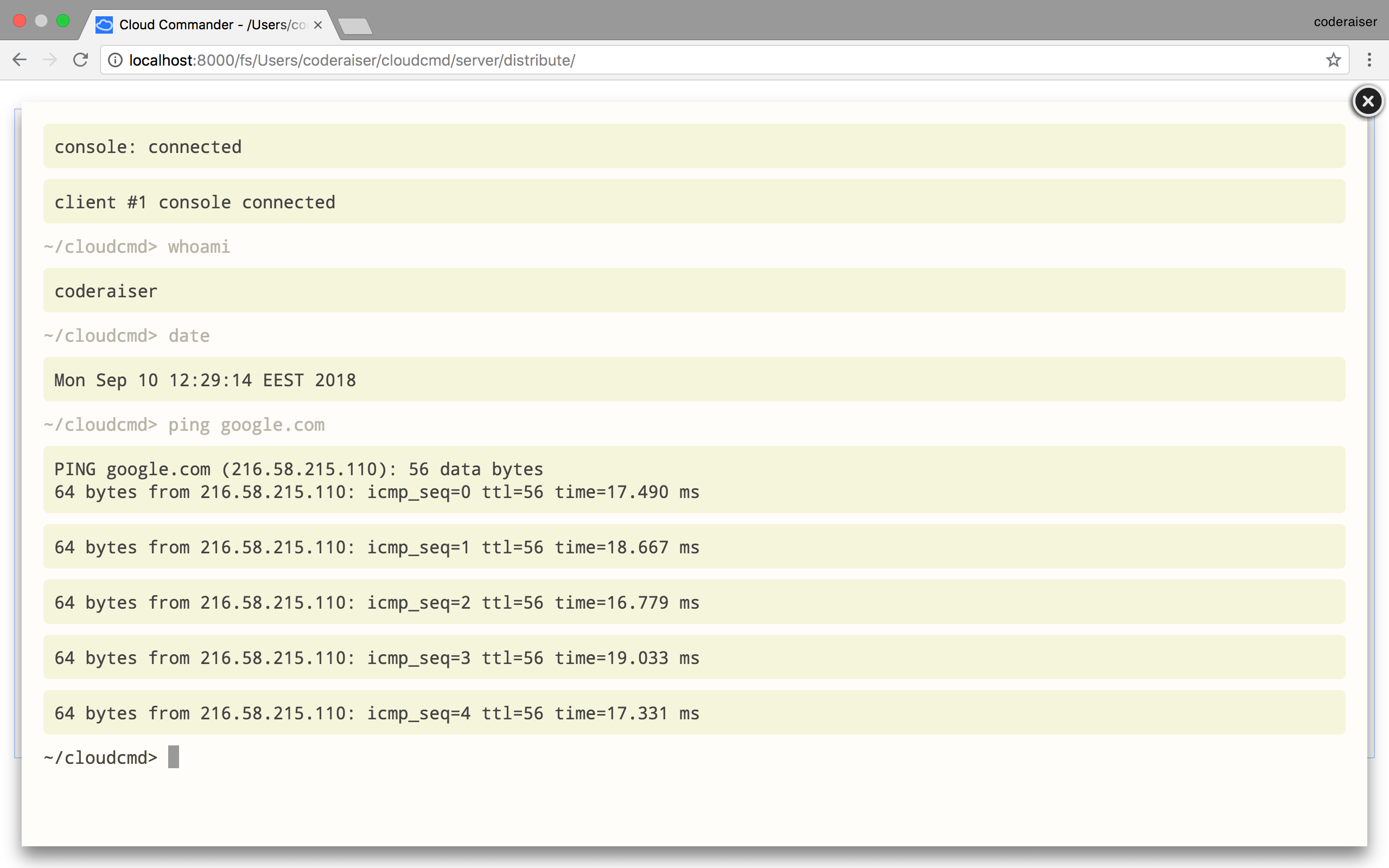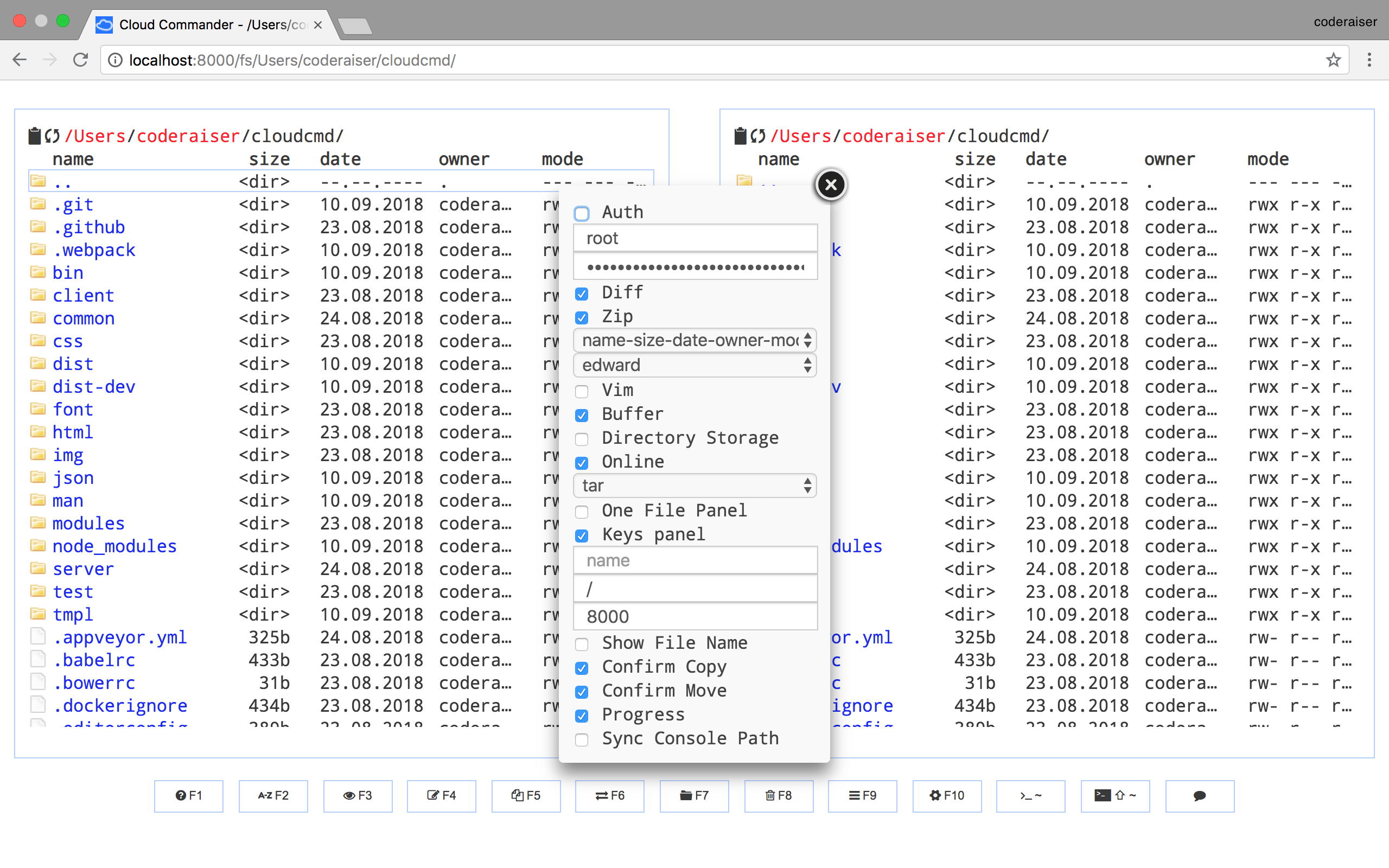| layout | lang | |||||||||||||||||||||
|---|---|---|---|---|---|---|---|---|---|---|---|---|---|---|---|---|---|---|---|---|---|---|
default |
|
###[Главная][MainURL] [Блог][BlogURL] Демо(![JitSu][JitSu_LIVE_IMG] [JitSu][JitSuURL], ![Heroku][Heroku_LIVE_IMG] [Heroku][HerokuURL]) [NPM_INFO_IMG]: https://camo.githubusercontent.com/254a020afe689842501ef5a79c04ba909f9b29d2/68747470733a2f2f6e6f6465692e636f2f6e706d2f636c6f7564636d642e706e673f646f776e6c6f6164733d7472756526267374617273 "npm install cloudcmd" [MainURL]: http://cloudcmd.io "Главная" [BlogURL]: http://blog.cloudcmd.io "Блог" [JitSuURL]: http://cloudcmd.jit.su "JitSu" [HerokuURL]: http://cloudcmd.herokuapp.com/ "Heroku" [JitSu_LIVE_IMG]: https://status-ok.cloudcmd.io/host/cloudcmd.jit.su/img/txt.png "JitSu" [HEROKU_LIVE_IMG]: https://status-ok.cloudcmd.io/host/cloudcmd.herokuapp.com/img/txt.png "Heroku"
Cloud Commander - двухпанельный веб файл менеджер с консолью и редактором. Поможет вам управлять сервером и работать с файлами, папками и программами в браузере на любом компьютере, смартфоне или планшете.
- Открытый код (MIT License).
- Две классические панели.
- Возможность авторизации.
- Клиент работает в веб браузере.
- Сервер работает под Windows, Linux и Mac OS.
- Может использоваться локально или удаленно.
- Адаптируется под размер экрана.
- Редактор с поддержкой подсветки синтаксиса для более чем 110 языков.
- Консоль с поддержкой стандартной командной строки ОС.
- Написан на JavaScript/Node.js.
Установить Cloud Commander проще простого.
- установить node.js.
- установить
cloudcmdчерез npm:
npm install cloudcmd #local install или
npm install cloudcmd -g #global install![NPM_INFO][NPM_INFO_IMG]
Что бы запустить Cloud Commander, измените директорию на node_modules/cloudcmd и
используйте команду:
node bin/cloudcmdили при установке с флагом -g, просто введите в любой папке:
cloudcmdCloud Commander поддерживает параметры в командной строке:
| Параметр | Действие |
|---|---|
-h, --help |
помощь |
-v, --version |
вывести версию |
-p, --port |
назначить порт |
Если не задано параметров, Cloud Commander читает информацию с json/config.json и использует порт оттуда (8000 по умолчанию), если переменных PORT или VCAP_APP_PORT не существует.
Что бы начать работу, введите в адресной строке вашего браузера:
http://localhost:<port>Если Вы установили Cloud Commander при помощи npm, просто переустановите его:
npm i cloudcmd -gПосле чего нужно очистить кэш браузера, перезапустить Cloud Commander и обновить страницу.
| Клавиша | Действие |
|---|---|
F1 |
помощь |
F2 |
переименовать |
F3 |
просмотр |
Shift + F3 |
просмотр в markdown |
F4 |
редактировать |
F5 |
копировать |
F6 |
переименовать/переместить |
F7 |
новая папка |
Shift + F7 |
новый файл |
F8, Delete |
удалить текущий файл |
Shift + Delete |
удалить без запроса о подтверждении |
F9 |
меню |
F10 |
настройки |
(*) |
виделить/снять выделение со всех файлов |
(+) |
расширить выделение |
(-) |
сузить выделение |
Ctrl + x |
вырезать в буфер |
Ctrl + с |
копировать в буфер |
Ctrl + v |
вставить с буфера |
Ctrl + r |
обновить |
Ctrl + d |
очистить локальное хранилище |
Alt + q |
отключить привязку клавиш |
Alt + s |
включить привязки клавиш |
Ctrl + A |
выбрать (выделить) все файлы на панели |
Up, Down, Enter |
перемещение по файловой системе |
Ctrl + \ |
перейти в корневую папку |
Tab |
переключение между панелями |
Page Up |
вверх на одну страницу |
Page Down |
вниз на одну страницу |
Home |
в начало списка |
End |
в конец списка |
Space |
выделить текущий файл (и получить размер папки) |
Insert |
выделить текущий файл (и перейти к следующему) |
Shift + F10 |
контекстное меню |
~ |
консоль |
Ctrl + Click |
открыть файл в новой вкладке |
###Горячие клавиши
| Клавиша | Действие |
|---|---|
F4 |
открыть |
Ctrl + s |
сохранить |
Ctrl + f |
поиск |
Ctrl + f + f |
замена |
Ctrl + g |
перейти к строке |
Esc |
закрыть |
Подробнее Горячие клавиши Ace.
###Горячие клавиши
| Клавиша | Действие |
|---|---|
~ |
открыть |
Ctrl + p |
вставить путь текущей папки |
Ctrl + z |
отменить текущую строку |
Ctrl + l |
очистить |
Esc |
закрыть |
###Горячие клавиши
| Клавиша | Действие |
|---|---|
F10 |
открыть |
Esc |
закрыть |
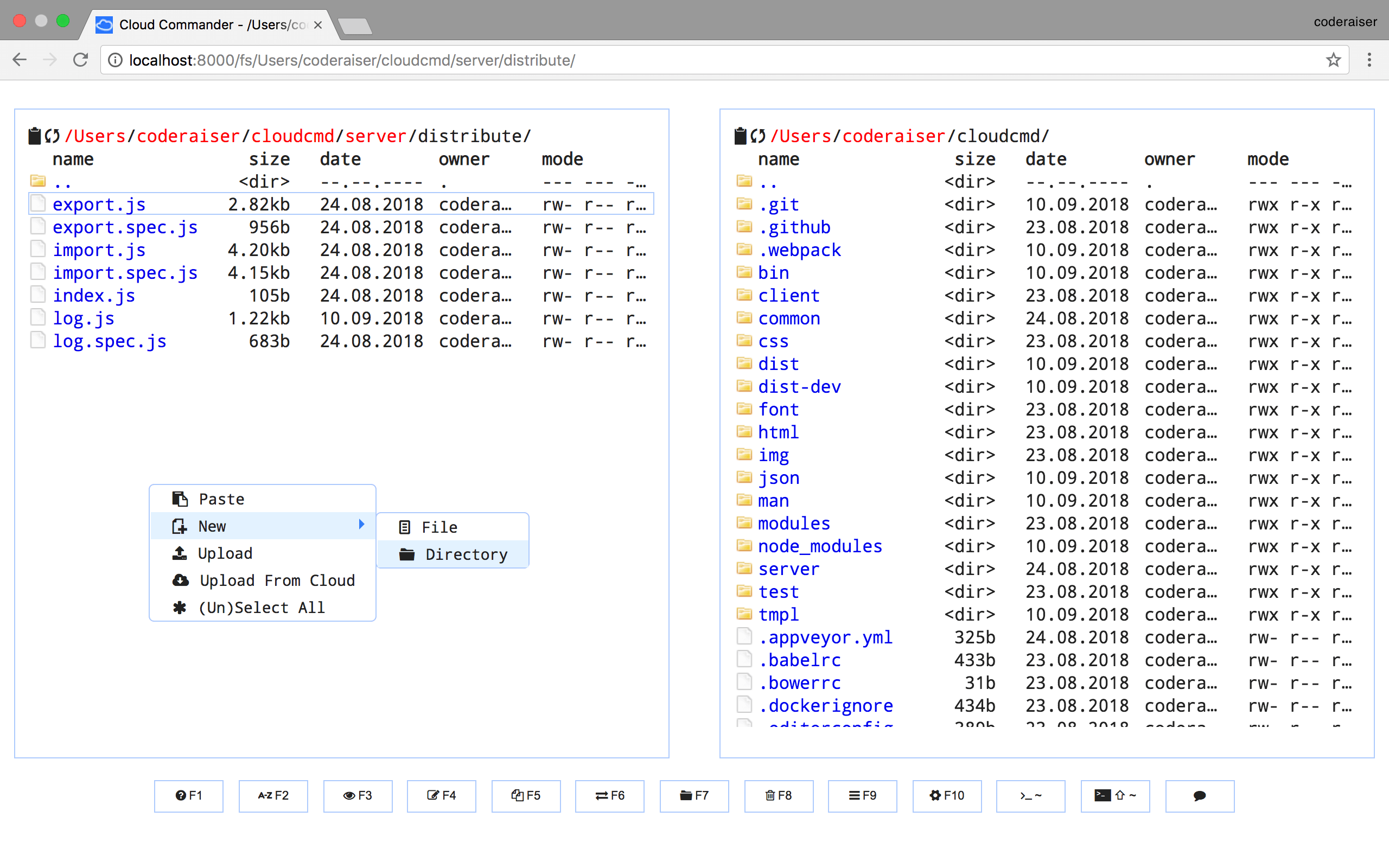
- Просмотр
- Правка
- Переименовать
- Удалить
- запаковать
- распаковать
- Выгрузить
- Выгрузить в (Dropbox, Github, GDrive)
- Загрузить
- Новый (Файл, Папка, с облака)
- Вырезать
- Копировать
- Вставить
- Выделить всё / снять выделение
###Горячие клавиши
| Клавиша | Действие |
|---|---|
F9 |
открыть |
Esc |
закрыть |
Все основные настройки, можно осуществлять в json/config.json.
{
"auth" : false, /* разрешить http авторизацию */
"username" : "root", /* имя пользователя для авторизации */
"password" : "toor", /* хеш пароля в sha-1 для авторизации */
"analytics" : true, /* поддержка google analytics */
"diff" : false, /* при сохранении - отсылает патч, а не весь файл */
"zip" : false, /* zip текст перед отсылкой / unzip перед сохранением */
"notifications" : false, /* показывать оповещения, если вкладка не активна */
"localStorage" : true, /* кеширование содержимого папки */
"buffer" : true, /* буфер для копирования файлов */
"dirStorage" : true, /* сохранить листинг директории в localStorage */
"minify" : true, /* минификация js, css, html и изображений */
"cache" : true, /* кеширование */
"online" : true, /* загрузить файлы js из cdn или Local path */
"showKeysPanel" : true, /* показать классическую панель с кнопками функциональных клавиш */
"server" : true, /* режим сервера или тестирования */
"port" : 8000, /* http порт */
"ip" : null, /* ip или null(по умолчанию) */
}Если вы изменили config и хотите продолжать обновляться при помощи git, Вам нужно применить следующую команду в корневой директории Cloud Commander:
git update-index --assume-unchanged json/config.jsonЧто бы вернуться к отслеживанию:
git update-index --no-assume-unchanged json/config.jsonОбычно процессы, запущенные с правами отличными от root, не могут слушать порты с номером меньше, чем 1024. В любом случае, я советую Вам запускать Cloud Commander не под root. Как это сделать? Существует несколько простых и быстрых вариантов. Один из них - перенаправление портов через iptables.
###Iptables
Просто запустите shell/addtables.sh для стандартных опций.
iptables -t nat -L # look rules before
iptables -t nat -A PREROUTING -p tcp --dport 80 -j REDIRECT --to-ports 8000
iptables -t nat -A PREROUTING -p tcp --dport 443 -j REDIRECT --to-ports 4430
iptables -t nat -L # look reles afterВы должны увидеть что-то вроде ( 8000 и 4430 должно быть в config как port и sslPort )
target prot opt source destination
REDIRECT tcp -- anywhere anywhere tcp dpt:http redir ports 8000
REDIRECT tcp -- anywhere anywhere tcp dpt:https redir ports 4430Если захотите всё вернуть, просто очистите правила ( 1 и 2 — это номера правил, в вашем случае они могут отличаться).
iptables -t nat -D PREROUTING 1
iptables -t nat -D PREROUTING 2###nginx Возьмите nginx. В Linux это можно сделать так:
sudo apt-get install nginx #for ubuntu and debianИ сделайте хост файл /etc/nginx/sites-enabled/io.cloudcmd.io ( io.cloudcmd.io ваше доменное имя) с содержимым:
server {
listen 80;
client_max_body_size 100m;
server_name io.cloudcmd.io;
access_log /var/log/nginx/io.cloudcmd.io.access.log;
location / {
proxy_pass http://127.0.0.1:8000/;
}
}Если вы хотите включить ssl, добавьте несколько строчек в раздел сервера:
server {
listen 443;
client_max_body_size 100m;
ssl on;
ssl_certificate /home/coderaiser/cloudcmd/ssl/ssl.crt;
ssl_certificate_key /home/coderaiser/cloudcmd/ssl/ssl.key;
server_name io.cloudcmd.io;
access_log /var/log/nginx/io.cloudcmd.io.access.log;
location / {
proxy_pass http://127.0.0.1:8000/;
}
}Если Вам нужно перенаправление с http на https, просто сделайте так:
server {
listen 80;
server_name admin.cloudcmd.io;
rewrite ^ https://io.cloudcmd.io$request_uri? permanent; #301 redirect
access_log /var/log/nginx/io.cloudcmd.io.access.log;
}# create symlink of this file
ln -s ./sites-enabled/io.cloudcmd.io ./sites-available
# restart nginx
/etc/init.d/nginx restartДля запуска Cloud Commander в качестве демона в Linux установите log в true в config-файлe и введите:
nohup node cloudcmdДля расширения функционала файлового менеджера используются следующие модули:
- [Ace] AceURL
- [Diff-Match-Patch] Diff-Match-PatchURL
- [Minify] MinifyURL
- [FancyBox] FancyBoxURL
- [jQuery-contextMenu] jQuery-contextMenuURL
- [jq-console] jq-consoleURL
- [github] githubURL
- [dropbox-js] dropbox-jsURL
- [jquery] jqueryURL
- [socket.io] socketIOURL
- [http-auth] httpAuthURL
- [rimraf] rimrafURL
- [mkdirp] mkdirpURL
Если вы желаете присоединиться к проекту — направьте pull запрос в dev ветку. Получение dev версии Cloud Commander:
git clone git://github.com/coderaiser/cloudcmd.git
cd cloudcmd && git checkout devВозможно, вам понадобится dev версия Minify, в таком случае наберите следующие команды:
cd node_modules
rm -rf minify
git clone git://github.com/coderaiser/minify
git checkout dev- 2014.10.02, v1.3.2
- 2014.09.22, v1.3.1
- 2014.09.18, v1.3.0
- 2014.08.29, v1.2.0
- 2014.07.18, v1.1.1
- 2014.07.10, v1.1.0
- 2014.07.03, v1.0.0
- 2014.06.16, v0.9.2
- 2014.06.11, v0.9.1
- 2014.06.10, v0.9.0
- 2014.04.28, v0.8.4
- 2014.03.19, v0.8.3
- 2014.03.03, v0.8.2
- 2014.02.13, v0.8.1
- 2014.02.13, v0.8.0
- 2013.12.09, v0.7.0
- 2013.11.08, v0.6.0
- 2013.10.17, v0.5.0
- 2013.09.27, v0.4.0
- 2013.08.01, v0.3.0
- 2013.04.22, v0.2.0
- 2013.03.01, v0.1.9
- 2012.12.12, v0.1.8
- 2012.10.01, v0.1.7
- 2012.08.24, v0.1.6
- 2012.08.06, v0.1.5
- 2012.07.27, v0.1.4
- 2012.07.19, v0.1.3
- 2012.07.14, v0.1.2
- 2012.07.11, v0.1.1
- 2012.07.09, v0.1.0
- Polietilena за logo и favicon.
- TarZak за русский и украинский переводы.