Overview
The Global Healthy and Sustainable City Indicators (GHSCI, or global-indicators) software is an open-source tool for measuring, monitoring and reporting on policy and spatial urban indicators for healthy, sustainable cities worldwide using open or custom data. Designed to support participation in the Global Observatory of Healthy and Sustainable Cities’ 1000 city challenge, it can be run as code or as an app in your web browser.
+Overview
The Global Healthy and Sustainable City Indicators (GHSCI, or global-indicators) software is an open-source tool for measuring, monitoring and reporting on policy and spatial urban indicators for healthy, sustainable cities worldwide using open or custom data. Designed to support participation in the Global Observatory of Healthy and Sustainable Cities’ 1000 city challenge, it can be run as code or as an app in your web browser.
The software can be configured to support comparisons within- and between-cities and across time, benchmarking, analysis and monitoring of local policies, tracking progress, and inform interventions towards achieving healthy, equitable and sustainable cities (Figure 1). It also supports generating resources including maps, figures and reports in multiple languages, so these can be made accessible for use by local communities and stakeholders as a source of evidence to advocate for change.
-
Figure 1. The GHSCI tool can be used to create and report on policy and spatial indicators for cities around the world from your web browser, or optionally as code, a Jupyter notebook, or from command line
Figure 1. The GHSCI tool can be used to create and report on policy and spatial indicators for cities around the world from your web browser, or optionally as code, a Jupyter notebook, or from command line
A fully configured example study region is provided along with data for users to familiarise themselves with the workflow and the possibilities of the generated resources. The instructions below will describe how to perform the analysis, and how to access, run and modify the provided example Jupyter notebook to perform analyses for your own study regions.
Software set up
-- Download and unzip the GHSCI software to a desired project directory on your computer
+- Download and unzip the GHSCI software to a desired project directory on your computer
- Install and run Docker Desktop according to the guidelines for your operating system of choice
- Run the GHSCI software by opening the project directory where you extracted the software using a command line interface (e.g. Terminal on Windows, Terminal on MacOS, or Bash on Linux):
- on Windows open the folder in Terminal or cmd.exe and enter ‘.\global-indicators.bat’
@@ -234,7 +234,7 @@
Figure 2. With Docker Desktop installed and running, run the global-indicators command to initialise the software environment and view usage instructions
+
Figure 2. With Docker Desktop installed and running, run the global-indicators command to initialise the software environment and view usage instructions
@@ -264,7 +264,7 @@ Python
- Optionally, the process can be run in Python, for example:
-1
2
3
4
5
6
7
8
9
10
11
12
13
14
15
16
17
18
19
20
from subprocesses import ghsci
# set a codename for your city; here is the codename for the provided example
codename = 'example_ES_Las_Palmas_2023'
# Initialise configuration file for your region
r = ghsci.Region(codename)
# Now, you need to source and download data, documenting metadata and file paths in the configuration file generated in the process/configuration/regions directory
# Once that is completed, you can proceed:
r.analysis()
r.generate()
# if you've analysed and generated results for other study regions, you can compare the main results
r.compare('another_previously_processed_codename')
# if for some reason you want to drop the database for your study region to start again:
r.drop()
# You will be asked if you really want to do this! It requires entering "ghscic" to confirm
# This doesn't remove any generated files or folders - you'll have to remove those yourself, if you want to.
+1
2
3
4
5
6
7
8
9
10
11
12
13
14
15
16
17
18
19
20
import ghsci
# set a codename for your city; here is the codename for the provided example
codename = 'example_ES_Las_Palmas_2023'
# Initialise configuration file for your region
r = ghsci.Region(codename)
# Now, you need to source and download data, documenting metadata and file paths in the configuration file generated in the process/configuration/regions directory
# Once that is completed, you can proceed:
r.analysis()
r.generate()
# if you've analysed and generated results for other study regions, you can compare the main results
r.compare('another_previously_processed_codename')
# if for some reason you want to drop the database for your study region to start again:
r.drop()
# You will be asked if you really want to do this! It requires entering "ghscic" to confirm
# This doesn't remove any generated files or folders - you'll have to remove those yourself, if you want to.
@@ -272,15 +272,15 @@ PythonExample analysis
An example region fully configured with downloaded data has been provided for Las Palmas de Gran Canaria in Spain with a target year of 2023. See the file process/configuration/regions/example_ES_Las_Palmas_2023.yml to view configured settings and paths to data provided for this example city. This section will demonstrate how to perform an analysis of this region, using the GHSCI graphical user interface app in your web browser. The same example has also been provided as a Jupyter notebook (example.ipynb), that may be selected and opened from within Jupyter Lab.
From the launched software prompt, type ghsci to start the web app and click the displayed link to open a web browser at http://localhost:8080.
-Configuration
The Global Healthy and Sustainable City Indicators app opens to a tab for selecting or creating a new study region (Figure 3). We can see that the city of Las Palmas de Gran Canaria, Spain has been Configured but hasn’t yet had analysis perormed or resources generated. Once two configured regions have had their resources generated, they can be compared. Additionally, the results of a completed policy checklist can be summarised and queried.
-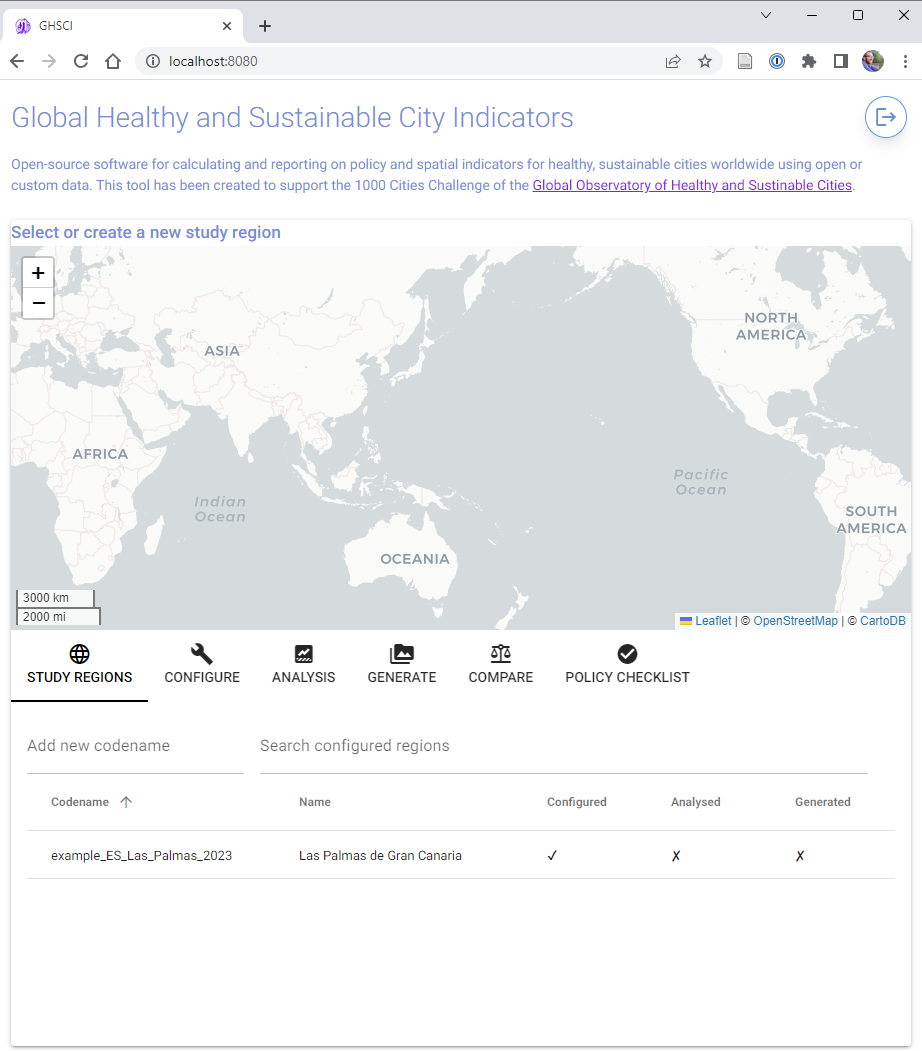
Figure 3. Create, search and view summary details for your study regions using the GHSCI web app interface before performing analysis, generating resources, running comparisons, or querying the results of a policy audit.
+Configuration
The Global Healthy and Sustainable City Indicators app opens to a tab for selecting or creating a new study region (Figure 3). We can see that the city of Las Palmas de Gran Canaria, Spain has been Configured but hasn’t yet had analysis perormed or resources generated. Once two configured regions have had their resources generated, they can be compared. Additionally, the results of a completed policy checklist can be summarised and queried.
+
Figure 3. Create, search and view summary details for your study regions using the GHSCI web app interface before performing analysis, generating resources, running comparisons, or querying the results of a policy audit.
Analysis
To run the example, click to select ‘example_ES_Las_Palmas_2023’ in the table, head to the Analysis tab and click the button. While analysis is being conducted, progress will be summarised in the terminal. This may take a few minutes to complete (Figure 4).
-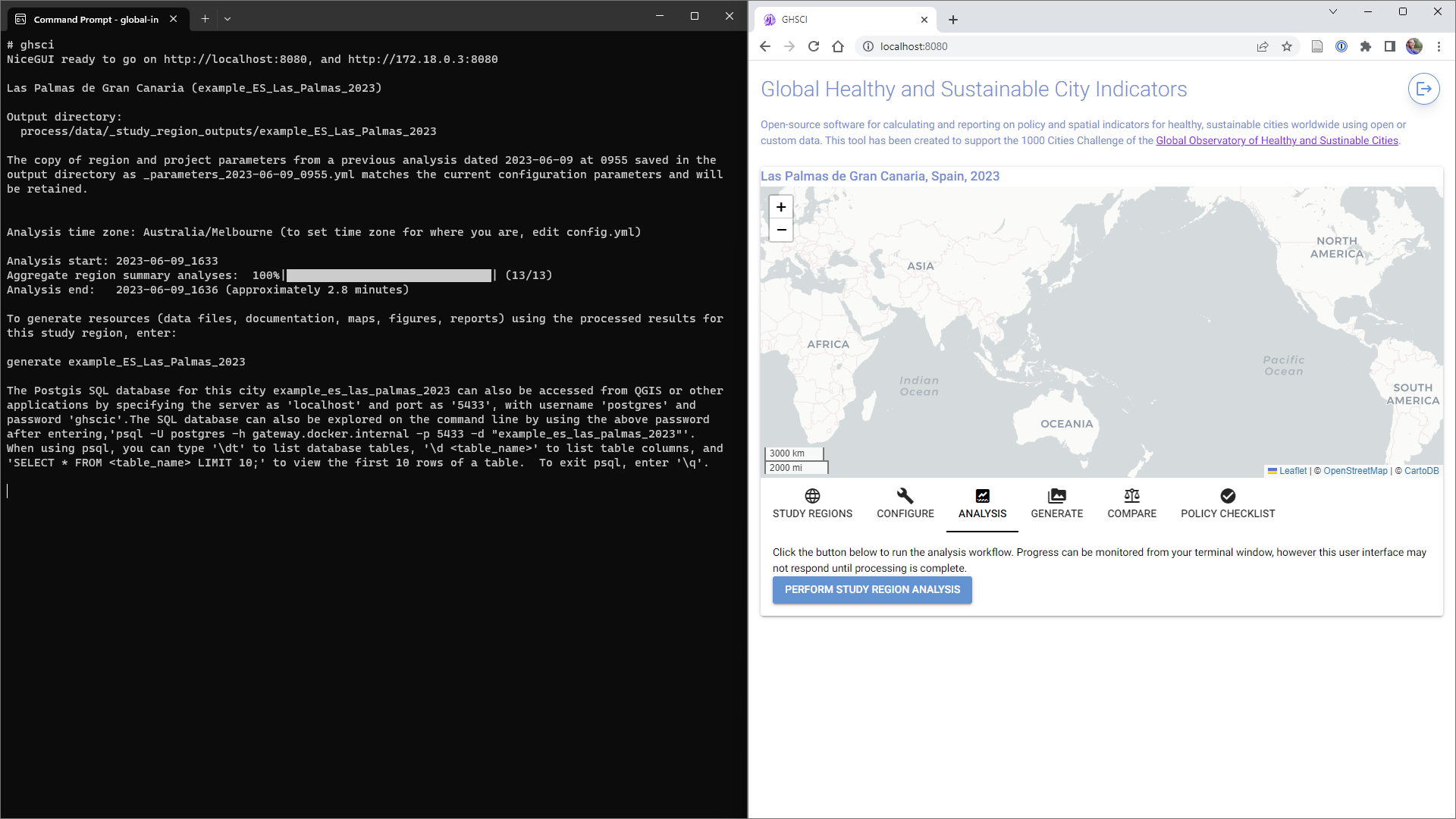
Figure 4. Performing analysis and generating resources will run code in the terminal window; view the outputs of these steps as they run to receive more information on what to do next.
+
Figure 4. Performing analysis and generating resources will run code in the terminal window; view the outputs of these steps as they run to receive more information on what to do next.
Once completed, if you return to the ‘Study regions’ tab the study region summary will have the Analysed check box ticked and if you click to select the example in the table it will display the configured study region boundary on the map (Figure 5).
-
Figure 5. The study region boundary can be visualised on a map.
+
Figure 5. The study region boundary can be visualised on a map.
Click the study region to view a popup summary of the core set of indicators calculated (spatial distribution data will be generated shortly, and directions for producing an interactive map are provided in the example Jupyter notebook).
Generate
To generate the range of resources listed above, with the example city selected navigate to the Generate tab and click the Generate resources button. A series of outputs generated will be reported in the terminal window (Figure 6), and can be located in the study region’s data output folder (Figure 7).
-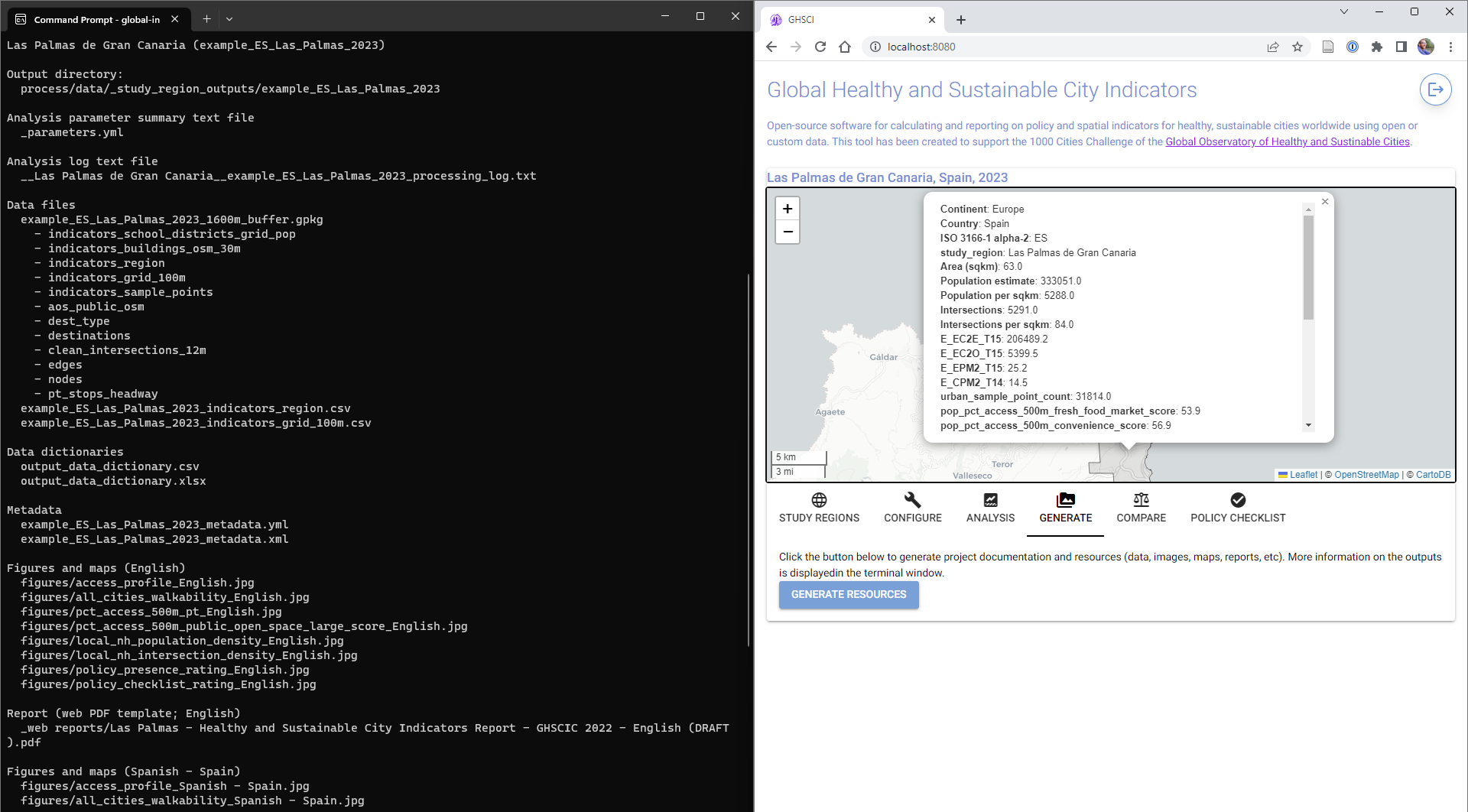
Figure 6. The list of generated resources is summarised in the terminal window, while a summary of core indicators for the region can be viewed on the interactive map.
+
Figure 6. The list of generated resources is summarised in the terminal window, while a summary of core indicators for the region can be viewed on the interactive map.

Figure 7. The list of generated folders and files following analysis and generating resources for a city.
A log file will be generated in the study region folder that can assist with debugging if things go wrong, or otherwise verifying the process has been successful and let you see some of the details of how things are processed. For the example city, this file is __Las Palmas de Gran Canaria__example_ES_Las_Palmas_2023_processing_log.txt.
The file _parameters.yml contains a record of your project, region and data configurations that gave rise to the generated outputs. Spatial features used in analysis as well as grid and overall city summaries are saved within a geopackage file, and CSV files of final summary results are provided too.
@@ -310,7 +310,7 @@ select the example_ES_Las_Palmas_2023 study region and navigate to the Compare tab
- select the
ES_Las_Palmas_2023_test_not_urbanx region from the comparison drop down menu and click Compare study regions to generate a comparison CSV in the example study region’s output folder (process\data\_study_region_outputs\example_ES_Las_Palmas_2023) and display a table with side-by-side comparison of the overall region statistics and indicator estimates in the app window:
-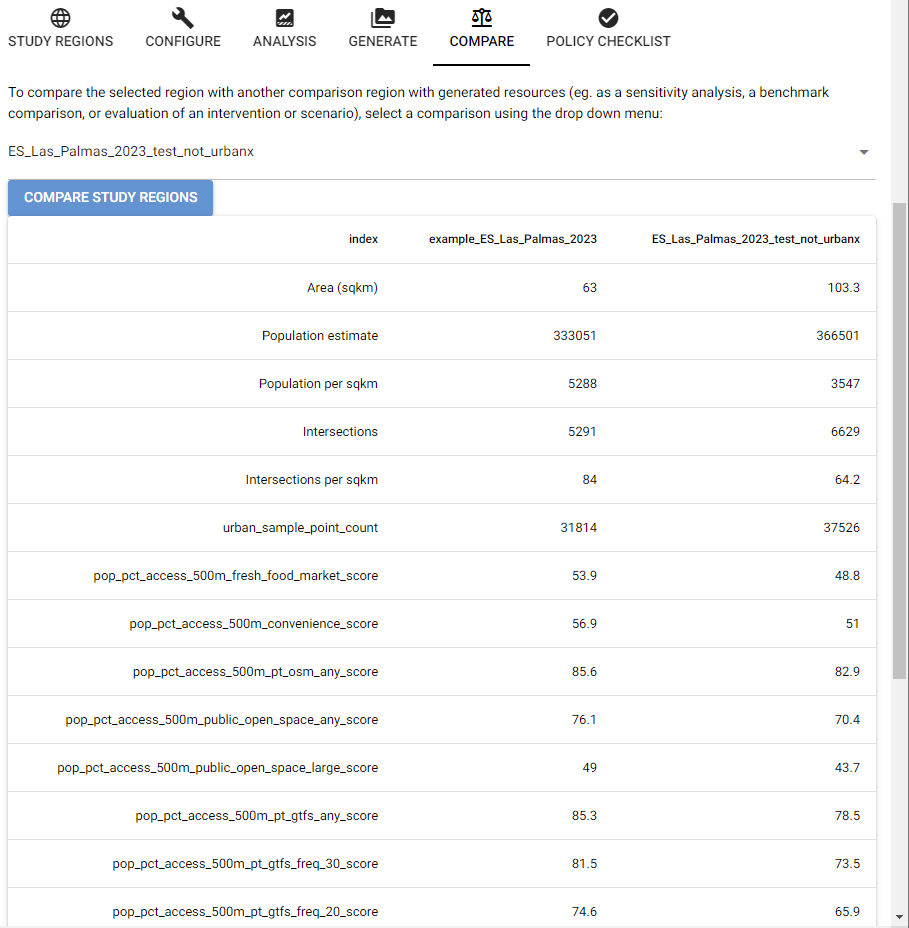
Figure 11. A summary of core indicators can be generated; values are rounded for display purposes, but the comparison analysis also generates a dated CSV file located in the output folder of the selected reference region with un-rounded values.
+
Figure 11. A summary of core indicators can be generated; values are rounded for display purposes, but the comparison analysis also generates a dated CSV file located in the output folder of the selected reference region with un-rounded values.
This technique can be used to summarise the overall impacts of a range of choices and assumptions relating to the choice of data and parameters to be used in analysis. Users are encouraged to also examine the generated spatial indicator layers using a Desktop GIS software like QGIS to evaluate the appropriateness of data inputs and the results arising from how study regions have been configured.
Analogously, the same technique could be applied to compare the change in results when using data that has been modified to represent some kind of scenario or intervention and evaluate its impact on relevant urban indicators.
Policy checklist
A policy checklist tool has been developed to support the 1000 Cities Challenge.
For more information on the concepts underlying the tool, see: Lowe, M., Adlakha D., et al. (2022). City planning policies to support health and sustainability: an international comparison of policy indicators for 25 cities. The Lancet Global Health, May 2022. https://doi.org/10.1016/S2214-109X(22)00069-9.
@@ -330,7 +330,7 @@ 
Figure 16. The output of successful report generation for Las Palmas, which also provides the path to find the output PDF file(s).
Details
Additional general information on configuration, analysis, reporting and comparison steps using the GHSCI software is provided below, including guidance on what to do if you get stuck.
Configuration
Study regions
Before commencing analysis, your study regions will need to be configured with details of your downloaded data, the metadata used to document this data, and parameters to guide the software’s usage of this data in analyses.
-The configuration files are text files using the YAML (.yml) format. They can be opened and modified using a text editor to define region specific details, including which datasets are being used, where they were sourced from, and how they should be interpreted. Region configuration files are located within the configuration/regions sub-folder. An example region configuration for Las Palmas de Gran Canaria (for which data supporting analysis is included) has been provided in the file process/configuration/regions/example_ES_Las_Palmas_2023.yml. This can also be viewed online here. At the top of the configuration file are some instructions that describe how to understand and modify the file.
+The configuration files are text files using the YAML (.yml) format. They can be opened and modified using a text editor to define region specific details, including which datasets are being used, where they were sourced from, and how they should be interpreted. Region configuration files are located within the configuration/regions sub-folder. An example region configuration for Las Palmas de Gran Canaria (for which data supporting analysis is included) has been provided in the file process/configuration/regions/example_ES_Las_Palmas_2023.yml. This can also be viewed online here. At the top of the configuration file are some instructions that describe how to understand and modify the file.
@@ -342,7 +342,7 @@
- on Windows open the folder in Terminal or cmd.exe and enter ‘.\global-indicators.bat’ @@ -234,7 +234,7 @@
- Optionally, the process can be run in Python, for example:
Figure 2. With Docker Desktop installed and running, run the global-indicators command to initialise the software environment and view usage instructions
+
Figure 2. With Docker Desktop installed and running, run the global-indicators command to initialise the software environment and view usage instructions
@@ -264,7 +264,7 @@ Python
-1
2
3
4
5
6
7
8
9
10
11
12
13
14
15
16
17
18
19
20
from subprocesses import ghsci
# set a codename for your city; here is the codename for the provided example
codename = 'example_ES_Las_Palmas_2023'
# Initialise configuration file for your region
r = ghsci.Region(codename)
# Now, you need to source and download data, documenting metadata and file paths in the configuration file generated in the process/configuration/regions directory
# Once that is completed, you can proceed:
r.analysis()
r.generate()
# if you've analysed and generated results for other study regions, you can compare the main results
r.compare('another_previously_processed_codename')
# if for some reason you want to drop the database for your study region to start again:
r.drop()
# You will be asked if you really want to do this! It requires entering "ghscic" to confirm
# This doesn't remove any generated files or folders - you'll have to remove those yourself, if you want to.
+1
2
3
4
5
6
7
8
9
10
11
12
13
14
15
16
17
18
19
20
import ghsci
# set a codename for your city; here is the codename for the provided example
codename = 'example_ES_Las_Palmas_2023'
# Initialise configuration file for your region
r = ghsci.Region(codename)
# Now, you need to source and download data, documenting metadata and file paths in the configuration file generated in the process/configuration/regions directory
# Once that is completed, you can proceed:
r.analysis()
r.generate()
# if you've analysed and generated results for other study regions, you can compare the main results
r.compare('another_previously_processed_codename')
# if for some reason you want to drop the database for your study region to start again:
r.drop()
# You will be asked if you really want to do this! It requires entering "ghscic" to confirm
# This doesn't remove any generated files or folders - you'll have to remove those yourself, if you want to.
@@ -272,15 +272,15 @@ PythonExample analysis
Figure 2. With Docker Desktop installed and running, run the global-indicators command to initialise the software environment and view usage instructions
1 | from subprocesses import ghsci |
1 | import ghsci |
An example region fully configured with downloaded data has been provided for Las Palmas de Gran Canaria in Spain with a target year of 2023. See the file process/configuration/regions/example_ES_Las_Palmas_2023.yml to view configured settings and paths to data provided for this example city. This section will demonstrate how to perform an analysis of this region, using the GHSCI graphical user interface app in your web browser. The same example has also been provided as a Jupyter notebook (example.ipynb), that may be selected and opened from within Jupyter Lab.
From the launched software prompt, type ghsci to start the web app and click the displayed link to open a web browser at http://localhost:8080.
Configuration
The Global Healthy and Sustainable City Indicators app opens to a tab for selecting or creating a new study region (Figure 3). We can see that the city of Las Palmas de Gran Canaria, Spain has been Configured but hasn’t yet had analysis perormed or resources generated. Once two configured regions have had their resources generated, they can be compared. Additionally, the results of a completed policy checklist can be summarised and queried.
Figure 3. Create, search and view summary details for your study regions using the GHSCI web app interface before performing analysis, generating resources, running comparisons, or querying the results of a policy audit.
Configuration
The Global Healthy and Sustainable City Indicators app opens to a tab for selecting or creating a new study region (Figure 3). We can see that the city of Las Palmas de Gran Canaria, Spain has been Configured but hasn’t yet had analysis perormed or resources generated. Once two configured regions have had their resources generated, they can be compared. Additionally, the results of a completed policy checklist can be summarised and queried.
Figure 3. Create, search and view summary details for your study regions using the GHSCI web app interface before performing analysis, generating resources, running comparisons, or querying the results of a policy audit.
Analysis
To run the example, click to select ‘example_ES_Las_Palmas_2023’ in the table, head to the Analysis tab and click the button. While analysis is being conducted, progress will be summarised in the terminal. This may take a few minutes to complete (Figure 4).
Figure 4. Performing analysis and generating resources will run code in the terminal window; view the outputs of these steps as they run to receive more information on what to do next.
Figure 4. Performing analysis and generating resources will run code in the terminal window; view the outputs of these steps as they run to receive more information on what to do next.
Once completed, if you return to the ‘Study regions’ tab the study region summary will have the Analysed check box ticked and if you click to select the example in the table it will display the configured study region boundary on the map (Figure 5).
Figure 5. The study region boundary can be visualised on a map.
Figure 5. The study region boundary can be visualised on a map.
Click the study region to view a popup summary of the core set of indicators calculated (spatial distribution data will be generated shortly, and directions for producing an interactive map are provided in the example Jupyter notebook).
Generate
To generate the range of resources listed above, with the example city selected navigate to the Generate tab and click the Generate resources button. A series of outputs generated will be reported in the terminal window (Figure 6), and can be located in the study region’s data output folder (Figure 7).
Figure 6. The list of generated resources is summarised in the terminal window, while a summary of core indicators for the region can be viewed on the interactive map.
Figure 6. The list of generated resources is summarised in the terminal window, while a summary of core indicators for the region can be viewed on the interactive map.

Figure 7. The list of generated folders and files following analysis and generating resources for a city.
A log file will be generated in the study region folder that can assist with debugging if things go wrong, or otherwise verifying the process has been successful and let you see some of the details of how things are processed. For the example city, this file is __Las Palmas de Gran Canaria__example_ES_Las_Palmas_2023_processing_log.txt.
The file _parameters.yml contains a record of your project, region and data configurations that gave rise to the generated outputs. Spatial features used in analysis as well as grid and overall city summaries are saved within a geopackage file, and CSV files of final summary results are provided too.
select the example_ES_Las_Palmas_2023 study region and navigate to the Compare tab
ES_Las_Palmas_2023_test_not_urbanx region from the comparison drop down menu and click Compare study regions to generate a comparison CSV in the example study region’s output folder (process\data\_study_region_outputs\example_ES_Las_Palmas_2023) and display a table with side-by-side comparison of the overall region statistics and indicator estimates in the app window:Figure 11. A summary of core indicators can be generated; values are rounded for display purposes, but the comparison analysis also generates a dated CSV file located in the output folder of the selected reference region with un-rounded values.
Figure 11. A summary of core indicators can be generated; values are rounded for display purposes, but the comparison analysis also generates a dated CSV file located in the output folder of the selected reference region with un-rounded values.
For more information on the concepts underlying the tool, see: Lowe, M., Adlakha D., et al. (2022). City planning policies to support health and sustainability: an international comparison of policy indicators for 25 cities. The Lancet Global Health, May 2022. https://doi.org/10.1016/S2214-109X(22)00069-9.

Figure 16. The output of successful report generation for Las Palmas, which also provides the path to find the output PDF file(s).
Details
Additional general information on configuration, analysis, reporting and comparison steps using the GHSCI software is provided below, including guidance on what to do if you get stuck.
Configuration
Study regions
Before commencing analysis, your study regions will need to be configured with details of your downloaded data, the metadata used to document this data, and parameters to guide the software’s usage of this data in analyses.
-The configuration files are text files using the YAML (.yml) format. They can be opened and modified using a text editor to define region specific details, including which datasets are being used, where they were sourced from, and how they should be interpreted. Region configuration files are located within the configuration/regions sub-folder. An example region configuration for Las Palmas de Gran Canaria (for which data supporting analysis is included) has been provided in the file process/configuration/regions/example_ES_Las_Palmas_2023.yml. This can also be viewed online here. At the top of the configuration file are some instructions that describe how to understand and modify the file.
The configuration files are text files using the YAML (.yml) format. They can be opened and modified using a text editor to define region specific details, including which datasets are being used, where they were sourced from, and how they should be interpreted. Region configuration files are located within the configuration/regions sub-folder. An example region configuration for Las Palmas de Gran Canaria (for which data supporting analysis is included) has been provided in the file process/configuration/regions/example_ES_Las_Palmas_2023.yml. This can also be viewed online here. At the top of the configuration file are some instructions that describe how to understand and modify the file.
1 | ########################################################### |
1 | ########################################################### |
Example configuration for Las Palmas de Gran Canaria (Spain) in 2023
@@ -351,7 +351,7 @@1 | ########################################################### |
1 | ########################################################### |
Data
Wh
1 | ## Optional set up for General Transit Feed Specification (GTFS) transit data. |
Some GTFS feeds don’t adhere to the reference standard and some customisation is possible to accomodate mapping of alternate route_types and agency_id values. The defaults for these fields can be seen in the datasets.yml file here. These can be over-ridden for each mode, for example, for the below feed which describes service schedules for a semi-Metro a route type of 400 was used. This was mapped as a value for the ‘Tram’ mode to allow analysis to progress:
Some GTFS feeds don’t adhere to the reference standard and some customisation is possible to accomodate mapping of alternate route_types and agency_id values. The defaults for these fields can be seen in the datasets.yml file here. These can be over-ridden for each mode, for example, for the below feed which describes service schedules for a semi-Metro a route type of 400 was used. This was mapped as a value for the ‘Tram’ mode to allow analysis to progress:
1 | gtfs_feeds: |
Multiple values can also be specified, e.g.,
@@ -604,11 +604,12 @@A population raster for this buffered study region, excerpted from the input data, in the coordinate reference system of the input population data (e.g. Mollweide, in the case of the recommended GHS-POP data)
Frequently Asked Questions
What if I get stuck?
Check the log file
Sometimes things go wrong, and you might get a message advising you of this. For example, an entry in the region configuration YAML might be missing a space after a colon character (for example, :true instead of : true) or a path to data may have a typographical error. The nature of warnings will depend on how you are running the software. However, if your configuration file has successfully been loaded and analysis has commenced, the most informative place to look is the text file log that can be found in the data output folder for your study region. Open this file in a text editor and scroll to the end to find the point where things may have gone awry.
Check configurations
If the data output folder for your study region hasn’t been created or doesn’t contain an analysis text log after attempting to run the analysis workflow, it is likely that an error in your configuration file has prevented it being successfully loaded. Check to see if an error was displayed, e.g. advising that configured data files could not be located at the paths specified. Consider comparing your study region configuration with the provided example and see what might differ. A small error could stop the file being successfully loaded, but in many cases there are clues given as to where to find and correct this.
-Configuration files are easier to read and edit in a text editor that provides syntax highlighting. For example, you can view and edit the YAML files using the provided Jupyter Lab interface in your web browser. Alternatively, there are software options such as VS Code or Notepad++.
-Check for issues
Other users or the developers themselves may have come across the issue you are experiencing and posted a question or resolution for this on our software code repository. You can browse, query or add a comment to open or closed issues here.
-Report a bug, request a feature, or contribute to the project
Perhaps you have come across a use case or data format that we haven’t considered or accounted for. You can report a bug or make a feature request online here. To ensure our community can help you, try to provide as much contextual detail as possible. This can include copying text from your log file and configuration file(s) as appropriate; often the solutions will be found by understanding what is contained in these documents.
+Frequently Asked Questions
From June 2024, we are migrating our Frequently Asked Questions and the directions in this website to our GHSCI Wiki where we will maintain an updated list of tips for using the software to analyse and report on urban indicators.
+What if I get stuck?
Check the log file
Sometimes things go wrong, and you might get a message advising you of this. For example, an entry in the region configuration YAML might be missing a space after a colon character (for example, :true instead of : true) or a path to data may have a typographical error. The nature of warnings will depend on how you are running the software. However, if your configuration file has successfully been loaded and analysis has commenced, the most informative place to look is the text file log that can be found in the data output folder for your study region. Open this file in a text editor and scroll to the end to find the point where things may have gone awry.
Check configurations
If the data output folder for your study region hasn’t been created or doesn’t contain an analysis text log after attempting to run the analysis workflow, it is likely that an error in your configuration file has prevented it being successfully loaded. Check to see if an error was displayed, e.g. advising that configured data files could not be located at the paths specified. Consider comparing your study region configuration with the provided example and see what might differ. A small error could stop the file being successfully loaded, but in many cases there are clues given as to where to find and correct this.
+Configuration files are easier to read and edit in a text editor that provides syntax highlighting. For example, you can view and edit the YAML files using the provided Jupyter Lab interface in your web browser. Alternatively, there are software options such as VS Code or Notepad++.
+Check for issues
Other users or the developers themselves may have come across the issue you are experiencing and posted a question or resolution for this on our software code repository. You can browse, query or add a comment to open or closed issues here.
+Report a bug, request a feature, or contribute to the project
Perhaps you have come across a use case or data format that we haven’t considered or accounted for. You can report a bug or make a feature request online here. To ensure our community can help you, try to provide as much contextual detail as possible. This can include copying text from your log file and configuration file(s) as appropriate; often the solutions will be found by understanding what is contained in these documents.
Contributions are welcome! Some advice on doing this is found here.
Processing time
The time taken to run analyses will vary depending on city size and density of features, and the specification of the computer running analyses. A minimum of 8GB of RAM is recommended; in general, the more RAM and processors available, the better. It is possible that lower specification machines will be able to perform analyses of smaller urban regions. The provided example city of Las Palmas de Gran Canaria should take about 8 minutes to run on a standard laptop, however some larger cities may take a number of hours to process.
@@ -639,17 +640,17 @@