-
Notifications
You must be signed in to change notification settings - Fork 90
NOS3 Install, Build, Run Quick Start
On the host computer:
- Install [Oracle VirtualBox v6.1+](https://www.virtualbox.org)
- Install [Vagrant v2.2+](https://www.vagrantup.com)
- Install [Git 1.8+](https://git-scm.com/downloads)
-
Open a terminal and navigate to the desired location for the repository
-
Clone the repository in the terminal using
git clone https://github.com/nasa/nos3.git -
cd nos3 -
git checkout dev -
Clone the submodules with
git submodule initandgit submodule update
- Run
vagrant upand wait to return to a prompt
- This can take anywhere from a few minutes to hours depending on internet speeds and host PC specs
- Important: Internet access is required when installing
- The VM may reboot multiple times in order to finish installing packages for you automatically, so wait for that prompt!
- Sometimes ansible does not seem to install and there is an error like "Could not get lock /var/lib/apt/lists/lock". If this happens, run
vagrant provisionto install ansible and provision.
-
Vagrant will automatically load the virtual machine to Virtual Box, and it will be ready for use, though more RAM and CPU cores should probably be added if possible on Virtual Box before use.
-
Login to the jstar user using the password jstar123! and get to work! (If needed, the vagrant user has password vagrant)
Log in to the NOS3 VM, username / password : jstar / jstar123!
- Access the nos3 repository on the host machine. (This may already be done if you do
vagrant up. Vagrant mounts the nos3 repository in the VM at/home/nos3/Desktop/github-nos3.) From the guest VM: - Add Virtual Box Guest Additions:
1. Go to Virtual Box menu -> Devices -> Insert Guest Additions CD image...
2. Click
Runin the resulting dialog box - Add a shared folder with the nos3 repository code:
1. Go to Virtual Box menu -> Devices -> Shared Folders -> Shared Folders Settings...
2. Add a new Shared Folder (folder with + sign) and select the location of the nos3 repository on the host
3. Check
Auto-mountandMake Permanent4. Reboot the VM - Build the NOS3 software
- In a terminal, navigate to the nos3 shared folder after the VM reboot above
- Run
make clean - Run
make prep - Once COSMOS is launched and you set the password and the terminal is done outputting, run
make
In the NOS3 VM:
-
In a terminal, navigate to the nos3 shared folder (created by Vagrant at
/home/nos3/Desktop/github-nos3or created by you using the instructions above) -
Run
make launchin the nos3 directory from the terminal -
To exit the simulation, run
make stopin the nos3 directory from the terminal -
To rebuild NOS3 from the repository baseline, first run
make cleanand then runmake prepand then runmake
Once NOS3 is launched, the cFS flight software and the COSMOS NOS3 Launcher will start.
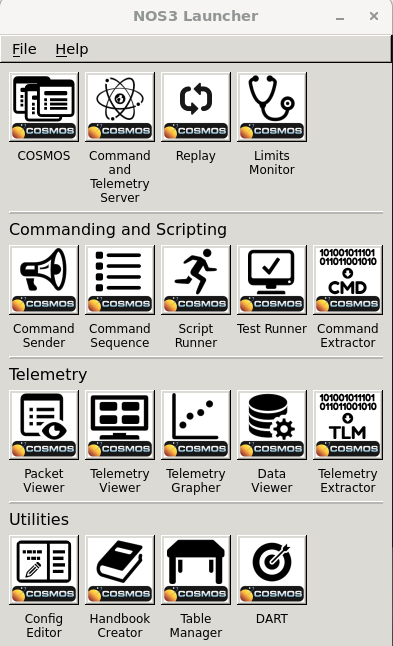
COSMOS may command cFS to send telemetry back to COSMOS by:
- From the NOS3 Launcher, open the COSMOS Command and Telemetry Server and enter:
- --config
nos3_cmd_tlm_server.txt - --system
nos3_system.txt - For the MISSION_INT interface, the Connected? attribute should read
true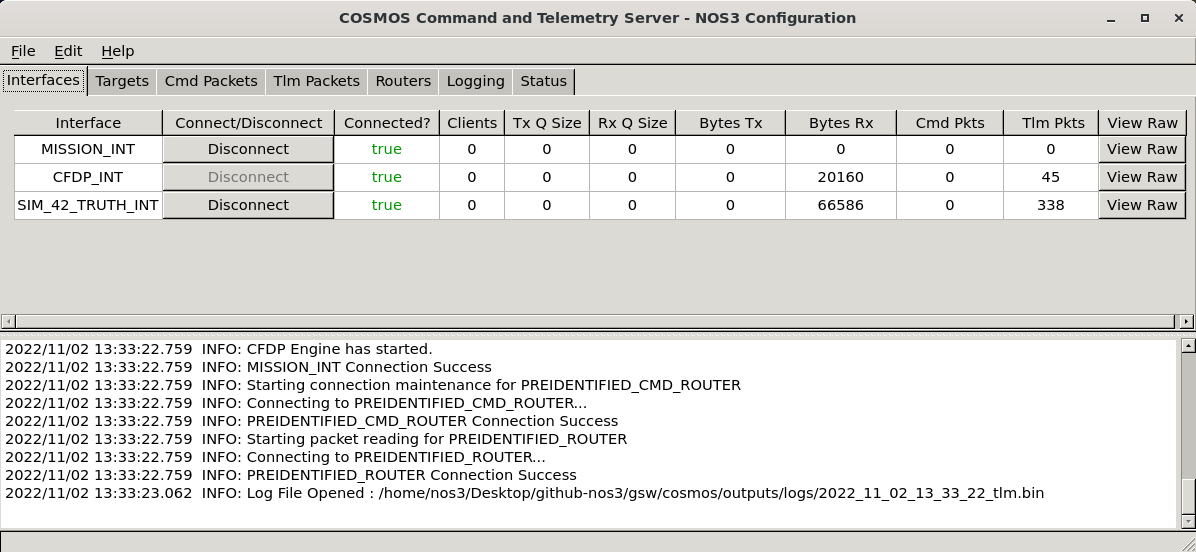
- From the NOS3 Launcher, open the COSMOS Command Sender under Commanding and Scripting and enter:
- In the Command Sender Options Window: --system
nos3_system.txt - In the Command Sender Window, select Target to be
CFS - Select Command to be
TO_ENABLE_OUTPUT_CC - Click
Send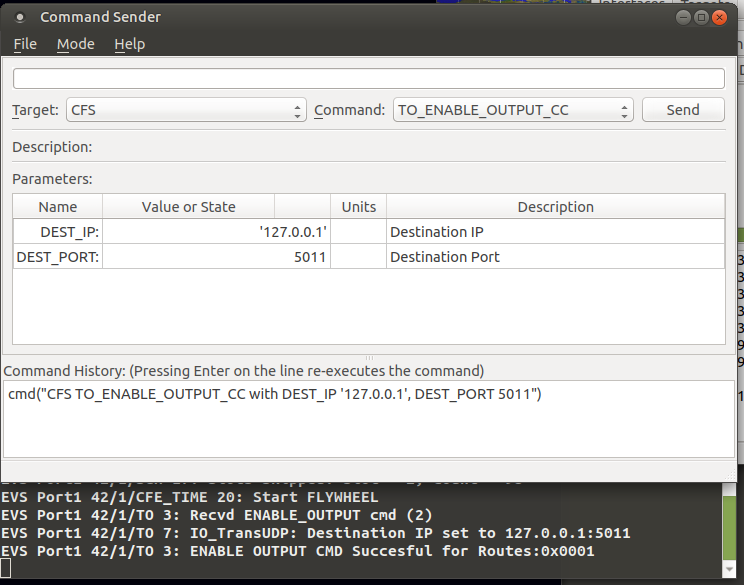
- Notice under the COSMOS Command and Telemetry Server Window that the following data fields update:
-
Bytes TxandCmd Pktsshould change from 0 to a positive number -
Bytes RxandTlm Pktsshould start counting up as telemetry is received
- From the NOS3 Launcher, open the COSMOS Packet Viewer under Telemetry
- In the Packet Viewer Options Window: --system
nos3_system.txt - In the Packet Viewer Window, select Target to be
CFS - Select Packet to be
CFE_EVS_PACKET - Scroll to see the MESSAGE field live updates (line 16)
- Telemetry packets may be viewed for other apps, once they are commanded to send telemetry
- Application telemetry fields which are stale are displayed in fuscia
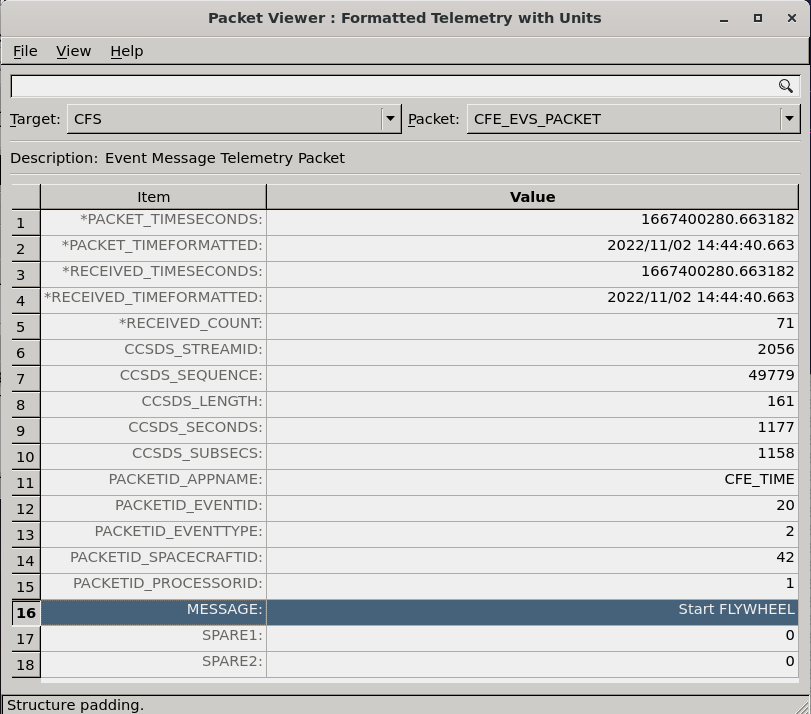
- To exit the simulation, run make stop in the nos3 directory from the terminal
- To build NOS3 from the repository baseline, first run
make cleanand then run make launch
- Home
- NOS3 Architecture
- NOS Engine
- NOS3 Ground Systems
- NOS3 Install, Build, Run
- NOS3 Components, Repository and Directory Structure
- NOS3 Running Executables and Windows
- NOS3 Workflows
- NOS3 Hardware Simulator Framework / Example Simulator
- NOS3 42 Orbit and Attitude Dynamics
- NOS3 cFS Development
- NOS3 Component Directory
- NOS3 Component Development Flow
- NOS3 Custom cFS Table Development
- NOS3 OIPP
- CryptoLib
- NOS3 Igniter