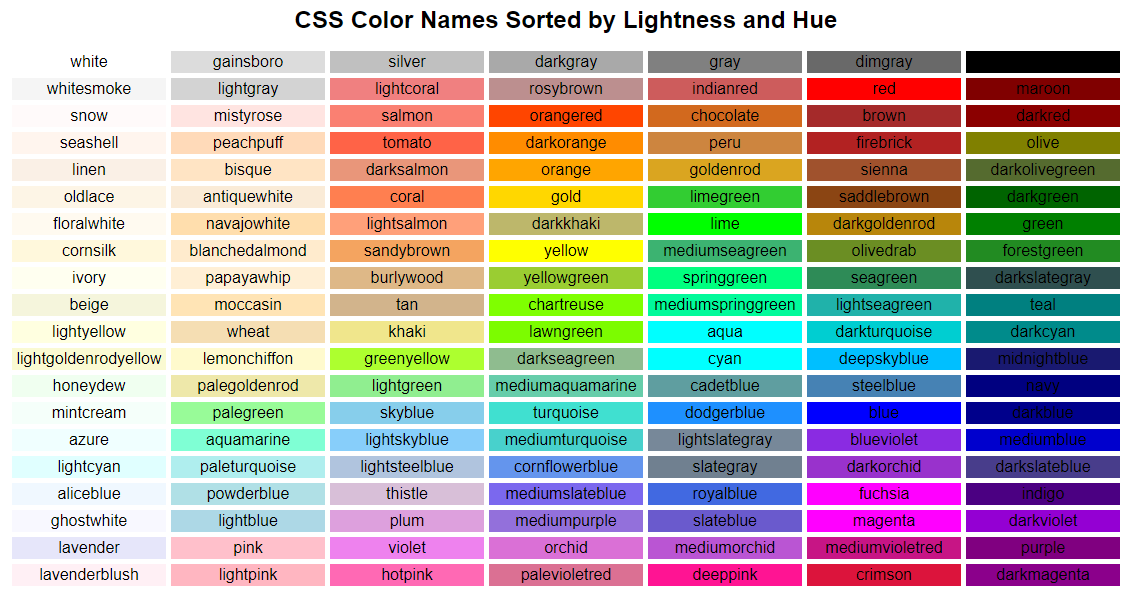If you can't remember how to do something we already did, look it up in last week's curriculum!
Work with Git(Hub) and fix the tests.
- Open the Projects/heroes folder in Visual Studio Code
- Open the Source Control tab
- Note that many new files are listed
- These were created by the "ng build" command we ran yesterday
- Edit the file .gitignore
- Add a new line at the end
/dist - And save the file using Cmd/Ctrl-S
- Now you should only have one outgoing change, the file .gitignore
- Add a new line at the end
- Click Synchronize Changes 🍩 in the blue bar on the bottom left of Visual Studio
- Open your heroes repository on the GitHub website
- Notice how all your changes from yesterday are visible there
- Go back to the Source Control tab in Visual Studio
- Enter a commit message: Updated .gitignore
- Add the file .gitignore ➕
- And commit
- Yesterday you might have noticed that some tests we ran in the Terminal failed
- We broke these when we changed the application two days ago
- Let's fix them!
- Open a Terminal and change to the ~/Projects/heroes folder
- Then run
ng test - One test succeeded, two failed
- Then run
- AppComponent > should have as title 'heroes'
- Open the file app.component.spec.ts in Visual Studio
- Change line 22 until the test succeeds
- The test is rerun automatically when you save the file
- Look at the changes we did at the end of day 6 to get an idea what you need to fix
- AppComponent > should render title
- Change line 29 in the same file to
expect(compiled.querySelector('h1').textContent).toContain('Tour of Heroes');
- Change line 29 in the same file to
- Don't forget to commit and synchronize your changes
- Use the message: Fixed the tests
Run your heroes app manually and automatically.
- Open a Terminal and change to the ~/Projects/heroes folder
- Run the heroes app using
ng serve --open- This will start a server hosting your app and open a browser to http://localhost:4200
- Now open the heroes folder in Visual Studio Code
- Change the color of the title to your favorite color
- Commit and synchronize your change
- Briefly describe what you did in the commit message
- We can also run our app automatically to test it
- Stop the app by pressing Ctrl-C in the Terminal window
- Yesterday we ran the unit tests
- Today we will run the e2e (end-to-end) tests
ng e2e
- As with the unit tests we also broke an e2e test with our changes three days ago
1) workspace-project App should display welcome message - Failed: No element found using locator: By(css selector, app-root .content span) - Fix the failing test
- In app.po.ts we need to change where the title is read from in line 9
- Replace
by.css('app-root .content span') - With
by.css('h1')
- Replace
- Find out what to change in e2e/src/app.e2e-spec.ts
- Hint: The fix is similar to what we did yesterday
- Rerun the e2e tests to verify
- Again: Commit and synchronize your change
- In app.po.ts we need to change where the title is read from in line 9
- Head over to your heroes repository on GitHub
- Invite your tutor as a collaborator so they can review your work
Let's finally write some code!
- First install a few more useful Visual Studio extensions
- From the Extensions tab in Code
- Angular Language Service
- Markdown All in One
- ESLint
- Create the heroes component
- Use the Angular CLI from your heroes Project in a Terminal
ng generate component heroes - Read about what you just did
- Use the Angular CLI from your heroes Project in a Terminal
- Don't forget to save your changes in Visual Studio along the way
- Add a hero property
- We add this on a new line before 'constructor() { }'
- Followed by an empty line
- Run the heroes app in a Terminal
- Like we did yesterday
- Show the HeroesComponent view
- This will display the new heroes component in your app
- Enough for today, tomorrow we will turn it into a real hero
- Commit and synchronize your changes
This is your hero.
- Run your heroes app in a Terminal and continue coding in Visual Studio
- Give your hero a proper name
- Edit heroes/src/app/heroes/heroes.component.ts
- Create a Hero interface
- Create a new hero.ts file in the src/app folder
- While applying the changes to heroes.component.ts look at each change
- And try to understand what it does
- When you are done, make sure your Terminal window displays "Compiled successfully."
- Show the hero object
- Replace the content of heroes.component.html
- Commit and synchronize your changes
Is your hero there?
- Add a unit test: Check your hero's name
- Open src/app/heroes/heroes.component.spec.ts in Visual Studio
- Add a new test below the existing test 'should create'
it('should be called Windstorm', () => { expect(component.hero.name).toEqual('Windstorm'); }); - Open the ~/Projects/heroes folder in a Terminal
- Run the unit tests
ng test - Change the test to make it pass
- Also modify the title of the test to match what you changed
- Stop the test by pressing Ctrl-C in the Terminal window
- Add an e2e test: Make sure your hero is shown
- Open e2e/src/app.po.ts
- Add a new function below the existing function getTitleText()
getSubTitleText(): Promise<string> { return element(by.css('h2')).getText() as Promise<string>; } - Open e2e/src/app.e2e-spec.ts
- Add a new test below the existing test ''should display welcome message'
it('should display hero', () => { page.navigateTo(); expect(page.getSubTitleText()).toMatch('.*Details'); }); - Run the e2e tests
ng e2e
- Commit and synchronize your changes
- Format with the UppercasePipe
- Change the first line in src/app/heroes/heroes.component.html
- Leave the other two lines unchanged
- Rerun the unit and e2e tests to make sure they still pass
- Commit and synchronize your changes
Today we will make our hero editable and learn about the development tools built into your web browser.
- Run your app in the terminal
- Open the development tools in the browser where your app is running
- Chrome
- Press Option-Command-I (Mac) or Ctrl-Shift-I (Windows)
- Safari
- Go to Preferences... Advanced
- Select: Show Develop menu in menu bar
- Press Option-Command-I (Mac) or Ctrl-Shift-I (Windows)
- Go to Preferences... Advanced
- Chrome
- Follow the instructions here
- Make sure to read them carefully
- Refactoring means changing your code to make it better
- The error message may show up in your Terminal window instead of the development tools console
- As always: Commit and synchronize your changes
We learned a LOT during the last two weeks!
- Reread Week 1: Get Started 🚧
- In the first week we installed and learned about the tools we need.
- Make sure you know the basics by ❤️
- Reread Week 2: Start Coding 📳
- In the second week we started working on our app.
- Make sure you now how to run the app as well as the unit and e2e tests.