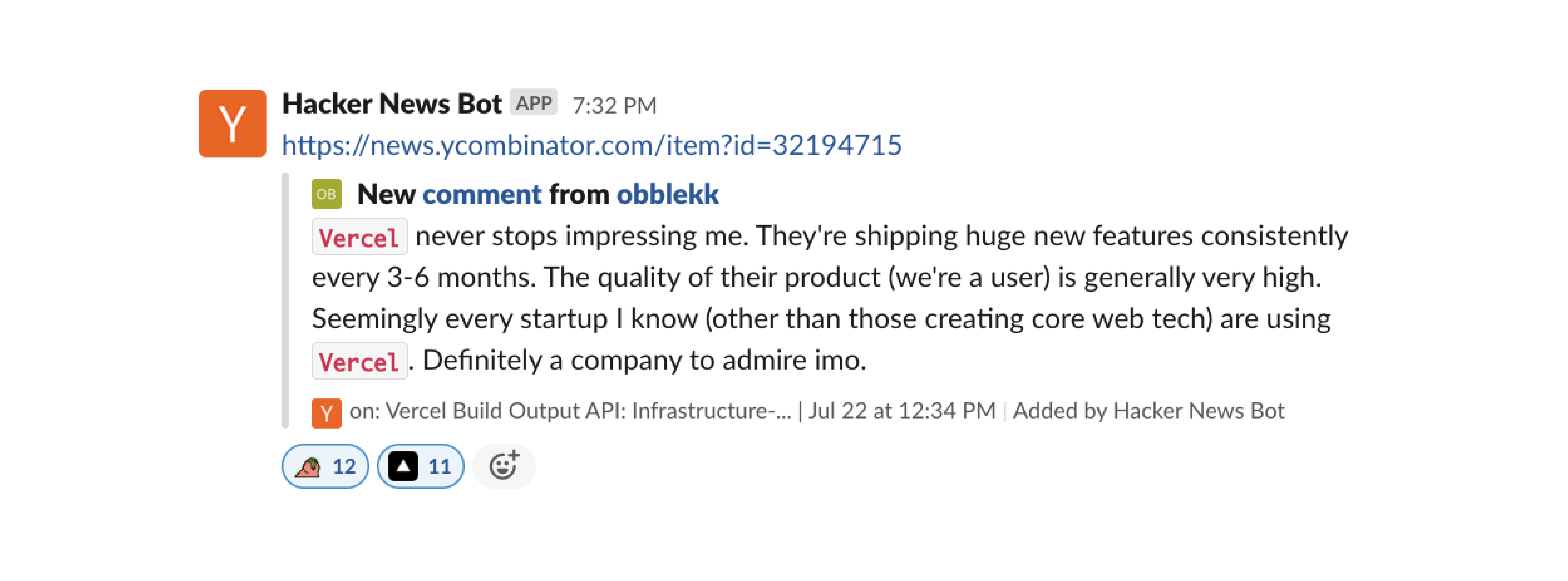- Vercel Functions for cron processes & event subscriptions via webhooks
- Vercel Cron Jobs for triggering cron processes.
- Hacker News API for pulling data
- Slack API for sending and unfurling messages
- Upstash for key-value storage (Redis).
- Set up a Vercel cron job that pings our
/api/cronendpoint once every 60 seconds. - Get the last checked HN post ID (
lastCheckedId) and the list ofkeywordsto check against from Upstash. - Get the
latestPostIdusing HN API'smaxitemendpoint. Then, perform checks against each post betweenlastCheckedIdandlatestPostIdto see if they contain any of the delineatedkeywords. - For each positive post, send its link to Slack using the
chat.postMessagemethod. - Listen to the
link_sharedevent at our/api/eventendpoint. Once an event occurs, send a POST request to Slack to unfurl the link using the chat.unfurl method.

Here's a 60s video that walks you through the installation process, step-by-step.
You can click the button below to install the bot directly into your desired Slack workspace:
Once it's installed, create a channel to receive notifications in and start configuring the bot with the /configure command.
You can also deploy your own version of this bot using Vercel and Upstash. Note that while this is in early-access, some of these processes might change.
Prefer a video tutorial instead? Watch this video.
- Navigate to api.slack.com/apps and click on "Create New App".
- Select "From scratch" and input
Hacker News Botas the name of your app. - Voilà! You've just created your Slack app. Here, you'll receive 3 values that will be used for your Vercel deployment in the next step:
- Client ID: This is your App's unique public-facing ID that will be the value for the
NEXT_PUBLIC_SLACK_CLIENT_IDenv var. - Signing Secret: This is the signing secret used to validate that requests are genuinely coming from Slack. It will be the value for the
SLACK_SIGNING_SECRETenv var. - Verification Token: This is the verification token used to validate that requests are genuinely coming from Slack. It will be the value for the
SLACK_VERIFICATION_TOKENenv var.
- Client ID: This is your App's unique public-facing ID that will be the value for the
Go to console.upstash.com and create an account. You'll need it for the next step.
You can deploy your bot to Vercel with one-click:
Be sure to include all 5 of the env vars above in your deployment.
When the project finishes deploying, get your project's domain (e.g. https://slacker-eight.vercel.app/). You'll need it for the next step.
For your Slack app to be able to send/unfurl messages in your Slack workspace, we will need to configure a few things:
-
From your Slack app home screen, select "OAuth & Permissions" from the sidebar (under "Features").
-
Scroll down to "Scopes", and add the following scopes under "Bot Token Scopes":
chat:writechat:write.publiclinks:readlinks:write
- Now, select "Event Subscriptions" from the sidebar (under "Features").
- Toggle "Enable Events" to "ON".
- For the "Request URL" field, input your Vercel project's domain and append
/api/eventto it. The final URL should look something likehttps://slacker-eight.vercel.app/api/event. - Scroll down to "Subscribe to bot events". Add the
link_sharedbot user event. - Do the same for `Subscribe to events on behalf of users".

- Under "App unfurl domains", add
news.ycombinator.com.
- Click on "Save Changes".
Select "Slash Commands" from the sidebar (under "Features"). Create the following commmand with its respective Request URLs (based on your Vercel project's domain):
- Command:
/configure - Request URL:
https://[YOUR_VERCEL_PROJECT_DOMAIN]/api/cmd/configure - Short Description: Configure your HN Slack Bot
- Now, select "Interactivity & Shortcuts" from the sidebar (under "Features").
- Toggle "Interactivity" to "ON".
- For the "Request URL" field, input your Vercel project's domain and append
/api/responseto it. The final URL should look something likehttps://slacker-eight.vercel.app/api/response. - Click on "Save Changes".
- Go to "Basic Information" (under "Settings").
- Under "Install your app", click on "Install to Workspace".
- You should receive a notification that your app has been installed in your Slack workspace.
- Go back to "OAuth & Permissions". Copy the value of "Bot User OAuth Token".

- Set it as the
SLACK_OAUTH_TOKENenv var in your Vercel project. Here's a guide on how to do that.
- Redeploy your Vercel project for the changes to take effect.
- To verify that this worked, go to any channel on your Slack workspace and send a Hacker News link. The link should now unfurl and show a nice preview (like the one above).
This project was originally created by Steven Tey at Vercel, with contributions/feedback from:
- Guillermo Rauch (@rauchg) – Vercel
- Justin Ridgewell (@jridgewell) – Vercel
- Andrew Healey (@healeycodes) – Vercel
- Drew Bredvick (@dbredvick) – Vercel
- Lee Robinson (@leeerob) – Vercel
- Andreas Thomas (@chronarkdotdev) – Upstash
The MIT License.