-
Notifications
You must be signed in to change notification settings - Fork 161
Commit
This commit does not belong to any branch on this repository, and may belong to a fork outside of the repository.
Merge pull request #1434 from hanyin-arm/hanyin-selfie-app
New Learning Path: "Build a Hands-Free Selfie app with Modern Android Development and MediaPipe Multimodal AI"
- Loading branch information
Showing
21 changed files
with
1,875 additions
and
0 deletions.
There are no files selected for viewing
This file contains bidirectional Unicode text that may be interpreted or compiled differently than what appears below. To review, open the file in an editor that reveals hidden Unicode characters.
Learn more about bidirectional Unicode characters
197 changes: 197 additions & 0 deletions
197
...ile/build-android-selfie-app-using-mediapipe-multimodality/2-app-scaffolding.md
This file contains bidirectional Unicode text that may be interpreted or compiled differently than what appears below. To review, open the file in an editor that reveals hidden Unicode characters.
Learn more about bidirectional Unicode characters
| Original file line number | Diff line number | Diff line change |
|---|---|---|
| @@ -0,0 +1,197 @@ | ||
| --- | ||
| title: Scaffold a new Android project | ||
| weight: 2 | ||
|
|
||
| ### FIXED, DO NOT MODIFY | ||
| layout: learningpathall | ||
| --- | ||
|
|
||
| This learning path will teach you to architect an app following [modern Android architecture](https://developer.android.com/courses/pathways/android-architecture) design with a focus on the [UI layer](https://developer.android.com/topic/architecture/ui-layer). | ||
|
|
||
| ## Development environment setup | ||
|
|
||
| Download and install the latest version of [Android Studio](https://developer.android.com/studio/) on your host machine. | ||
|
|
||
| This learning path's instructions and screenshots are taken on macOS with Apple Silicon, but you may choose any of the supported hardware systems as described [here](https://developer.android.com/studio/install). | ||
|
|
||
| Upon first installation, open Android Studio and proceed with the default or recommended settings. Accept license agreements and let Android Studio download all the required assets. | ||
|
|
||
| Before you proceed to coding, here are some tips that might come handy: | ||
|
|
||
| {{% notice Tip %}} | ||
| 1. To navigate to a file, simply double-tap `Shift` key and input the file name, then select the correct result using `Up` & `Down` arrow keys and then tap `Enter`. | ||
|
|
||
| 2. Every time after you copy-paste a code block from this learning path, make sure you **import the correct classes** and resolved the errors. Refer to [this doc](https://www.jetbrains.com/help/idea/creating-and-optimizing-imports.html) to learn more. | ||
| {{% /notice %}} | ||
|
|
||
| ## Create a new Android project | ||
|
|
||
| 1. Navigate to **File > New > New Project...**. | ||
|
|
||
| 2. Select **Empty Views Activity** in **Phone and Tablet** galary as shown below, then click **Next**. | ||
|  | ||
|
|
||
| 3. Proceed with a cool project name and default configurations as shown below. Make sure that **Language** is set to **Kotlin**, and that **Build configuration language** is set to **Kotlin DSL**. | ||
|  | ||
|
|
||
| ### Introduce CameraX dependencies | ||
|
|
||
| [CameraX](https://developer.android.com/media/camera/camerax) is a Jetpack library, built to help make camera app development easier. It provides a consistent, easy-to-use API that works across the vast majority of Android devices with a great backward-compatibility. | ||
|
|
||
| 1. Wait for Android Studio to sync project with Gradle files, this make take up to several minutes. | ||
|
|
||
| 2. Once project is synced, navigate to `libs.versions.toml` in your project's root directory as shown below. This file serves as the version catalog for all dependencies used in the project. | ||
|
|
||
|  | ||
|
|
||
| {{% notice Info %}} | ||
|
|
||
| For more information on version catalogs, please refer to [this doc](https://developer.android.com/build/migrate-to-catalogs). | ||
|
|
||
| {{% /notice %}} | ||
|
|
||
| 3. Append the following line to the end of `[versions]` section. This defines the version of CameraX libraries we will be using. | ||
| ```toml | ||
| camerax = "1.4.0" | ||
| ``` | ||
|
|
||
| 4. Append the following lines to the end of `[libraries]` section. This declares the group, name and version of CameraX dependencies. | ||
|
|
||
| ```toml | ||
| camera-core = { group = "androidx.camera", name = "camera-core", version.ref = "camerax" } | ||
| camera-camera2 = { group = "androidx.camera", name = "camera-camera2", version.ref = "camerax" } | ||
| camera-lifecycle = { group = "androidx.camera", name = "camera-lifecycle", version.ref = "camerax" } | ||
| camera-view = { group = "androidx.camera", name = "camera-view", version.ref = "camerax" } | ||
| ``` | ||
|
|
||
| 5. Navigate to `build.gradle.kts` in your project's `app` directory, then insert the following lines into `dependencies` block. This introduces the above dependencies into the `app` subproject. | ||
|
|
||
| ```kotlin | ||
| implementation(libs.camera.core) | ||
| implementation(libs.camera.camera2) | ||
| implementation(libs.camera.lifecycle) | ||
| implementation(libs.camera.view) | ||
| ``` | ||
|
|
||
| ## Enable view binding | ||
|
|
||
| 1. Within the above `build.gradle.kts` file, append the following lines to the end of `android` block to enable view binding feature. | ||
|
|
||
| ```kotlin | ||
| buildFeatures { | ||
| viewBinding = true | ||
| } | ||
| ``` | ||
|
|
||
| 2. You should be seeing a notification shows up, as shown below. Click **"Sync Now"** to sync your project. | ||
|
|
||
|  | ||
|
|
||
| {{% notice Tip %}} | ||
|
|
||
| You may also click the __"Sync Project with Gradle Files"__ button in the toolbar or pressing the corresponding shorcut to start a sync. | ||
|
|
||
|  | ||
| {{% /notice %}} | ||
|
|
||
| 3. Navigate to `MainActivity.kt` source file and make following changes. This inflates the layout file into a view binding object and stores it in a member variable within the view controller for easier access later. | ||
|
|
||
|  | ||
|
|
||
| ## Configure CameraX preview | ||
|
|
||
| 1. **Replace** the placeholder "Hello World!" `TextView` within the layout file `activity_main.xml` with a camera preview view: | ||
|
|
||
| ```xml | ||
| <androidx.camera.view.PreviewView | ||
| android:id="@+id/view_finder" | ||
| android:layout_width="match_parent" | ||
| android:layout_height="match_parent" | ||
| app:scaleType="fillStart" /> | ||
| ``` | ||
|
|
||
|
|
||
| 2. Add the following member variables to `MainActivity.kt` to store camera related objects: | ||
|
|
||
| ```kotlin | ||
| // Camera | ||
| private var camera: Camera? = null | ||
| private var cameraProvider: ProcessCameraProvider? = null | ||
| private var preview: Preview? = null | ||
| ``` | ||
|
|
||
| 3. Add two new private methods named `setupCamera()` and `bindCameraUseCases()` within `MainActivity.kt`: | ||
|
|
||
| ```kotlin | ||
| private fun setupCamera() { | ||
| viewBinding.viewFinder.post { | ||
| cameraProvider?.unbindAll() | ||
|
|
||
| ProcessCameraProvider.getInstance(baseContext).let { | ||
| it.addListener( | ||
| { | ||
| cameraProvider = it.get() | ||
|
|
||
| bindCameraUseCases() | ||
| }, | ||
| Dispatchers.Main.asExecutor() | ||
| ) | ||
| } | ||
| } | ||
| } | ||
|
|
||
| private fun bindCameraUseCases() { | ||
| // TODO: TO BE IMPLEMENTED | ||
| } | ||
| ``` | ||
|
|
||
| 4. Implement the above `bindCameraUseCases()` method: | ||
|
|
||
| ```kotlin | ||
| private fun bindCameraUseCases() { | ||
| val cameraProvider = cameraProvider | ||
| ?: throw IllegalStateException("Camera initialization failed.") | ||
|
|
||
| val cameraSelector = | ||
| CameraSelector.Builder().requireLensFacing(CameraSelector.LENS_FACING_FRONT).build() | ||
|
|
||
| // Only using the 4:3 ratio because this is the closest to MediaPipe models | ||
| val resolutionSelector = | ||
| ResolutionSelector.Builder() | ||
| .setAspectRatioStrategy(AspectRatioStrategy.RATIO_4_3_FALLBACK_AUTO_STRATEGY) | ||
| .build() | ||
| val targetRotation = viewBinding.viewFinder.display.rotation | ||
|
|
||
| // Preview usecase. | ||
| preview = Preview.Builder() | ||
| .setResolutionSelector(resolutionSelector) | ||
| .setTargetRotation(targetRotation) | ||
| .build() | ||
|
|
||
| // Must unbind the use-cases before rebinding them | ||
| cameraProvider.unbindAll() | ||
|
|
||
| try { | ||
| // A variable number of use-cases can be passed here - | ||
| // camera provides access to CameraControl & CameraInfo | ||
| camera = cameraProvider.bindToLifecycle( | ||
| this, cameraSelector, preview, | ||
| ) | ||
|
|
||
| // Attach the viewfinder's surface provider to preview use case | ||
| preview?.surfaceProvider = viewBinding.viewFinder.surfaceProvider | ||
| } catch (exc: Exception) { | ||
| Log.e(TAG, "Use case binding failed", exc) | ||
| } | ||
| } | ||
| ``` | ||
|
|
||
| 5. Add a [companion object](https://kotlinlang.org/docs/object-declarations.html#companion-objects) to `MainActivity.kt` and declare a `TAG` constant value for `Log` calls to work correctly. This companion object comes handy for us to define all the constants and shared values accessible across the entire class. | ||
|
|
||
| ```kotlin | ||
| companion object { | ||
| private const val TAG = "MainActivity" | ||
| } | ||
| ``` | ||
|
|
||
| In the next chapter, we will build and run the app to make sure the camera works well. |
118 changes: 118 additions & 0 deletions
118
...e/build-android-selfie-app-using-mediapipe-multimodality/3-camera-permission.md
This file contains bidirectional Unicode text that may be interpreted or compiled differently than what appears below. To review, open the file in an editor that reveals hidden Unicode characters.
Learn more about bidirectional Unicode characters
| Original file line number | Diff line number | Diff line change |
|---|---|---|
| @@ -0,0 +1,118 @@ | ||
| --- | ||
| title: Handle camera permission | ||
| weight: 3 | ||
|
|
||
| ### FIXED, DO NOT MODIFY | ||
| layout: learningpathall | ||
| --- | ||
|
|
||
| ## Run the app on your device | ||
|
|
||
| 1. Connect your Android device to your computer via a USB **data** cable. If this is your first time running and debugging Android apps, follow [this guide](https://developer.android.com/studio/run/device#setting-up) and double check this checklist: | ||
|
|
||
| 1. You have enabled **USB debugging** on your Android device following [this doc](https://developer.android.com/studio/debug/dev-options#Enable-debugging). | ||
|
|
||
| 2. You have confirmed by tapping "OK" on your Android device when an **"Allow USB debugging"** dialog pops up, and checked "Always allow from this computer". | ||
|
|
||
| 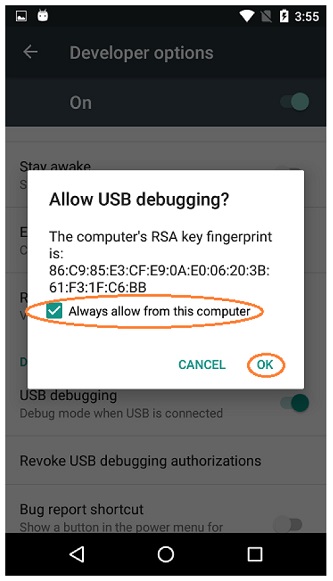 | ||
|
|
||
|
|
||
| 2. Make sure your device model name and SDK version correctly show up on the top right toolbar. Click the **"Run"** button to build and run, as described [here](https://developer.android.com/studio/run). | ||
|
|
||
| 3. After waiting for a while, you should be seeing success notification in Android Studio and the app showing up on your Android device. | ||
|
|
||
| 4. However, the app shows only a black screen while printing error messages in your [Logcat](https://developer.android.com/tools/logcat) which looks like this: | ||
|
|
||
| ``` | ||
| 2024-11-20 11:15:00.398 18782-18818 Camera2CameraImpl com.example.holisticselfiedemo E Camera reopening attempted for 10000ms without success. | ||
| 2024-11-20 11:30:13.560 667-707 BufferQueueProducer pid-667 E [SurfaceView - com.example.holisticselfiedemo/com.example.holisticselfiedemo.MainActivity#0](id:29b00000283,api:4,p:2657,c:667) queueBuffer: BufferQueue has been abandoned | ||
| 2024-11-20 11:36:13.100 20487-20499 isticselfiedem com.example.holisticselfiedemo E Failed to read message from agent control socket! Retrying: Bad file descriptor | ||
| 2024-11-20 11:43:03.408 2709-3807 PackageManager pid-2709 E Permission android.permission.CAMERA isn't requested by package com.example.holisticselfiedemo | ||
| ``` | ||
|
|
||
| 5. Worry not. This is expected behavior because we haven't correctly configured this app's [permissions](https://developer.android.com/guide/topics/permissions/overview) yet, therefore Android OS restricts this app's access to camera features due to privacy reasons. | ||
|
|
||
| ## Request camera permission at runtime | ||
|
|
||
| 1. Navigate to `manifest.xml` in your `app` subproject's `src/main` path. Declare camera hardware and permission by inserting the following lines into the `<manifest>` element. Make sure it's **outside** and **above** `<application>` element. | ||
|
|
||
| ```xml | ||
| <uses-feature | ||
| android:name="android.hardware.camera" | ||
| android:required="true" /> | ||
| <uses-permission android:name="android.permission.CAMERA" /> | ||
| ``` | ||
|
|
||
| 2. Navigate to `strings.xml` in your `app` subproject's `src/main/res/values` path. Insert the following lines of text resources, which will be used later. | ||
|
|
||
| ```xml | ||
| <string name="permission_request_camera_message">Camera permission is required to recognize face and hands</string> | ||
| <string name="permission_request_camera_rationale">To grant Camera permission to this app, please go to system settings</string> | ||
| ``` | ||
|
|
||
| 3. Navigate to `MainActivity.kt` and add the following permission related values to companion object: | ||
|
|
||
| ```kotlin | ||
| // Permissions | ||
| private val PERMISSIONS_REQUIRED = arrayOf(Manifest.permission.CAMERA) | ||
| private const val REQUEST_CODE_CAMERA_PERMISSION = 233 | ||
| ``` | ||
|
|
||
| 4. Add a new method named `hasPermissions()` to check on runtime whether camera permission has been granted: | ||
|
|
||
| ```kotlin | ||
| private fun hasPermissions(context: Context) = PERMISSIONS_REQUIRED.all { | ||
| ContextCompat.checkSelfPermission(context, it) == PackageManager.PERMISSION_GRANTED | ||
| } | ||
| ``` | ||
|
|
||
| 5. Add a condition check in `onCreate()` wrapping `setupCamera()` method, to request camera permission on runtime. | ||
|
|
||
| ```kotlin | ||
| if (!hasPermissions(baseContext)) { | ||
| requestPermissions( | ||
| arrayOf(Manifest.permission.CAMERA), | ||
| REQUEST_CODE_CAMERA_PERMISSION | ||
| ) | ||
| } else { | ||
| setupCamera() | ||
| } | ||
| ``` | ||
|
|
||
| 6. Override `onRequestPermissionsResult` method to handle permission request results: | ||
|
|
||
| ```kotlin | ||
| override fun onRequestPermissionsResult( | ||
| requestCode: Int, | ||
| permissions: Array<out String>, | ||
| grantResults: IntArray | ||
| ) { | ||
| when (requestCode) { | ||
| REQUEST_CODE_CAMERA_PERMISSION -> { | ||
| if (PackageManager.PERMISSION_GRANTED == grantResults.getOrNull(0)) { | ||
| setupCamera() | ||
| } else { | ||
| val messageResId = | ||
| if (shouldShowRequestPermissionRationale(Manifest.permission.CAMERA)) | ||
| R.string.permission_request_camera_rationale | ||
| else | ||
| R.string.permission_request_camera_message | ||
| Toast.makeText(baseContext, getString(messageResId), Toast.LENGTH_LONG).show() | ||
| } | ||
| } | ||
| else -> super.onRequestPermissionsResult(requestCode, permissions, grantResults) | ||
| } | ||
| } | ||
| ``` | ||
|
|
||
| ## Verify camera permission | ||
|
|
||
| 1. Rebuild and run the app. Now you should be seeing a dialog pops up requesting camera permissions! | ||
|
|
||
| 2. Tap `Allow` or `While using the app` (depending on your Android OS versions), then you should be seeing your own face in the camera preview. Good job! | ||
|
|
||
| {{% notice Tip %}} | ||
| Sometimes you might need to restart the app to observe the permission change take effect. | ||
| {{% /notice %}} | ||
|
|
||
| In the next chapter, we will introduce MediaPipe vision solutions. |
Oops, something went wrong.