-
Notifications
You must be signed in to change notification settings - Fork 47
Configuration
Right click anywhere on the dock and select "Cairo-Dock -> Configure" from the menu. This brings up a window with a comprehensive set of settings. To be less disorienting, settings are divided between a "simple" and "advanced" mode. There is a button to switch between the modes in the bottom left corner.
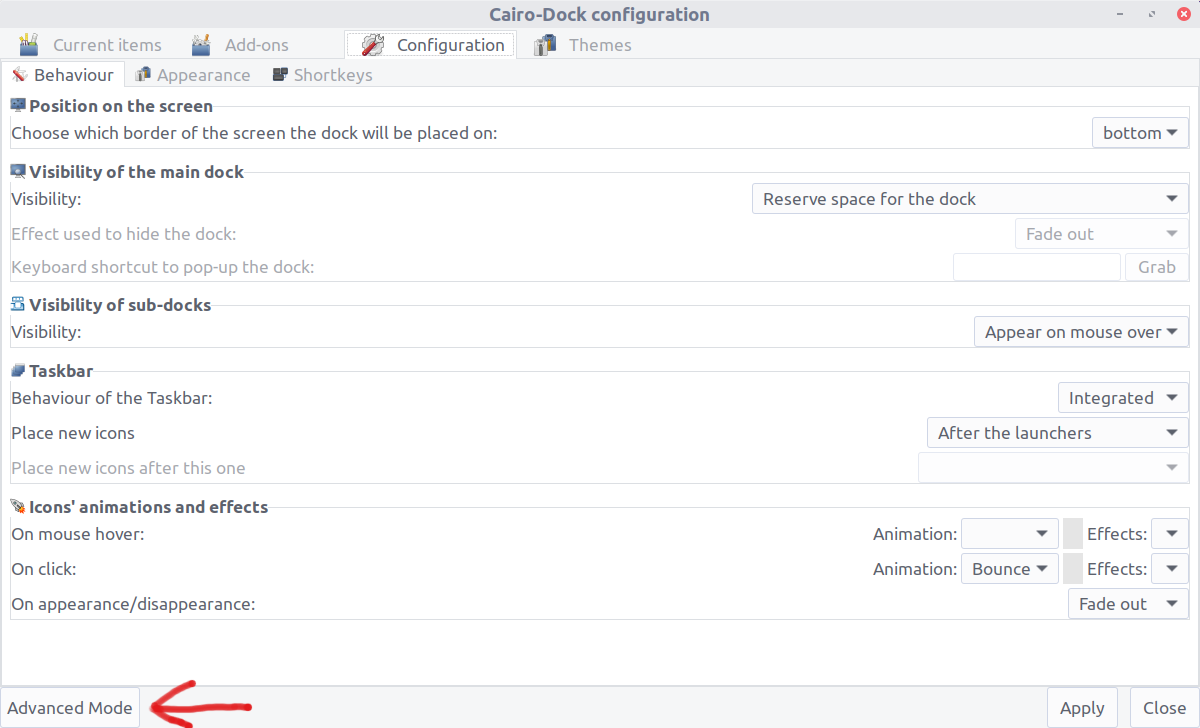
Probably the best way to start customizing the dock is to select one of the themes contributed by other users as the basis. This can be done on the "Themes" panel (right side of the top bar). Browse the available themes from the list and click "Apply" to start using it. By default, a new theme will change the launchers set up in the dock -- if you don't want it, just untick the "Use the new theme's launchers" option at the bottom.
In the simple mode, select the "Configuration -> Behaviour" tab (see the above screenshot). Here are the most important options that affect how the dock is used. You can set position, visibility (whether the dock is put on top of other windows, or it reserves space for itself, etc.), and how currently running apps should be displayed.
The "Add-ons" tab allows enabling / disabling some of the additional functions that can be important to provide a full desktop experience. Some recommended components to enable are:
- shortcuts: this adds a subdock with icons to quickly open user folders
- Application menu: this provides a main menu to find and launch installed apps
- Log out: this provides a menu to log out or shut down the computer
- Notification area and Indicator-Generic: these allow apps to display their tray icons in the dock
- clock: display time / date
- PowerManager: display battery status
- Sound control: add a volume control menu
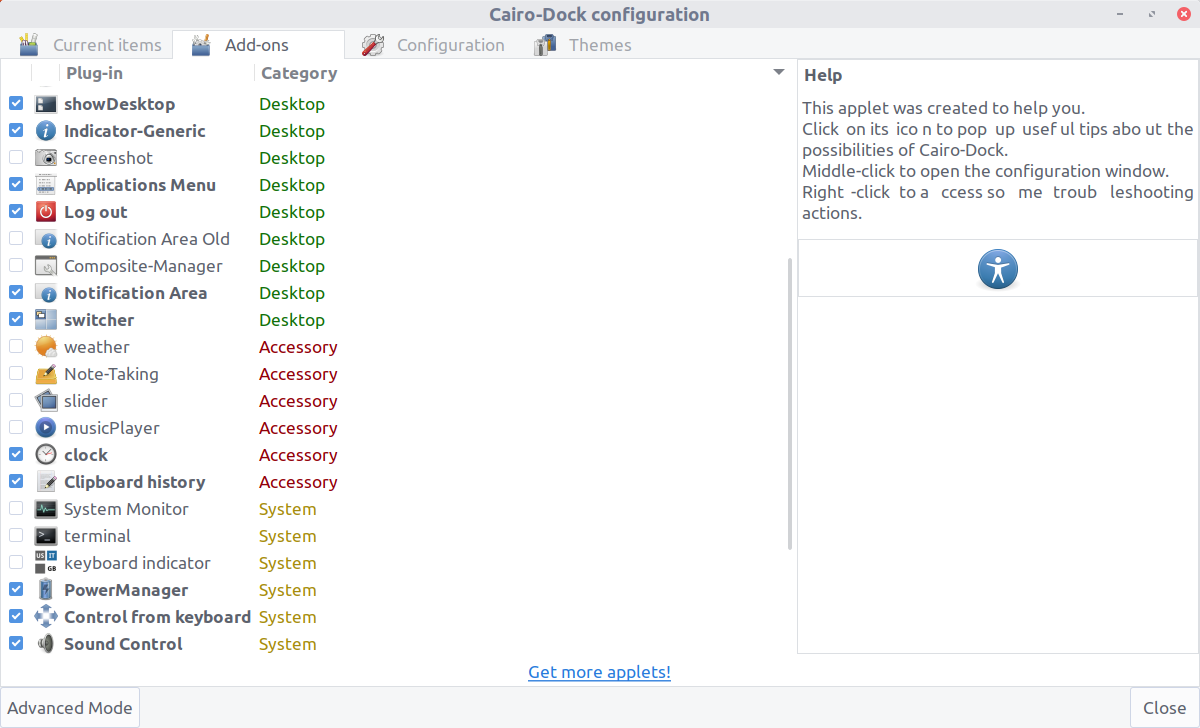
Finally, you will likely add launchers (apps that can be started from the dock). The recommended way is to enable the "Application menu" plugin and drag the app you would like to add to the main dock. Alternatively, if an app is already running, you can right click on its icon, point at its name, and select "Make it a launcher".
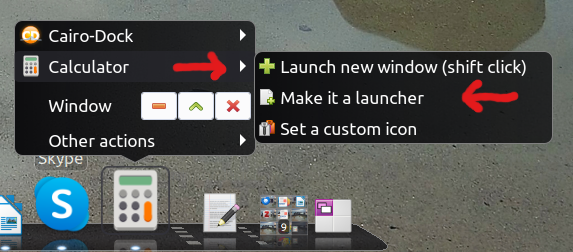
Launchers can be rearranged by dragging them. Also, you can remove them by simply dragging out from the dock. Right click any icon in the dock to bring up a menu. The second item is a submenu (with the icon's name); selecting "Edit" here brings up a configuration window specific to that icon. In the case of launchers, this allows setting a custom name, command or icon. For icons that represent plugins, or provide additional functionality, this brings up additional customization that can change important aspects of their behavior.
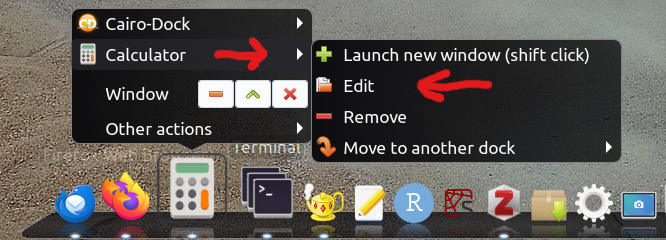
Launchers can also be organized into subdocks. You can create a subdock by right clicking anywhere on the dock, and selecting "Cairo-dock" -> "Add" -> "Sub-dock". Subdocks can be edited just like launchers, setting a name and an icon. You can add launchers to subdocks by dragging them.