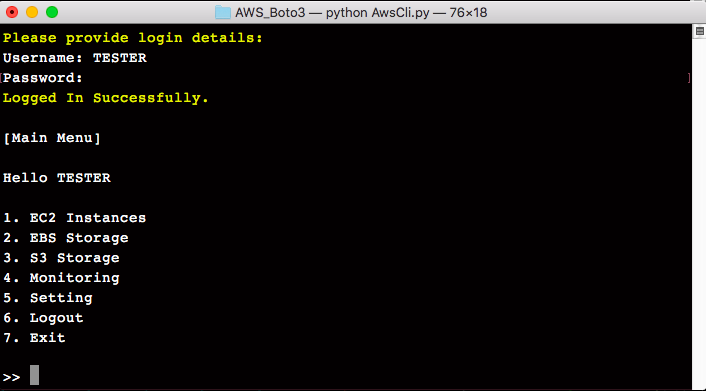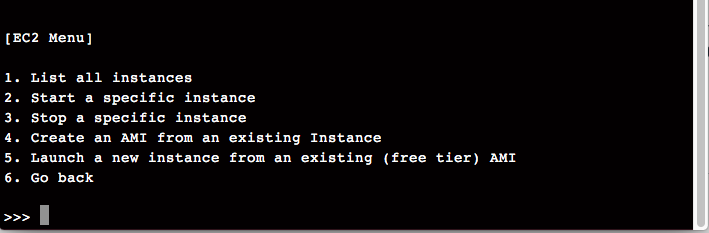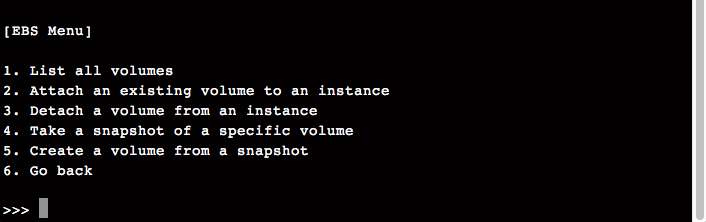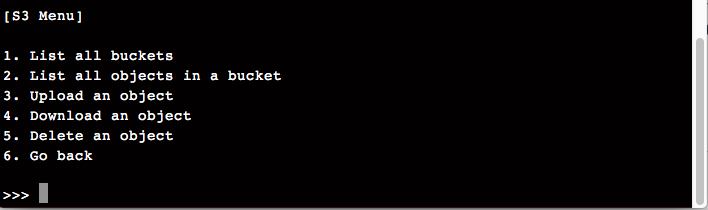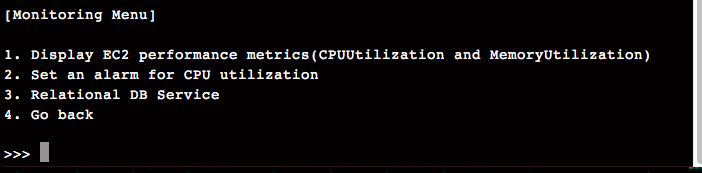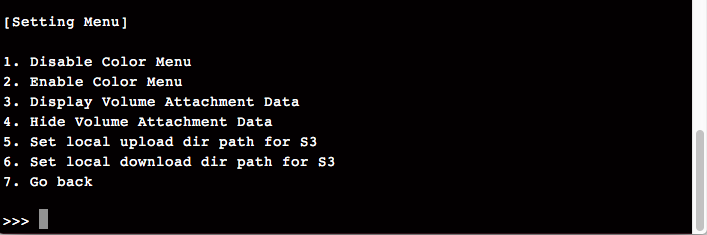-
Prerequisite
1. Python 3.x(Recommended 3.4 and above) 2. PIP(PIP is a package manager for Python packages)Note: If you have Python version 3.4 or later, PIP is included by default.
-
Installation
-
Manual
>py(or python) -m pip install boto3 >py(or python) -m pip install menuNote: This AWS CLI tool used Menu package for creating the Menu for AWS operations.
Please refer the below link for more details about Menu package . https://pypi.org/project/Menu/#description. -
Using requirements.txt file
-
Go to root dir
AWS_Boto3 -
Run requirements.txt file
>py(or python) -m pip install -r requirements.txt
-
Note:
pyusually does not exist on Linux, unless you set an alias or symlink yourself. You can check withwhich pythonandwhich pyto see what these commands actually are. -
- AWS_REGION (default
eu-west-1) - WINDOWS_AMI_ID (default
ami-035e11a5d21b976ed) - LINUX_AMI_ID (default
ami-0ce1e3f77cd41957e) - WINDOWS_FREE_TIER_INSTANCE_TYPE (default
t2.micro) - LINUX_FREE_TIER_INSTANCE_TYPE (default
t2.micro) - OWNER_ID
- AVAILABILITY_ZONE (default
eu-west-1a) - UPLOAD_DIR_FOR_S3 (default
'./s3_upload/') - DOWNLOAD_DIR_FOR_S3 (default
'./s3_download/') - CPU_ALARM_TOPIC_NAME (default
cpu_alarm)
- Valid usernames and passwords will to be stored in
passwd.txtfile. - Each line of which will contain a username+password pair, and their AWS access key id and secret access key, all separated by tabs.
-
Go to root dir
AWS_Boto3 -
Run below command
>`py(or python) AwsCli.py` -
Input User Name and Password for Login
Press-1for navigate to EC2 Menu.
Press-2for navigate to EBS Menu.
Press-3for navigate to S3 Menu.
Press-4for navigate to Monitoring Menu.
Press-5for navigate to Setting Menu.
Press-6for Logout.
Press-7for Exit.
Press-1List all instances for the AWS account.
Press-2Start a specific(stopped) instance.
Press-3Stop a specific(running) instance.
Press-4Create an AMI from an existing(running or stopped) instance.
Press-5Launch a newWindowsorLinuxinstance from an existing (free tier) AMI(AMI-ID is predefined inconfig.py).
Press-6Go Back.
Press-1List all volumes.
Press-2Attach an existing volume to an instance(running or stopped).
Press-3Detach a existing volume from an instance(running or stopped).
Press-4Take a snapshot of a specific volume.
Press-5Create a volume from a snapshot.
Press-6Go Back.
Press-1List all buckets.
Press-2List all objects in a bucket.
Press-3Upload an object in specific bucket.
Press-4Download an object from a specific bucket.
Press-5Delete an object from a specific bucket.
Press-6Go Back.
Press-1DisplayCPUUtilizationandMemoryUtilizationmetrics, averaged over the last 10 minutes for a specific instance.
Press-2Set an Alarm for a specific instance if CPU utilization is less than equal to 28%.
Press-3Boto3 examples of Relational DB Service.
Press-4Go Back.
Press-1for disabling the color menu. (defaultenable)
Press-2for enable color menu after disabling.
Press-3for display "Attachment Data" of Volumes in EBS Menu.
Press-4for hiding "Attachment Data" of Volumes in EBS Menu (defaulthide)
Press-5for setting local upload dir path for S3 .From this path files will be display for upload.
Press-6for setting local download dir path for S3 .Files from S3 will be download in this dir.
Press-7Go Back.
- Waiter is used in
StartandStopinstance operation in EC2 Menu.- Waiter is used in
AttachandDetachVolume operation in EBS Menu.