-
Notifications
You must be signed in to change notification settings - Fork 0
de_Navigation
When dealing with complex assemblies, it become increasingly difficult to navigate among various parts and hierarchies. Assembly3 offers a few tools to help with this.
The Selection Stack is a new core functionality that records the user selection before and after navigational jump. Assembly3 exposed all current supported navigation command in the new navigation toolbar, which are introduced in the sections below. The usage of back and forward command
is basically the same as those in a web browser.
There are always three group objects in each Assembly container, the first of which is the constraint group. This group contains the constraints that hold all the parts of this assembly together. Sometimes, it is not obvious which part objects are involved in which constraints. There is a hidden forth relation group containing the relation objects. There is one relation object for each part object of the assembly, and each relation contains a list of constraints that are related in its representing part. In case the part is an array, then its corresponding relation will contain child relations each corresponding to an array element.
To reveal the relation group, select any part object and click . It is not necessary to select the root part object. You can select any child geometry in the 3D view, and click that button to go to the top level assembly's relation object corresponding to the second level part object.
Alternatively, you can select any constraint object, and click the same button to locate the same constraint object under the relation.
Although relation objects take only small amount of resources, they do take extra recomputation time. You can safely delete the entire relation group if they are not needed, and bring them back at any time using the above methods.
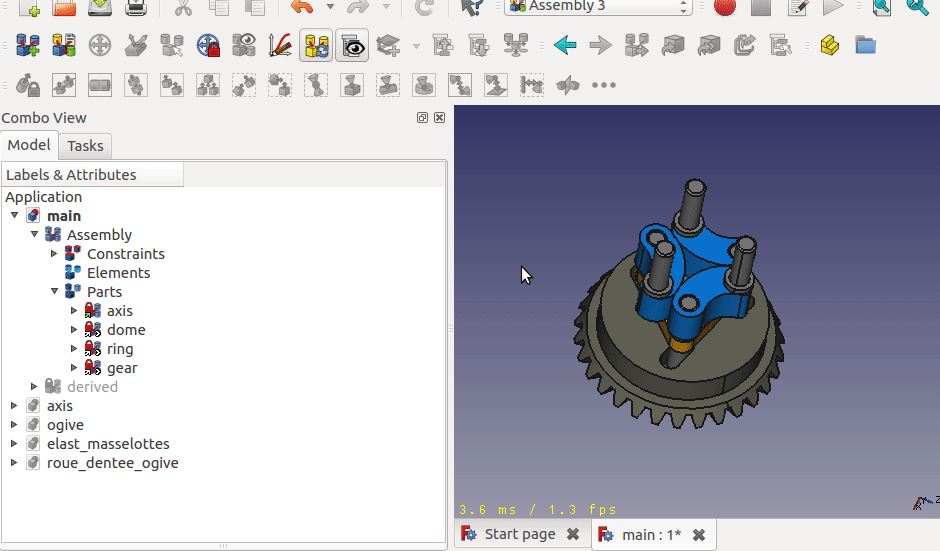
When working with multi-hierarchy assemblies, you may want to toggle the visibility of some part object, but find it tedious to have to scroll the tree up and down to locate the root object of the part. This task can be simplified by clicking . Select any geometry in the 3D view that belongs to the part object you want to hide, then click this button. It will find the root part object, collapse the tree item, and then hide the object.
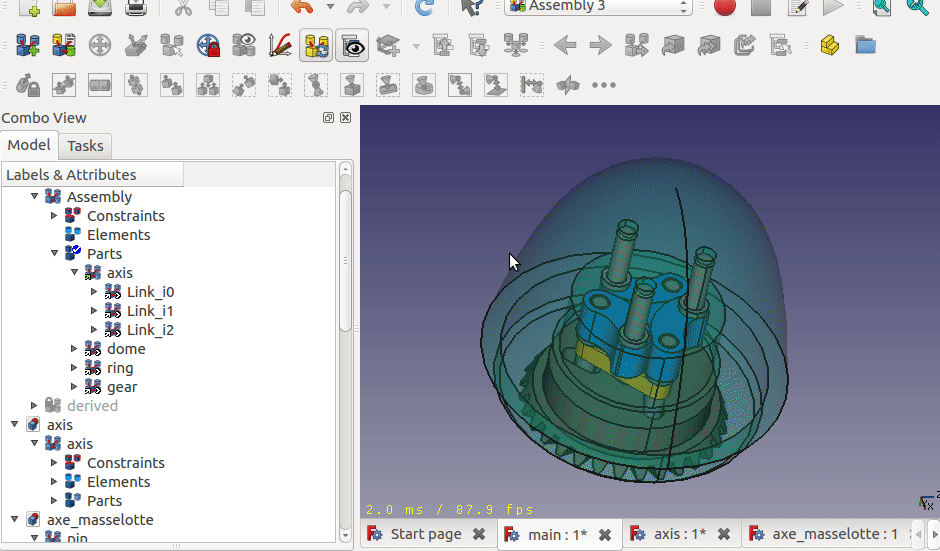
There are a few toolbar buttons for easy link navigation.
When select a link, you can click to jump to the linked object. You can spot a link by the small arrow in the left bottom of its icon, like
 .
.
For this to work better on external links, you may want to turn on tree sync view function, by right click any where in the tree view, and select Tree view options -> Sync view. This option is not on by default, because it may disturb existing user's work flow. Once you get used to it, you'll find it to be very useful, especially working on multi-document projects.
Even if the object itself is not a link, but from an external document, and is brought in by some link, you can use the same button to jump into that external document. You can spot an external object by the small arrow in the right bottom of its icon, like  .
.
In case the link points to another link, you can use to directly jump to the final object. The
ElementLink and Element in Assembly3 are multi-level links to link the constraining element through any intermediate sub-assembly all the way till the deepest part model object. You can use this button to easily find the actual object owning the geometry element.
You can use to find out all links that are linked to the current selected object.
In FreeCAD, the same object can be claimed by multiple features. You can use to expand the tree to show all items corresponding to the current selected object.