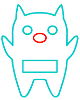-
Notifications
You must be signed in to change notification settings - Fork 8
Optiboot
Mit erscheinen der neuen Version am 27. Juli 2016 wurde LTO (Link Time Optimization) wieder in die IDE integriert. Sketche sind somit deutlich kleiner. Wer also die IDE ab 1.6.10 zusammen mit AVR Core 1.6.12 oder höher verwendet, kann diesen Schritt überspringen. Allerdings ist Optiboot immer empfehlenswert, da es noch andere Vorteile mit sich bringt.
Unter Linux kann der Nano direkt verwendet werden. Unter Windows geht das leider nicht, da in der Windowsversion der Arduino IDE nicht das Link Time Optimization-Plugin enthalten ist, das die kompilierte Sketchgröße erheblich verkleinert. Daher passt Noko nicht in den Flashspeicher. Aus diesem Grund benötigt der Nano einen neuen platzsparenden Bootloader Optiboot von Bill Westfield. Optiboot ist mittlerweile auf allen Arduino UNOs vorinstalliert. Qualität setzt dich durch...
Wird auf das Radio verzichtet, ist Optiboot nicht nötig. Aber das wird natürlich nicht empfohlen.
Generell und plattformunabhängig empfehle ich bei jeder Verwendung des Nanos, den Optiboot-Bootloader zu brennen, da er viele weitere Vorteile bietet. Nähere Informationen gibt es im hier im Github Optiboot-Repository. Der einzige (mir bekannte) Nachteil liegt darin, während das Flashen nicht das interne EEPROM beschreiben zu können. Das wird aber von der IDE ohnehin nicht unterstützt und Noko hat dafür ein eigenes Programm.
Unter Windows ist noch zu beachten, dass viele Nanos der 2,50€-Klasse nicht mit einem FTDI-Chip, sondern einem CH340 bestückt sind. Windows benötigt hierfür Treiber, die hier erhältlich sind.
Um Optiboot auf den Nano zu bringen, benötigt man einige Dinge: Neben dem Nano noch einen weiteren Arduino, in meinem Falle ist es ein Arduino UNO, 6 Verbindungskabel und, sofern der zweite Arduino ein UNO ist, einen 10µF-Elko.
- Den UNO mit dem PC verbinden und die IDE starten.
- Unter
Datei > Beispiele > ArduinoISP > ArduinoISPöffnen und mitSketch > Hochladenauf den UNO laden. - Verbindung trennen und den UNO wie folgt mit dem Nano verbinden, dabei den Elko nicht vergessen:
- Den UNO wieder mit dem PC verbinden. Unter
Werkzeuge > Portggf. wieder den verbundenen Port anpassen. - Unter
Werkzeuge > Board > Arduino/Genuino UNOeinstellen. - Unter
Werkzeuge > Programmer > Arduino as ISPeinstellen. - Unter
Werkzeuge > Bootloader brennenstarten.
Nach wenigen Sekunden sollte der Brennvorgang abgeschlossen sein. Nun können alle Verbindungen getrennt und der Arduino Nano am PC angeschlossen werden, dabei wieder den Port anpassen. Als Board muss nun stets Arduino/Genuino UNO angegeben werden. Zum Testen bietet sich der allseits beliebte Blink-Sketch an. Die IDE sollte u.a. Das Maximum sind 32.256 Bytes. ausgeben. Geschafft.
Der Arduino kann nun mit Nokos Software beschrieben werden. Vorher ist es allerdings sinnvoll, zumindest das Sprachset auf die SD-Karte im MP3-Modul aufzuspielen, damit Noko vernünftig getestet werden kann. Wie das geht, wird im nächsten Kapitel beschrieben.
Stand: 13.07.2018. Einen Fehler gefunden? Her damit!
Navigation
Home
Was kann Noko?
Anleitung
Benötige Module
Liste der elekt. Bauteile
Benötigtes Material
Einkaufsliste
Optiboot auf dem Nano
MP3s und SD-Karte
Nokos Software 1
Bauanleitung Prototyp
Nokos Software 2
Bauanleitung Technik
Teil 1: Gehäuse
Teil 2: Obere Platine
Teil 3: Kabel
Teil 4: Hauptplatine
Teil 4.1: Stromversorgung
Teil 4.2: Datenleitungen
Teil 4.3: Verstärker
Teil 5: Abschließende Arbeiten
Bauanleitung Monster
Fertig
Mitmachen!
Feedback
Danke
Noko im Make-Magazin
Eigene Hörspiele