-
Notifications
You must be signed in to change notification settings - Fork 2
Home
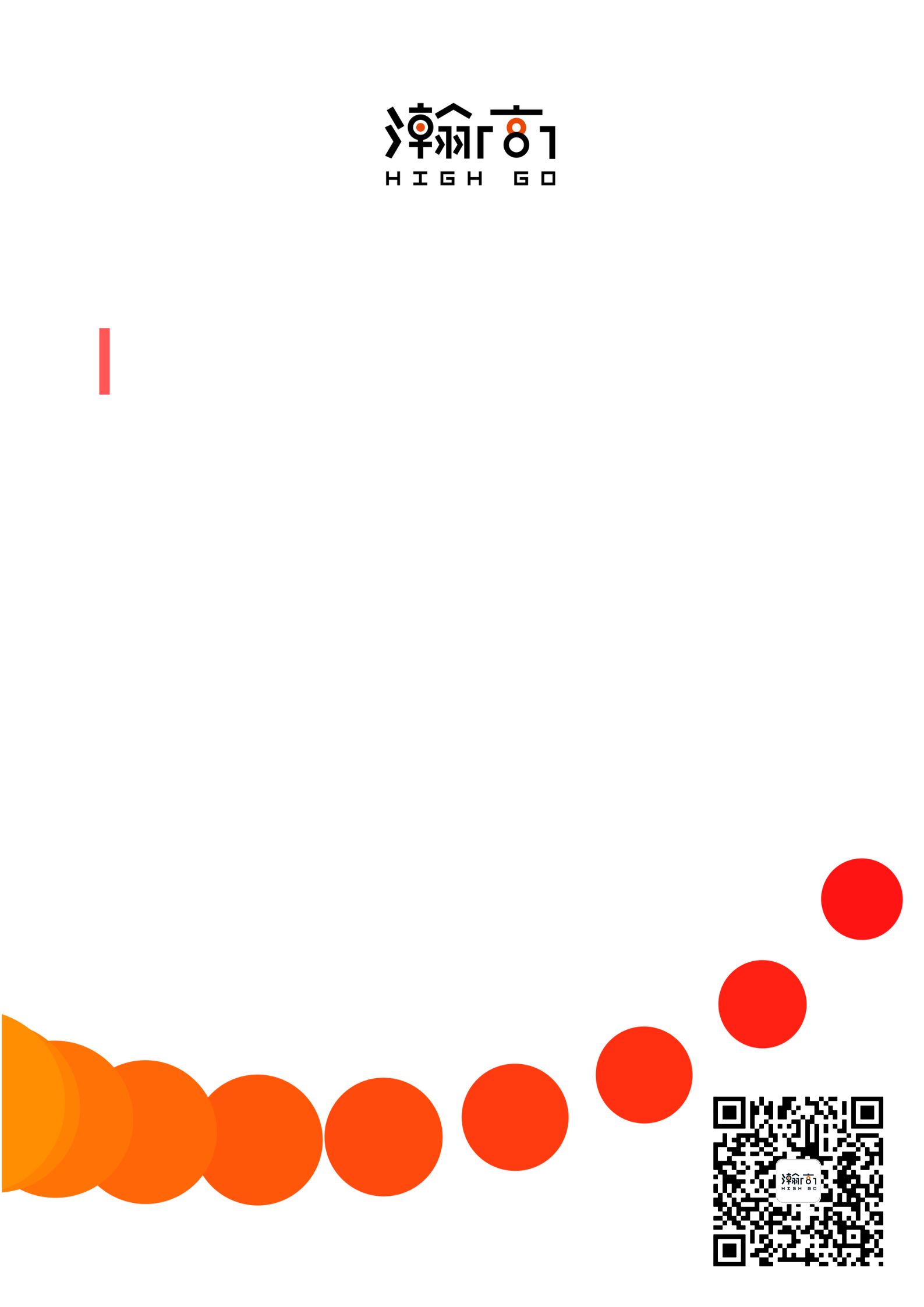
瀚高技术手册
数据库实训平台用户使用手册
User Manual for Database Training Platform
版本历史
| 版本 | 修改描述 | 修改日期 | 备注 |
| V0.1 | 第一版操作手册 | 2023/1/11 | |
| V0.2 | 第二版操作手册 | 2023/10/11 | |
| V0.3 | 第三版操作手册 | 2023/12/20 |
目录
[1 前言 3](\l)
[1.1 文档说明 3](\l)
[1.2 联系我们 3](\l)
[2 简介 4](\l)
[3 安装指南(操作系统centos7.5-centos7.9) 5](\l)
[3.1.安装Docker: 5](\l)
[3.2.安装docker-compose: 6](\l)
[3.3.准备好镜像文件和docker-compose.yml文件 7](\l)
[3.4.拷贝 7](\l)
[3.5.启动 7](\l)
[3.6.访问测试 7](\l)
[4 使用指南 8](\l)
[5 平台架构 8](\l)
[6 系统设置 9](\l)
[6.1 角色管理 9](\l)
[6.2 用户管理 9](\l)
[7 个人设置 11](\l)
[7.1 账号信息 11](\l)
[7.2 密码修改 12](\l)
[8 课程模板管理 13](\l)
[8.1 课程模板列表 13](\l)
[8.2 创建课程模板 14](\l)
[8.3 编辑课程模板 14](\l)
[8.4 发布课程模板 15](\l)
[8.5 删除课程模板 15](\l)
[9 班级管理 16](\l)
[9.1 班级列表 16](\l)
[9.2 新开班级 17](\l)
[9.3 删除班级 17](\l)
[9.4 学生管理 18](\l)
[10 课程管理 21](\l)
[10.1 课程编辑 21](\l)
[10.2 删除课程 23](\l)
[11 章节管理 23](\l)
[11.1 章节列表 23](\l)
[11.2 章节发布状态 24](\l)
[11.3 章节进度 25](\l)
[11.4 编辑章节 27](\l)
[12 知识点管理 33](\l)
[12.1 知识点操作 34](\l)
[12.2 知识点属性 35](\l)
[12.3 知识点重命名 37](\l)
[12.4 知识点显示和隐藏 37](\l)
[13 题库管理 38](\l)
[13.1 题库列表 38](\l)
[13.2 新建文件夹 46](\l)
[13.3 筛选题目 46](\l)
[13.4 创建题目 46](\l)
[13.5 场景 54](\l)
[14 作业管理 59](\l)
[14.1 作业库 59](\l)
[14.2 教师端作业 68](\l)
[14.3 学生端作业 74](\l)
[15 实验 77](\l)
[15.1 教师端实验 77](\l)
[15.2 学生端实验 80](\l)
[16 容器 81](\l)
[16.1教师端容器 81](\l)
[16.2学生端容器 83](\l)
[17 镜像 86](\l)
[18 练习管理 86](\l)
[19 统计 87](\l)
本文档介绍数据库实训平台的安装、使用过程及注意事项。
官网:www.highgo.com
咨询电话:400-708-8006
咨询邮件:support@highgo.com
以往的数据库教学主要面向数据库的应用管理开展教学,高校主要使用国外的SQL Server、Oracle或开源MySQL进行实操环节。
在信创自主可控、产教融合政策引导下,有必要面向开源PostgreSQL或基于PostgreSQL的国产数据库(目前有超过半数以上的国产数据库是基于PostgreSQL发展而来)运维管理、应用开发和数据库内核开发三个维度开展教学,结合科学的实训评测平台,整合国产数据库原厂教学资源进行数据库教学改革。培养信创基础软件数据库人才,有效促进信创产业发展。
信创(数据库)实训平台能够基于开源PostgreSQL或基于PostgreSQL的国产数据库HighgoDB开展教学,不仅能够满足教师、学生备课、授课、考试、练习、统计等功能,还能在满足普通课程的同时,突出数据库课程,对于SQL题可测试运行、自动判定对错。
目的是让平台能够支撑起数据库系列课程及相关课程的教学。逐渐丰富课程资源类型,提升课程质量和教学效率。让整个教学过程进行可持续的改进和优化,最终打造成一个一站式教学资源的整合平台。继而推广到更多的高校,来支撑数据库系列课程的教学。
注:PostgreSQL(简称PG)是强大的企业级开源关系数据库,世界排名第四,前三位Oracle 、SQLServer、MySQL都是国外商业数据库或受商业主体的控制,PG是学术、社区开源数据库,开源协议自由度非常高,功能强大且不受限制,社区活跃,主版本更新迭代稳定,是替换国外商业数据库的最佳选择,目前有超过半数以上国产数据库基于PG发展创新而来。
a. 卸载旧版本的Docker(可选): 如果之前已经安装过旧版本的Docker,请先卸载它
sudo yum remove docker \
docker-client \
docker-client-latest \
docker-common \
docker-latest \
docker-latest-logrotate \
docker-logrotate \
docker-selinux \
docker-engine-selinux \
docker-engine

清理残留文件
sudo rm -rf /var/lib/docker
sudo rm -rf /etc/docker

b. 安装所需的依赖: 在安装Docker之前,确保系统已安装所需的依赖。
sudo yum install -y yum-utils device-mapper-persistent-data lvm2

c. 添加Docker源: 添加Docker的官方yum源。
sudo yum-config-manager --add-repo https://download.docker.com/linux/centos/docker-ce.repo

更新缓存
sudo yum makecache

d.查看docker版本列表
yum list docker-ce --showduplicates | sort -r

e. 安装默认最新docker
安装默认最新docker
sudo yum install docker-ce docker-ce-cli containerd.io

f.启动Docker服务并设置开机自启动:
sudo systemctl start docker
sudo systemctl status docker
sudo systemctl enable docker

g.验证docker安装
sudo docker --version

a. 下载docker-compose二进制文件:
sudo curl -L "https://github.com/docker/compose/releases/latest/download/docker-compose-$(uname -s)-$(uname -m)" -o /usr/local/bin/docker-compose

b. 添加执行权限:
sudo chmod +x /usr/local/bin/docker-compose

c. 验证docker-compose安装:
docker-compose --version
centos7.9.2009_pg.tar
ky10-server-sp2.tar
kylin-v10-hg.tar
kylin-v10-pg.tar
open-dbt.tar
open-dbt-web.tar
pg.tar
docker-compose.yml
将3.3中所有准备的镜像文件和docker-compose.yml拷贝到/opt/dbt/文件夹下,cd /opt/dbt/
执行下面命令导入镜像:
docker load -i centos7.9.2009_pg.tar
docker load -i ky10-server-sp2.tar
docker load -i kylin-v10-hg.tar
docker load -i kylin-v10-pg.tar
docker load -i open-dbt.tar
docker load -i open-dbt-web.tar
docker load -i pg.tar
cd /opt/dbt/
执行docker-compose up -d 启动项目
测试地址为:ip:8900/user/login
平台初始默认内置有3个账户,分别为管理员账户admin(默认密码为admin),内置教师账户js(默认密码为js),内置课程专家账户:kczj(默认密码为kczj)。
各种用户在平台的操作步骤概括如下:
步骤1:kczj账户登录后创建一个“课程模板” 并发布;
步骤2:js账户登录后可根据“课程模板”创建自己的课程并发布;
步骤3:js账户创建班级,并在班级内添加学生,新增学生账号的默认密码为000000;
步骤4:js账户可进行课程编辑、创建习题、发布作业、作业批改等工作;
步骤5:学生账号登录后可进行练习、完成作业、课程章节内容学习等工作;
以上步骤是以内置账户为例,用户可使用admin管理员账户创建教师账户进行操作,默认密码000000。
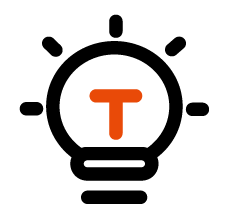 注意:用户登录后可自行修改密码。
注意:用户登录后可自行修改密码。
数据库实训平台采用B/S架构,基于SpringBoot+React+PostgreSQL前后端分离的信创(数据库)实训平台,通过浏览器即可访问登录。支持管理员、课程专家、教师、学生多用户角色。数据库实训平台对于数据库教学也具有很大帮助,对于数据库任课老师来说,起到了辅助教学、优化数据库教学的作用,进一步提高了数据库任课老师的教学效果和效率,对于学生来说,使用数据库实训平台可以在线进行数据库学习和国产化数据库实验,方便学生进行学习的同时也提高了学生的学习效率。
通过系统管理员账号admin,登录后即可查看到平台中内置的4个角色:管理员、课程专家、教师、学生。
管理员:作为系统的管理者,拥有最高权限,管理员可以对所有用户进行管理,包括编辑用户的学号/工号、姓名、性别和用户角色。管理员也可以对四大角色的权限进行管理,查看所有教学模板的详细信息。
课程专家:主要功能是创建和管理课程模板,这个角色并不参与具体的教学任务,无班级管理和课程管理的权限。
教师:主要负责具体的教学任务,可以进行课程管理和班级管理。
学生:是执行学习任务的角色,拥有学习课程的权限。

图6-1-1
用户管理模块可以进行查询用户、新建用户、编辑用户、重置密码、暂停用户操作。以管理员身份进入首页,点击系统设置中的用户管理,即可查看所有用户信息,包括序号、工号/学号、姓名、性别、角色、账号状态、创建人、创建时间、操作等。
点击一个用户操作栏中的编辑,即可对用户信息进行编辑,可以修改用户的学号/工号、姓名、性别和用户角色,如图6-2-1-1。

图6-2-1-1
点击列表右上方的新建按钮,页面会弹出创建用户对话框,如图6-2-2-1,输入必填项学号/工号、姓名和非必填项性别、用户角色,点击确定按钮即可完成创建用户操作。
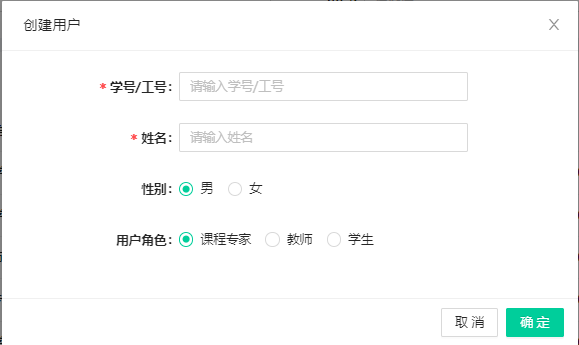
图6-2-2-1
点击操作栏中的重置密码按钮,即可将用户密码重置为000000,点击操作栏中的暂停按钮,页面弹出暂停账户的确认弹窗,如图6-2-3-1。
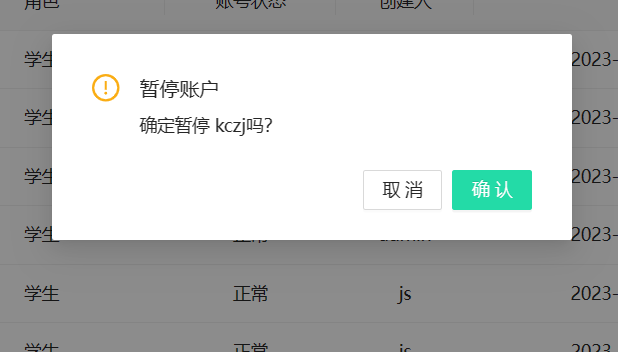
图6-2-3-1
点击确认即可暂停该用户的账号使用,暂停账户后,原本的暂停按钮会变为恢复按钮,点击恢复即可恢复账号的使用。根据页面上方三个输入框中输入的工号/学号、姓名和角色,点击右侧查询按钮即可根据输入的信息查询满足条件的用户,如图6-2-4-1,再次点击重置按钮,则恢复为用户管理页面。
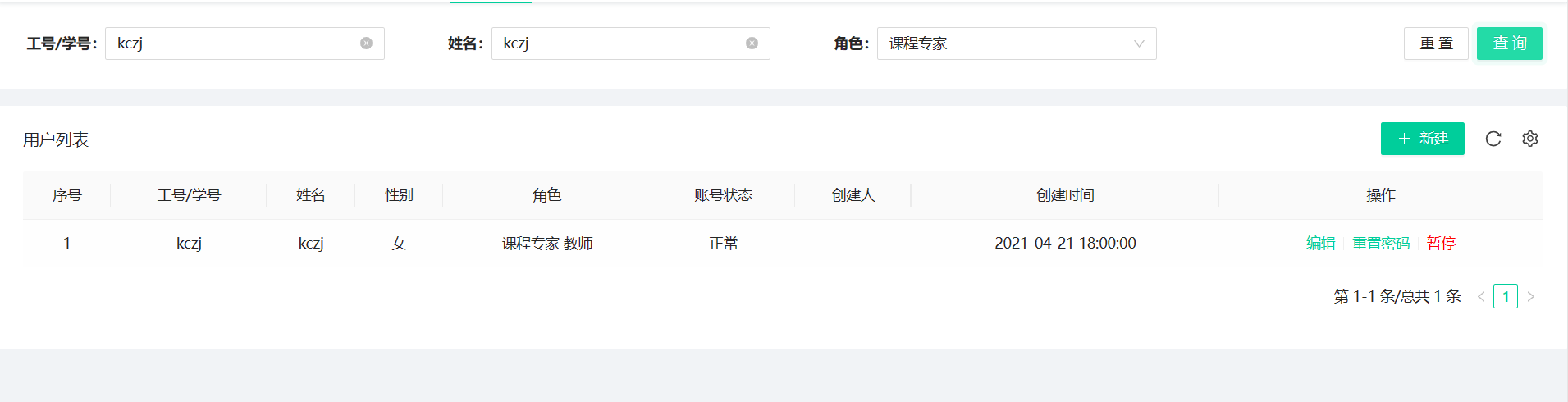 图6-2-4-1
图6-2-4-1
用户可以通过主页上方的个人设置按钮进入个人设置页面,所有角色的用户均有此权限。个人设置模块分为账号信息和修改密码两个功能。
通过个人设置页面可以查看个人信息,包括姓名、学号/工号、头像、学校、专业、手机号和邮箱,用户可以对自己的头像、学校、专业、手机号和邮箱进行修改,如图7-1-1。

图7-1-1
用于修改个人密码。输入原密码、新密码、确认密码三个信息,点击保存按钮即可修改密码,如图7-2-1。
每个输入框都会进行非空判断,其中新密码输入框需要进行密码复杂度校验,要求如下:
-
6位以上密码;
-
字母与数字组合;
如图7-2-2。

图7-2-1
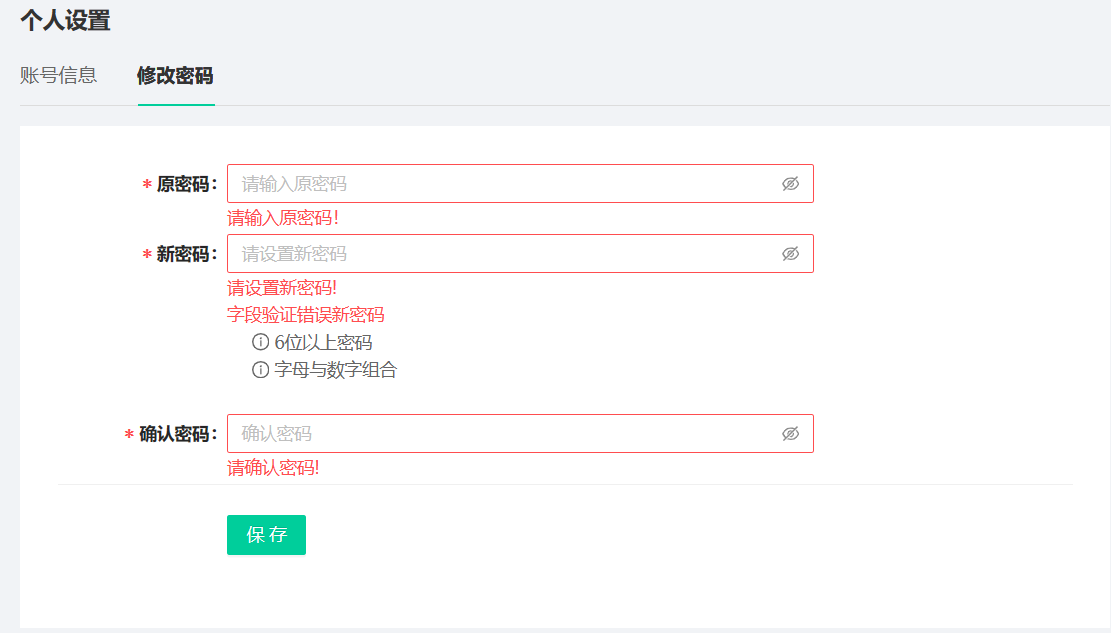
图7-2-2
课程模板是用于设置开设课程的模板,一般用于教务主任发布本学期需要开设的课程,再由课程专家进行编辑和发布课程模板。课程专家角色进入主页,点击上方课程模板按钮即可进入课程模板页面。
课程专家角色人员登录后,页面显示出我创建的课程模板和其他课程模板(他人创建的课程模板)列表,如图8-1-1。

图8-1-1
点击页面右上角创建课程模板按钮后,页面弹出创建课程模板对话框,在输入框中输入必填的课程模板名称,点击下一步按钮,如图8-2-1。

图8-2-1
点击图8-2-1中的下一步按钮后,进入课程模板编辑页面,可以对课程模板进行编辑,课程专家可以根据上方的开课向导引导,根据步骤进行操作,如图8-3-2。

图8-3-2
通过点击发布按钮可发布该课程模板(其他教师可见),未发布则不可见。课程发布成功与未发布成功,都有弹窗进行提示,如图8-4-3。

图8-4-1
点击编辑课程模板页面的最下方删除课程按钮,如图8-5-1页面会弹出风险提示对话框,如果确定要执行删除操作,则根据弹窗提示输入指定内容后,点击删除课程按钮即可删除该课程模板,如图8-5-2。
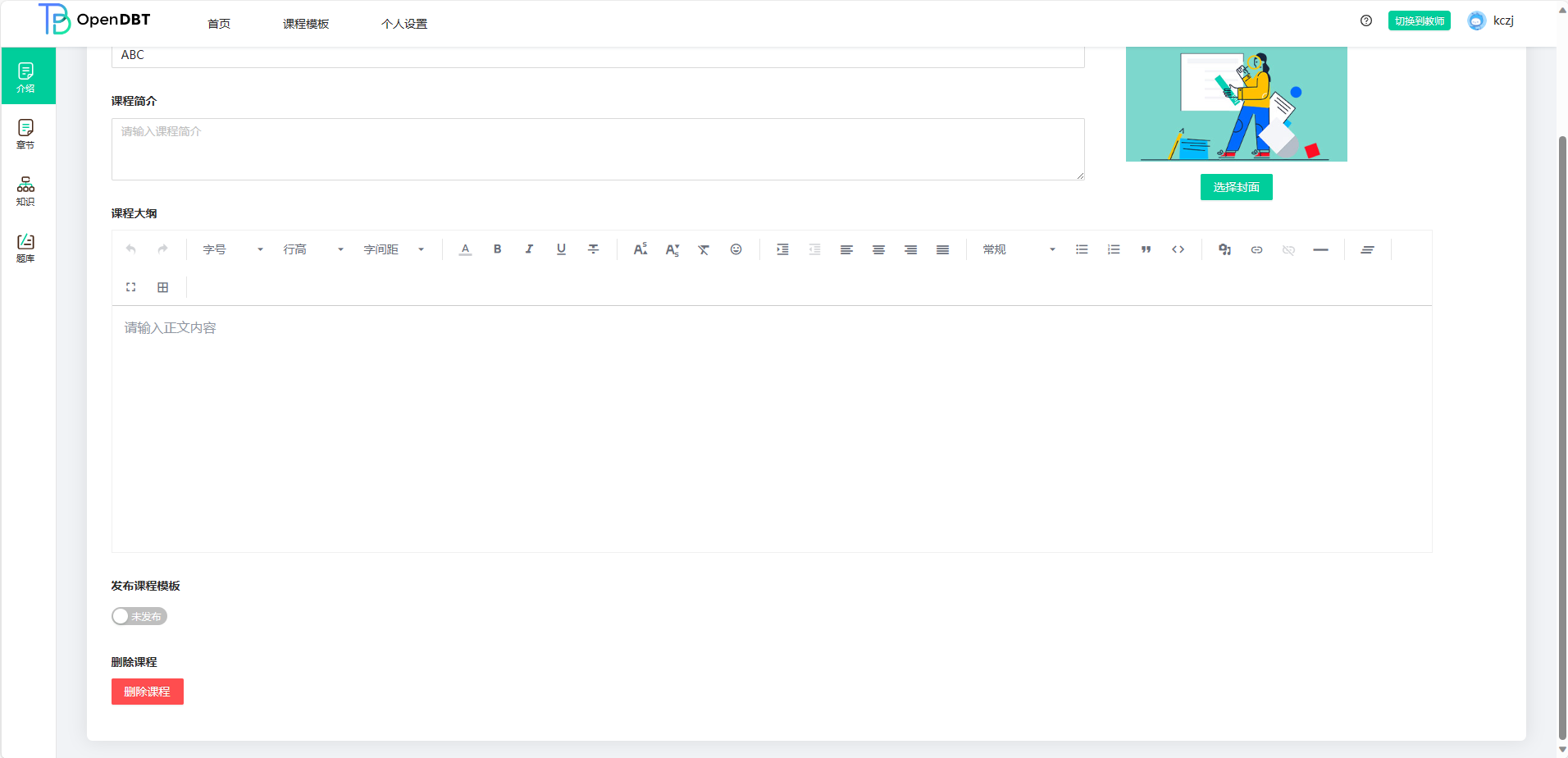
图8-5-1
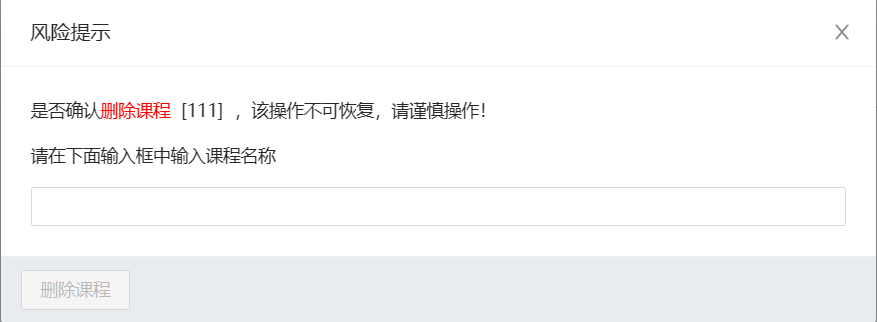
图8-5-2
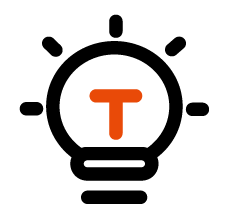 注意:风险提示对话框提供的指定内容为课程模板的名称,其作用是防止用户误操作导致课程模板被删除。
注意:风险提示对话框提供的指定内容为课程模板的名称,其作用是防止用户误操作导致课程模板被删除。
使用教师角色登录实训平台后,点击首页页面上方的我的班级,即可进入我的班级页面,页面显示“我的班级”列表,
显示我的班级,班级则具有三种状态(未开始、进行中、已结课),分别以不同的卡片颜色显示,如图9-1-1。
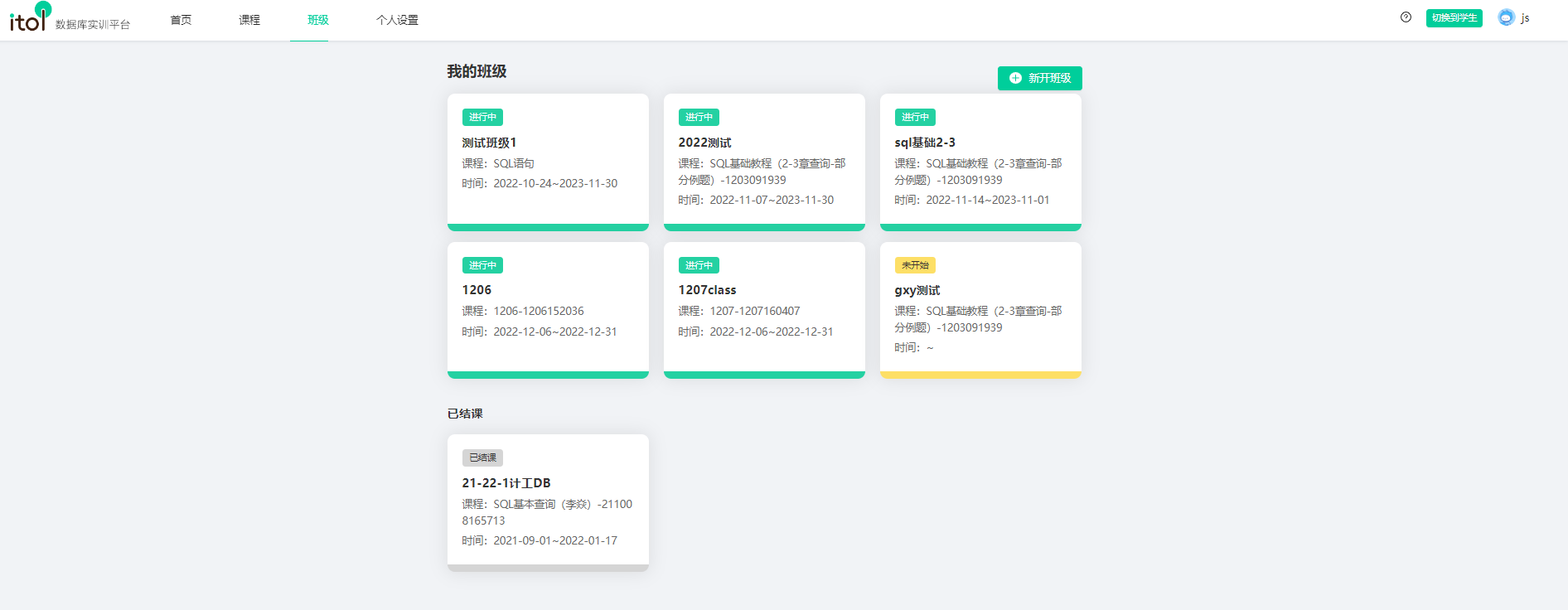
图9-1-1
点击我的班级页面右上角的新开班级按钮,页面则会弹出创建新的班级对话框,输入必填项班级名称和开班课程,点击右下角下一步按钮即可新建自己的班级,如图9-2-1。
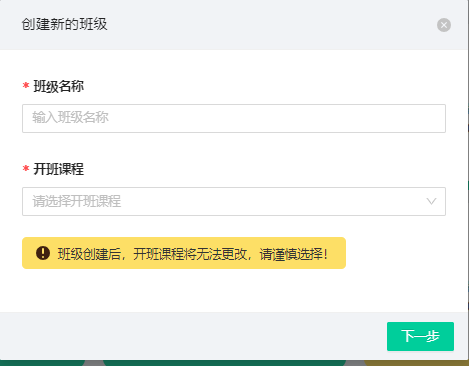
图9-2-1
点击下一步按钮,页面则会跳转至班级编辑页面,班级名称会由上一步填入的内容自动填充,用户可以进行修改为必填项,开课日期和结束日期为必填项,须根据班级实际情况填写;班级介绍为选填项,用户可以选择填写,根据实际需要选择修改选择开放/关闭按钮状态,点击“保存设置”按钮即可完成完善班级信息操作
点击删除课程按钮页面弹出风险提示对话框,如果确定要执行删除操作,则根据弹窗提示输入指定内容后,点击删除课程按钮即可删除该班级,如图9-3-1、图9-3-2。
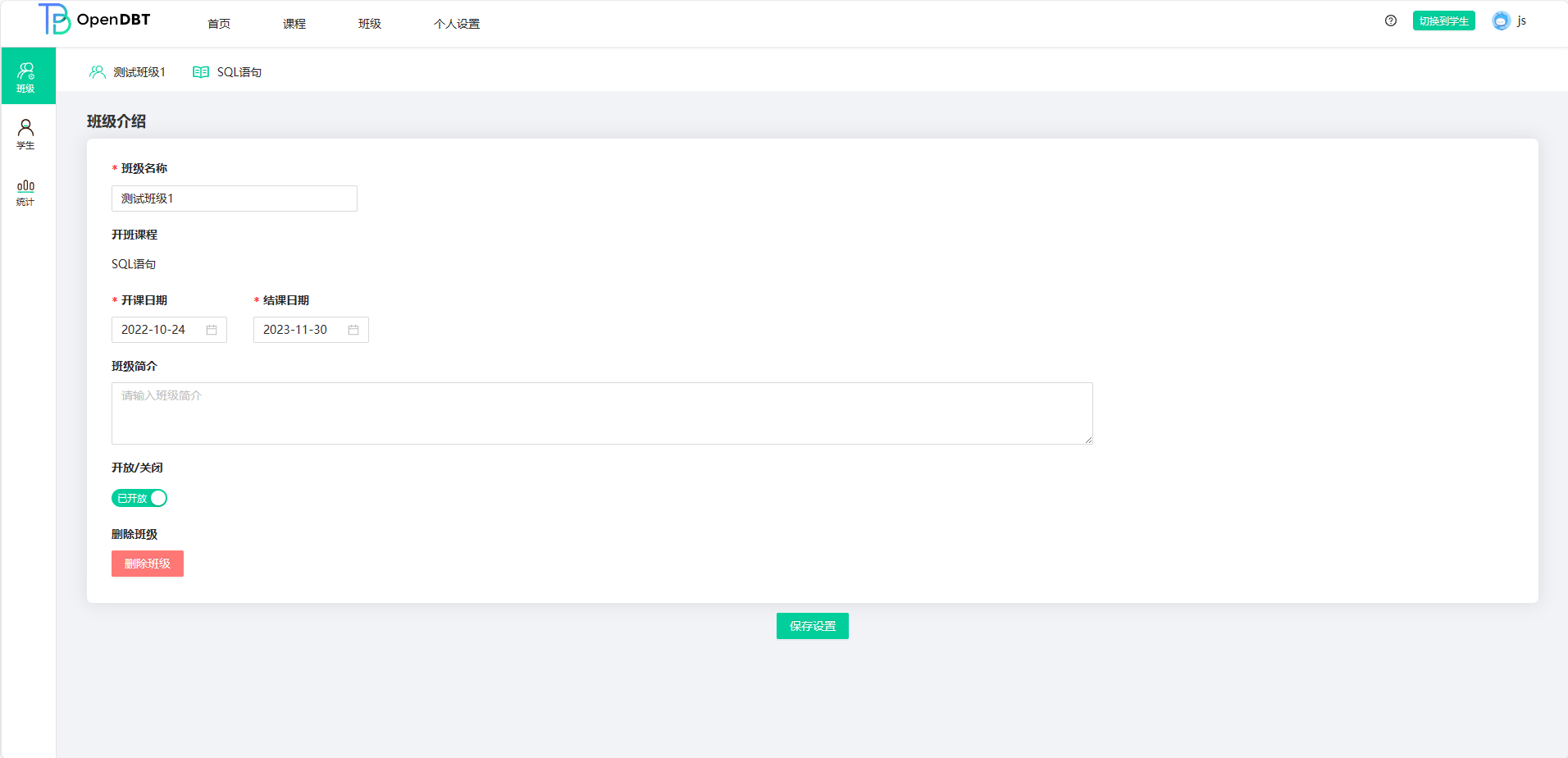
图9-3-1
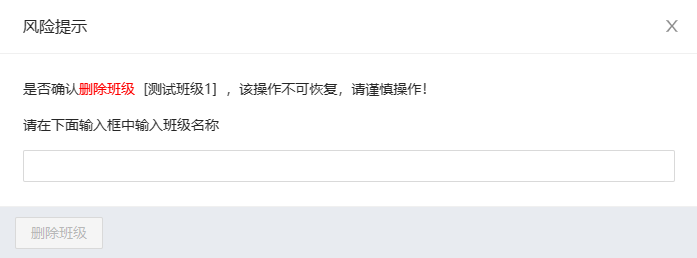
图9-3-2
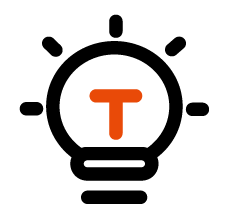 注意:删除风险提示框中需输入的指定内容为班级名称,防止用户误操作导致班级被删除。
注意:删除风险提示框中需输入的指定内容为班级名称,防止用户误操作导致班级被删除。
班级创建完成后,点击所创建的班级进入所选班级的管理页面,点击左侧侧边栏中的学生按钮,进入学生页面,教师可以进行添加学生、一键导入、下载xls模板、批量删除和查询操作,如图9-4-1。

图9-4-1
添加学生:进入学生页面,点击页面左上角添加学生按钮,页面会弹出一个对话框,输入必填项学号/工号和姓名后点击保存按钮即可添加单个学生,如图9-4-2。
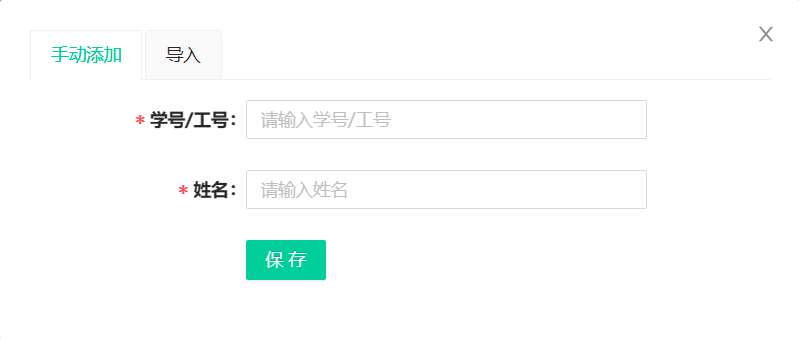
图9-4-2
一键导入:进入学生页面,点击左上角一键导入按钮,页面会弹出导入对话框,如图9-4-3,点击对话框中的选择文件按钮,如图9-4-4,选择需要导入的文件(),点击导入按钮,即可完成一键批量导入学生操作。
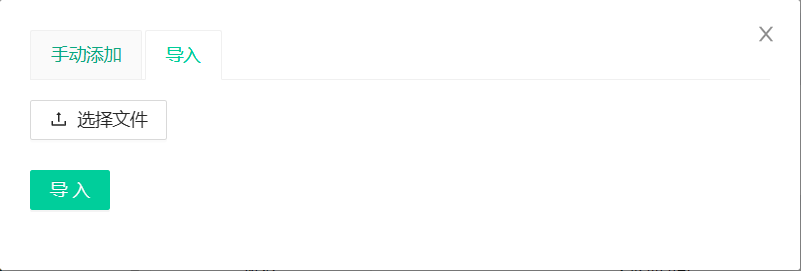
图9-4-3
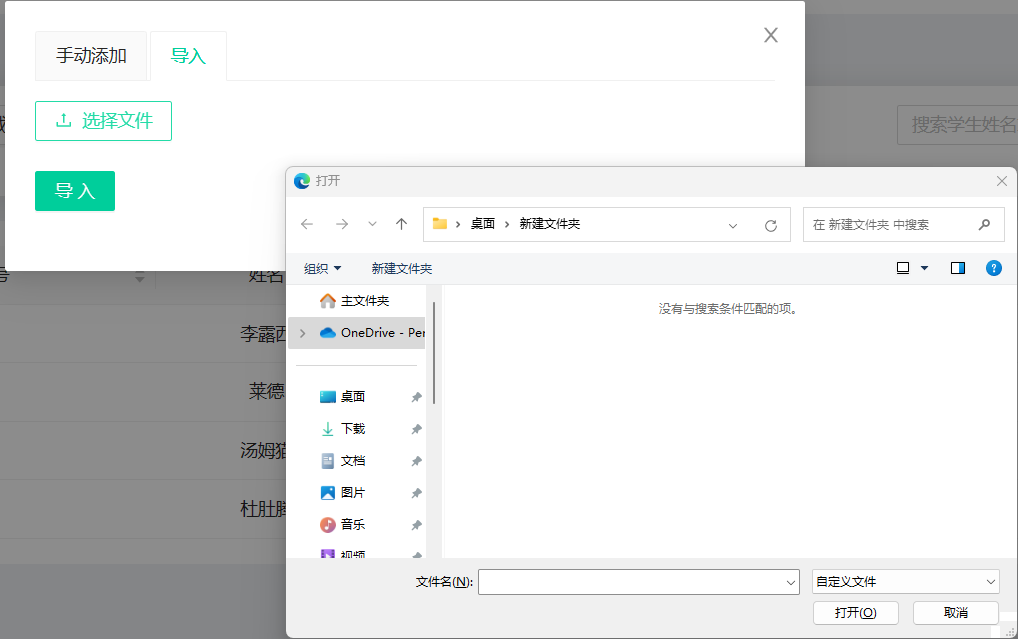
图9-4-4
批量删除:首先勾选学生信息条最左侧的多选框,选择需要删除的学生,此时被选中的学生条背景变为绿色,代表已选中,在列表上方会出现绿色背景提示,显示已选择学生的数量,在提示的最右侧为取消选择按钮,点击此按钮可以清除所有已勾选的学生,如图9-4-5,确定需要删除的学生,勾选完成后,点击批量删除按钮即可删除所有选中学生。
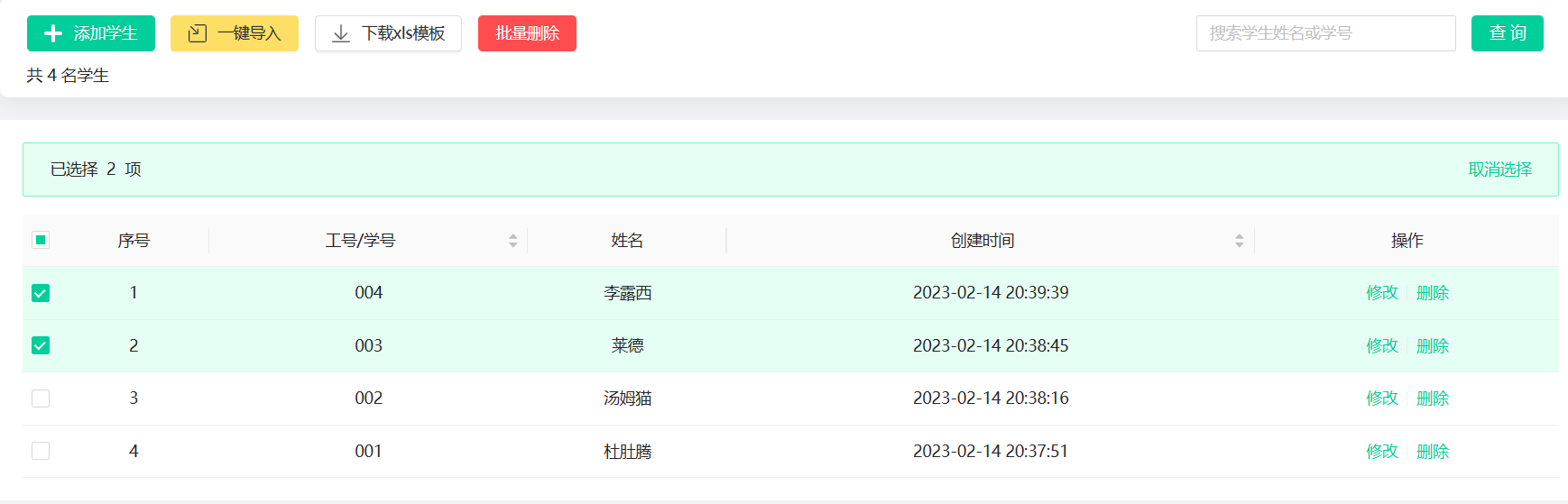
图9-4-5
进入教师端首页,点击上方课程按钮,进入课程页面,如图10-1-1,选择需要查看的课程,点击该课程进入课程编辑。

图10-1-1
课程编辑中包含课程名称、课程简介、课程大纲、课程封面和教师团队五个主要内容,必填项课程名称用于修改课程的名称;课程简介的内容是课程的大纲,教师可以依据具体情况修改;教师团队适用于一门课程由多位老师教授的情况,将选中的教师加入课程中后,多位老师可以共享该门课程,如图10-1-2。
点击课程介绍页面上方的保存设置按钮可以对修改的内容进行保存,点击后会弹出提示框,提示用户保存是否成功。

图10-1-2
点击页面右侧的选择封面按钮点击选择封面,页面会弹出选择课程封面对话框,其中包含可以替换的全部封面,直接点击选中的封面即可完成替换,如图10-1-3。

图10-1-3
在退出课程介绍页面时,平台会进行是否修改判断,若有修改未保存的内容,即出现弹窗,提示用户是否进行保存,点击保存即可保存,如图10-1-4,若没有修改未保存的内容,即进行正常页面跳转。如图10-1-5。
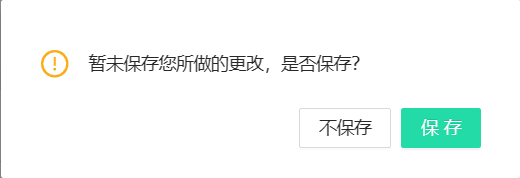
图10-1-4
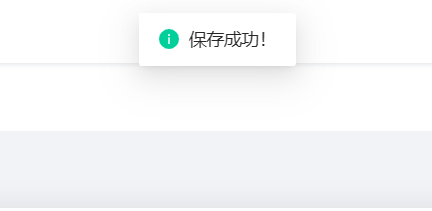
图10-1-5
点击页面左下方的删除课程按钮,页面弹出一个风险提示对话框,如用户确实需要删除该课程,则在输入框中输入平台提示的内容即可,如图10-2-1。
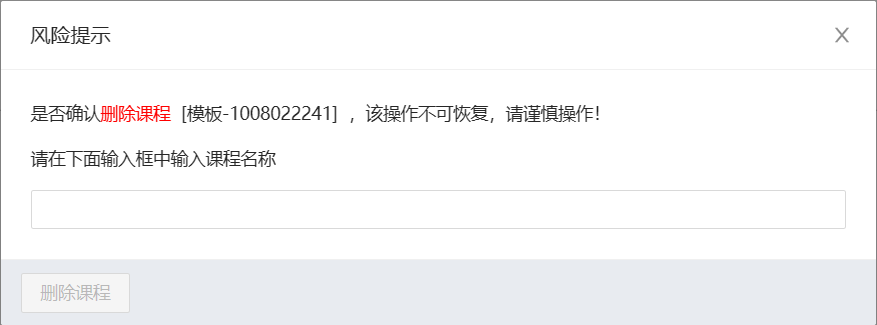
图10-2-1
11 章节管理
以教师身份登录平台进入教师端首页,点击页面上方课程按钮,点击一门课程进入该课程页面,点击左侧侧边栏中的章节按钮,进入章节页面,如图11-1-1。

图11-1-1
章节发布状态表示该章节在该班级内的发布状态,发布状态可以决定该班级的学生是否对该章节可见,若状态为发布则学生可见,若状态为未发布则学生不可见,如图11-2-1。

图11-2-1
点击章节右侧的发布按钮,弹出章节设置对话框,可以进行发布和隐藏操作,如图11-2-2。

图11-2-2
发布设置为隐藏时,则进度统计不可见。
点击章节行右侧进度统计列中的进度条,进入进度统计页面,显示该章节在该班级内所有学生的任务完成进度情况,页面有两个模块可选:章节统计和学生进度,点击列表上方章节统计和学生进度即可切换模块,如图11-3-1。

图11-3-1
进入章节统计页面,点击列表上方章节统计按钮,进入章节统计页面,该功能用于查看统计该章节下每一个任务点下所有学生的完成情况,如图11-3-1-1。
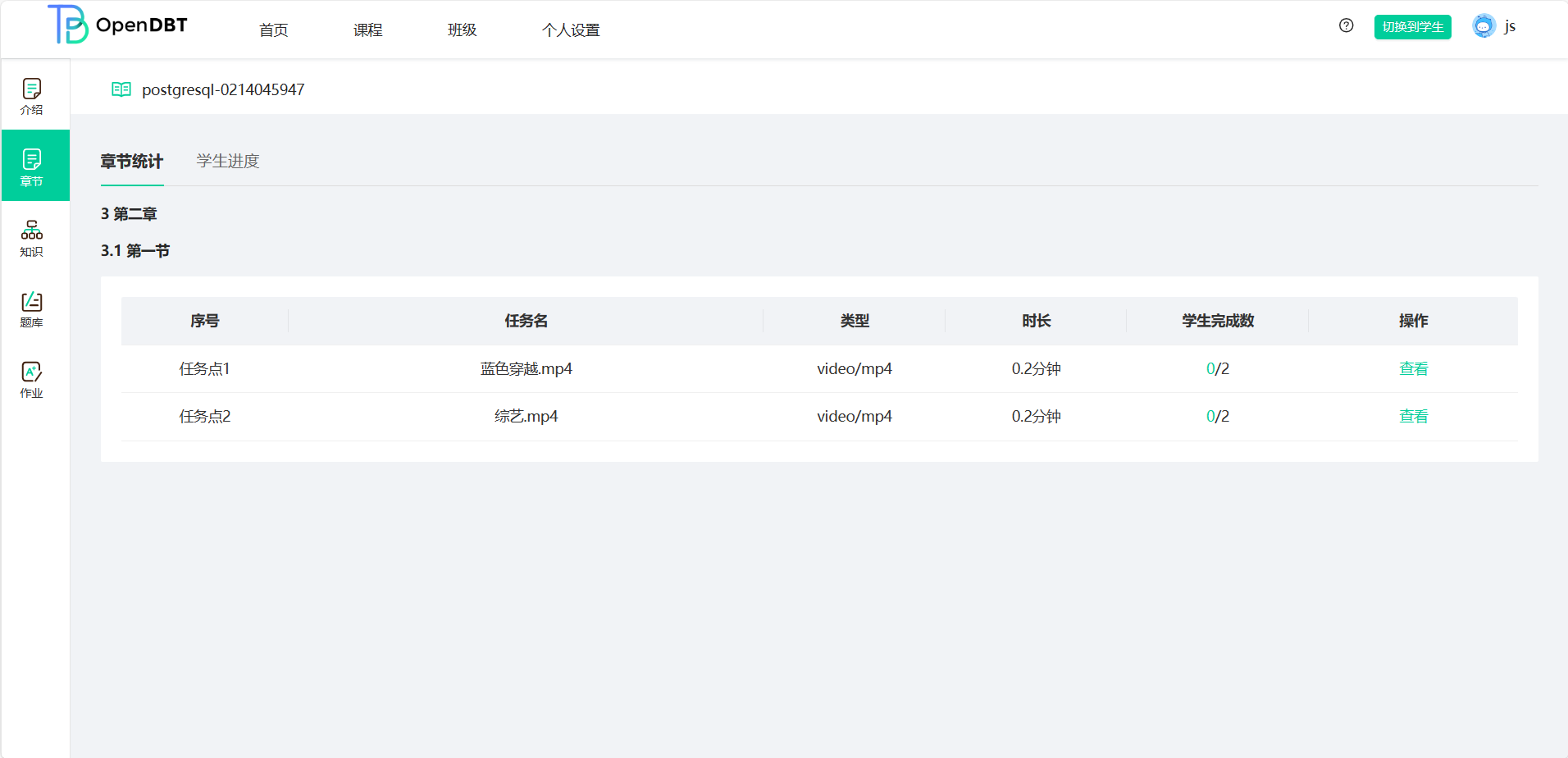
图11-3-1-1
点击章节最右侧的查看按钮,页面会跳转至该学生完成情况的具体列表,可用于查看该任务点下每一个学生的完成情况信息,内容包括学号/工号、姓名、观看进度、观看时长、完成状态、完成时间,如图11-3-1-2,点击左上角返回按钮即可退回至章节统计页面
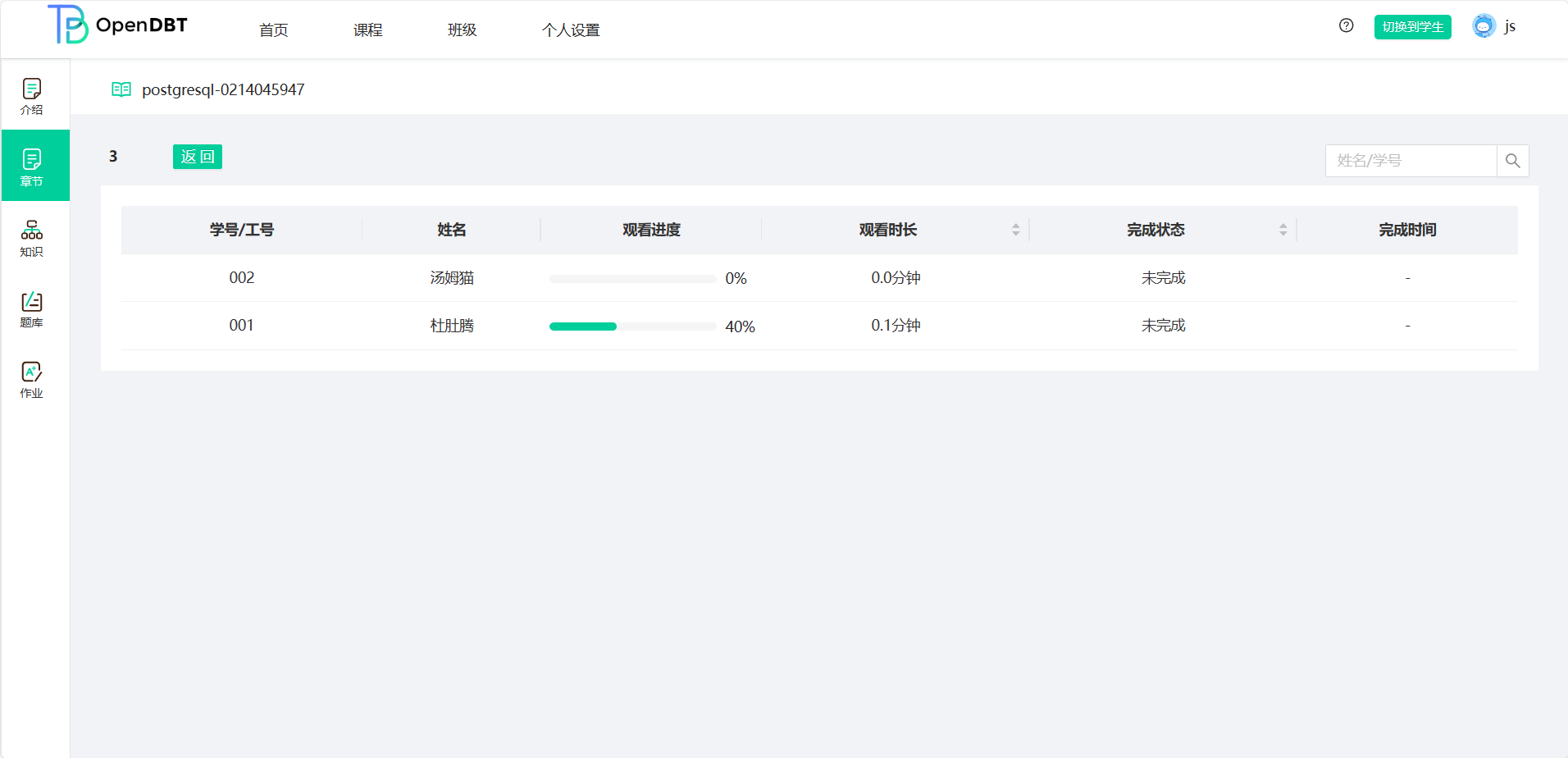
图11-3-1-2
进入章节统计页面,点击列表上方学生统计按钮,进入学生统计页面,该页面用于显示该章节下每一个学生所有任务点的完成情况信息,内容包括姓名、学号/工号、任务点完成数和查看操作,如图11-3-2-1。
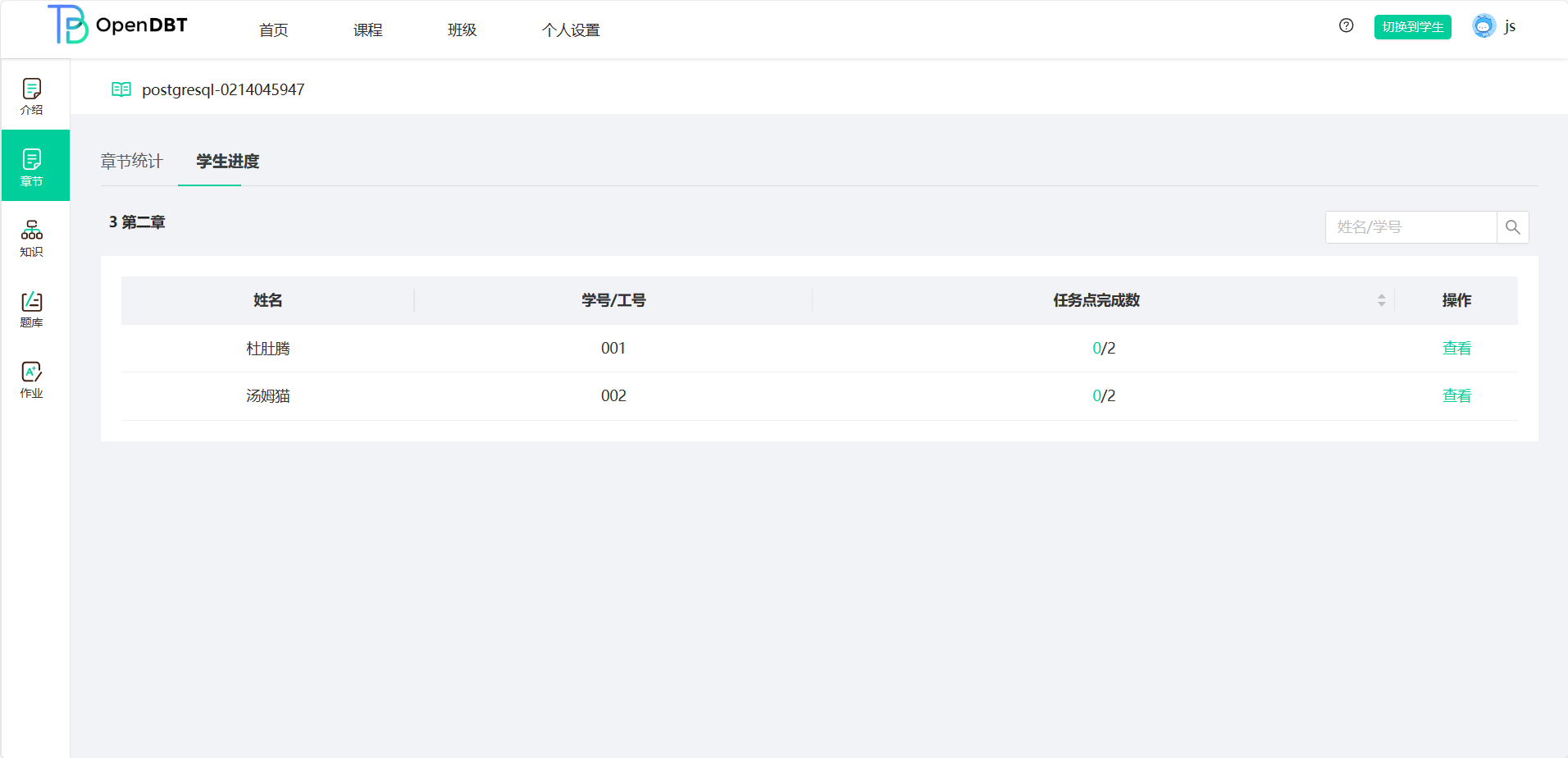
图11-3-2-1
点击学生列表最右侧的查看按钮,查看该名学生每一个任务点的完成情况信息,页面内容包括序号、任务名、类型、观看进度、观看时长、完成状态、完成时间,方便教师对学生完成情况进行了解,如图11-3-2-2。
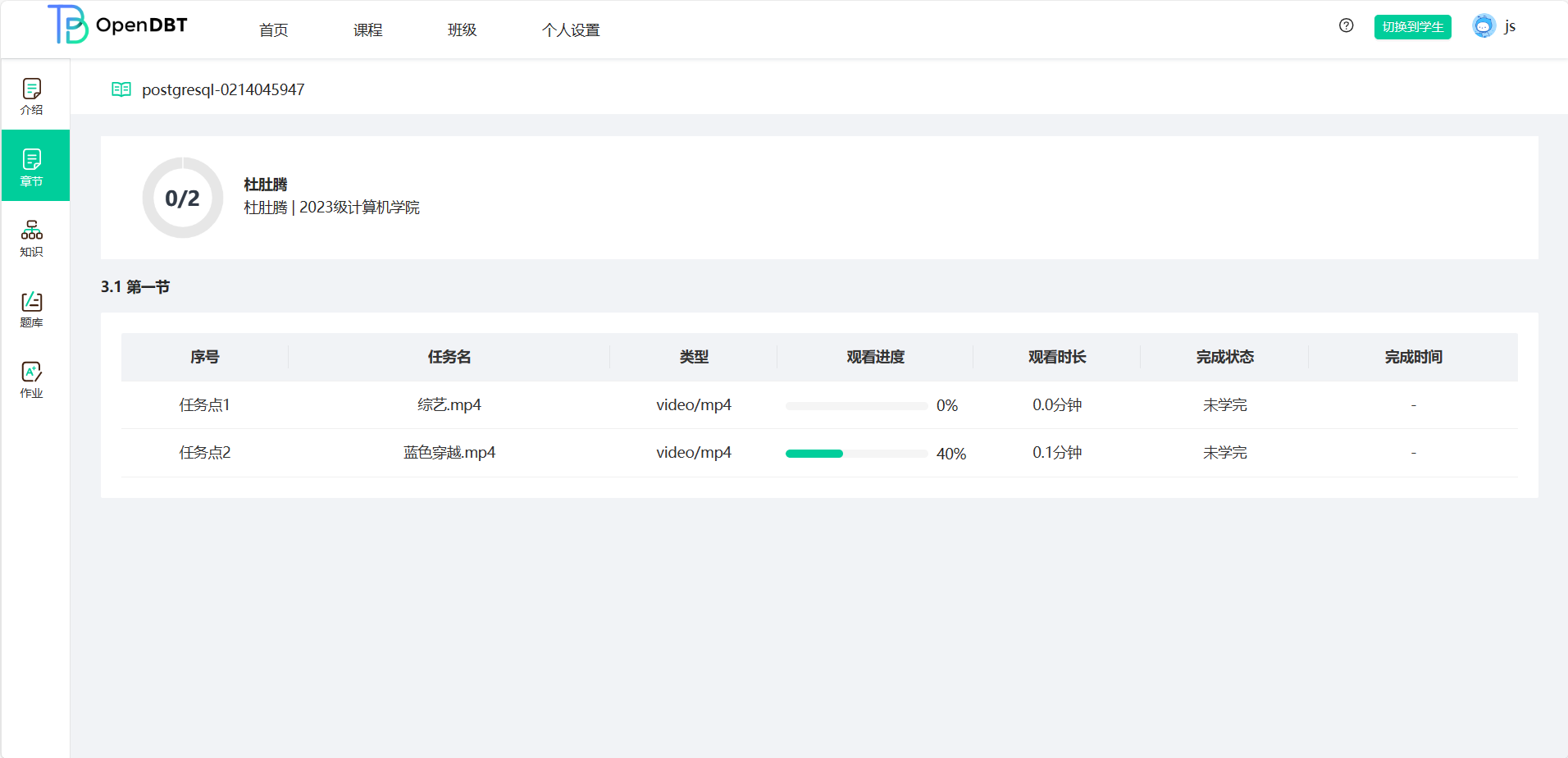
图11-3-2-2
点击章节页面列表上方的编辑章节按钮,页面跳转至编辑章节页面,如图11-5-1,可以在该页面对章节的信息进行编辑和修改。
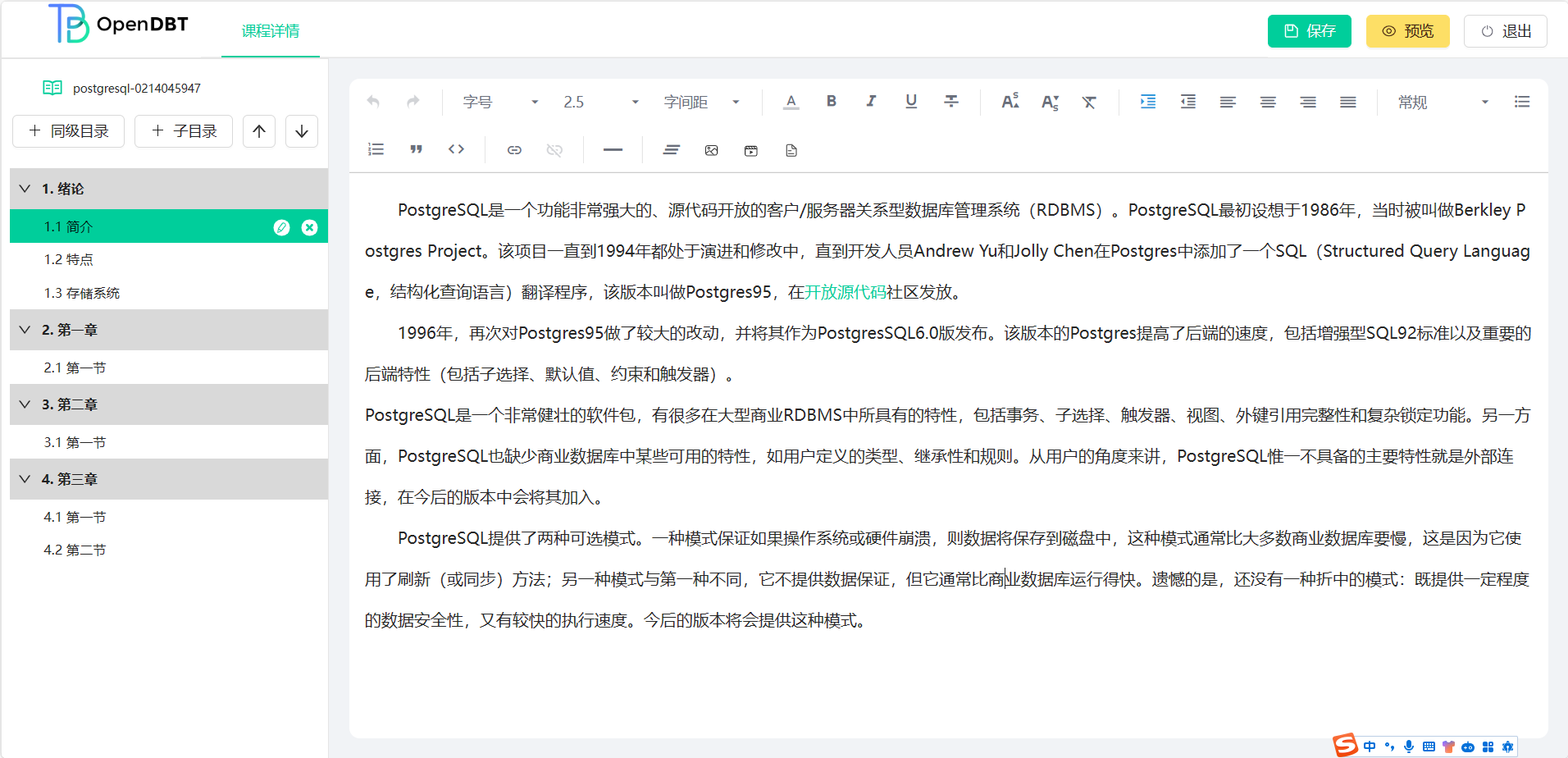
图11-4-1
点击章节目录中除一级目录以外的目录名,即可在页面右侧显示该课程的具体目录结构,如图11-4-1-1。
图11-4-1-1
进入章节目录页面,点击左侧目录名右侧的铅笔样式按钮,会弹出编辑目录名称对话框,在输入框中输入新的目录名,点击确定按钮,即可完成对目录的名称进行重命名操作,如图11-4-1-1。

图11-4-1-1-1
该功能用于删除目录及目录内容,点击删除后,页面会弹出二次确认框,点击确定按钮即可完成删除操作,点击取消按钮则不再执行删除操作,该确认框用于防止用户误操作导致目录及目录内容被删除,如图11-4-1-2。

图11-4-1-2
选中目标目录后,点击列表上方的同级目录或子目录按钮,即可对目标目录进行添加同级目录或子目录的操作,名称默认为“新建课程目录”,如图11-4-2-1。
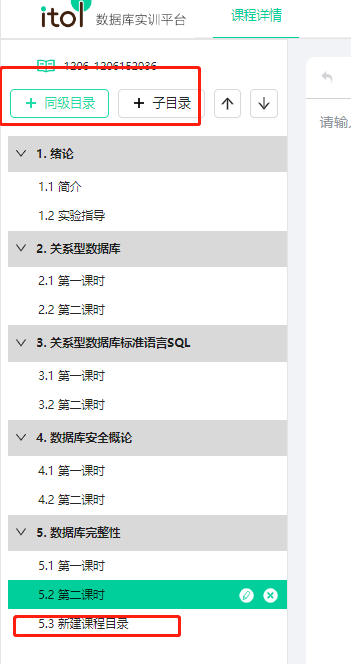
图11-4-2-1
点击图中的上下箭头样式按钮可以对同级目录进行移动,修改排列的顺序,如图11-5-3-1。

图11-4-3-1
点击左侧目录,右侧显示该课程的具体课程内容,课程内容部分为富文本编辑器,可编辑文字、图片、视频、文档(如pdf、excel、word等)
任务点:视频可作为学生学习的任务点,默认选中,选中后学生端会将其作为任务点完成学习,如图11-4-4-1。
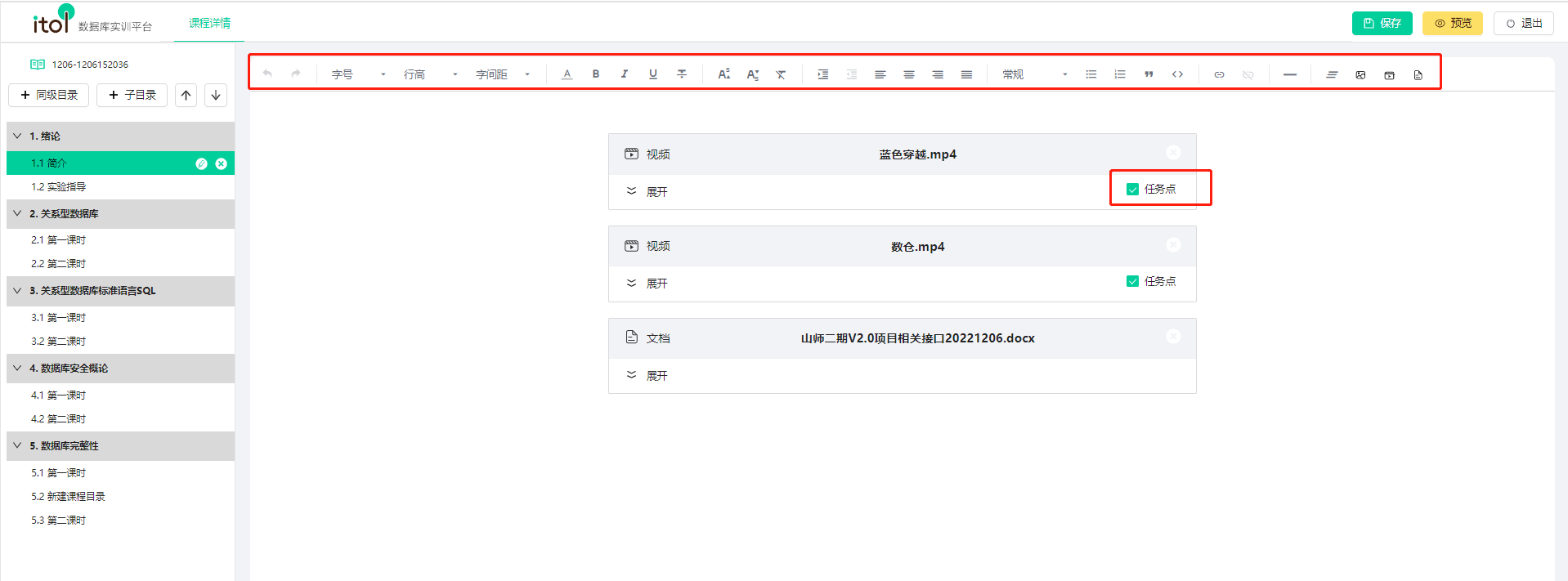
图11-4-4-1
点击页面右上角的保存按钮,页面弹出保存成功提示框,即可对编辑后的内容进行保存,如图11-4-5-1,若修改后未进行保存操作,在切换课程时,页面会弹出未保存提示框,如图11-4-5-2。

图11-4-5-1

图11-4-5-2
点击页面右上角预览按钮,可以对编辑后的内容进行预览,如图11-5-6-1。

图11-4-6-1
点击右上角编辑章按钮,页面可以退回至章节编辑操作。
点击页面右上角退出按钮,即进入判断,若存在未保存内容,可退出并保存,若不存在未保存内容,则直接退出页面,如图11-5-7-1
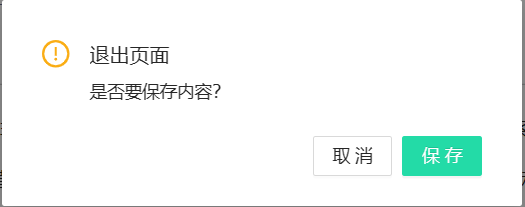
图11-5-7-1
进入教师端首页,点击上方课程按钮,点击一门课程进入该课程页面,点击左侧侧边栏中的知识按钮,进入知识体系页面如图12-1。
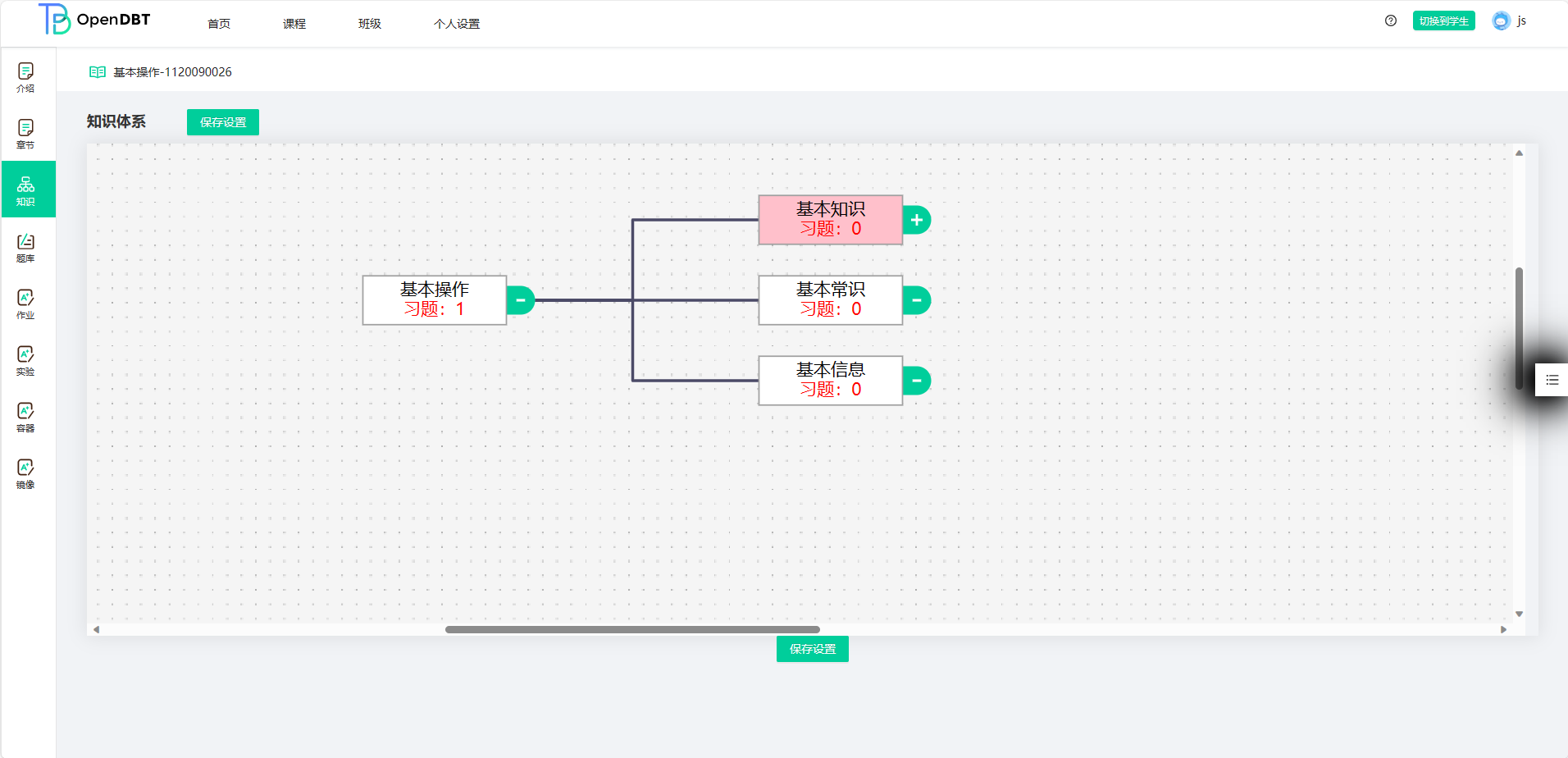
图12-1
右键单击一个知识点,出现操作列表,列表内容包括:增加知识点、上移下移知识点、删除知识点,点击知识点,如图12-1-1。
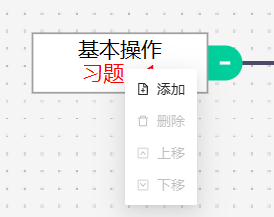
图12-1-1
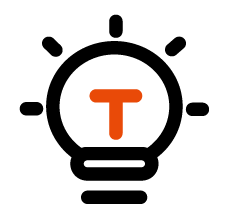 注意:根据知识点只能进行添加操作,不能进行删除、上移和下移操作。顶部的知识点无法执行上移操作,底部知识点无法执行下移操作,如图12-1-2和图12-1-3。
注意:根据知识点只能进行添加操作,不能进行删除、上移和下移操作。顶部的知识点无法执行上移操作,底部知识点无法执行下移操作,如图12-1-2和图12-1-3。
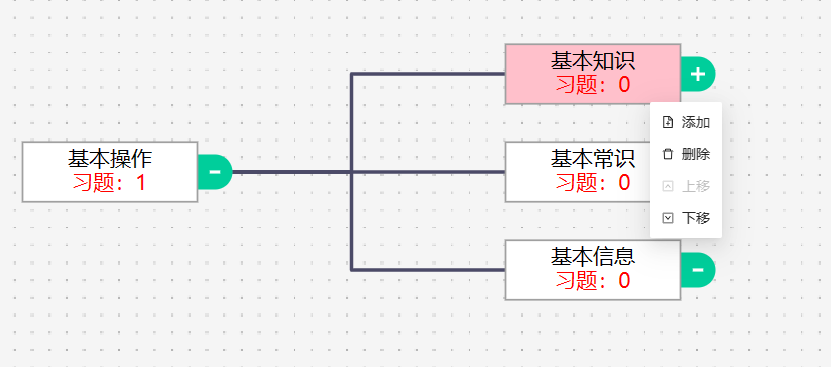
图12-1-2
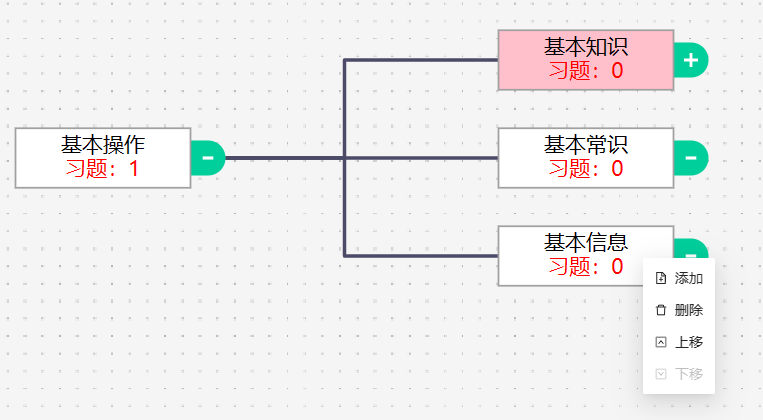
图12-1-3
左键单击一个知识点,即可选中该知识点,被选中的知识点背景变为红色,如图12-2-1,选中知识点后,点击页面右侧按钮,如图12-2-2,右侧弹出属性弹出框,该弹出框可更改知识点名称和知识点关键字,如图12-2-3。
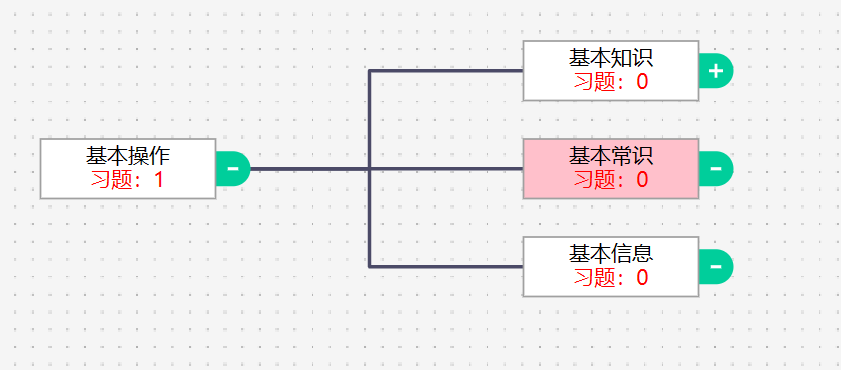
图12-2-1

图12-2-2
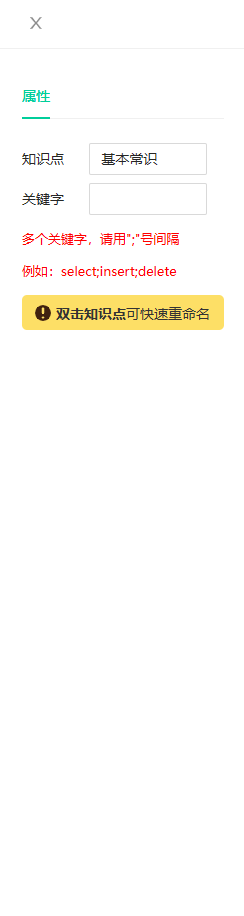
图12-2-3
双击一个知识点,可进行快速重命名操作,输入知识点的新名字,左键单击页面任意地方,即自动保存修改结果。如图12-3-1。
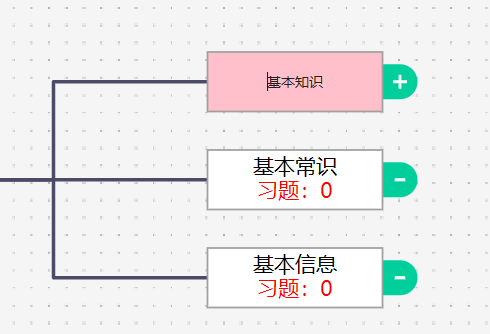
图12-3-1
知识点右侧按钮可以控制下级知识点的显示和隐藏(默认为显示),当右侧按钮样式为“+”则隐藏下级知识点,当按钮样式为“-”则显示下级知识点,如图12-4-1和图12-4-2。
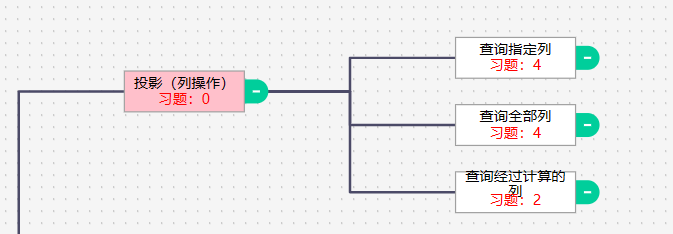
图12-4-1
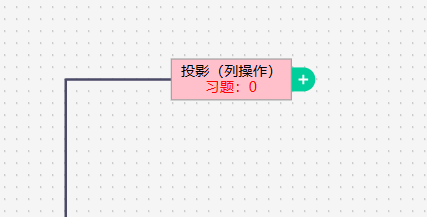
图12-4-2
进入教师端首页,点击上方课程按钮,点击一门课程进入该课程页面,点击左侧侧边栏中的题库按钮,进入题库页面后,页面显示出该课程下的所有练习题相关的信息,包括文件夹/题目、练习题状态、共享状态、练习题答案显示、题型、难度、创建人和创建时间,题库模块拥有创建新题目、新建文件夹、场景、练习题设置和筛选功能,如图13-1-1。

图13-1-1
将鼠标移动至已有题目上,文件夹/题目后方会显示用户可进行的操作(绿色字体),用户可以对该题目进行编辑、移动、复制、删除操作,如图13-1-2。
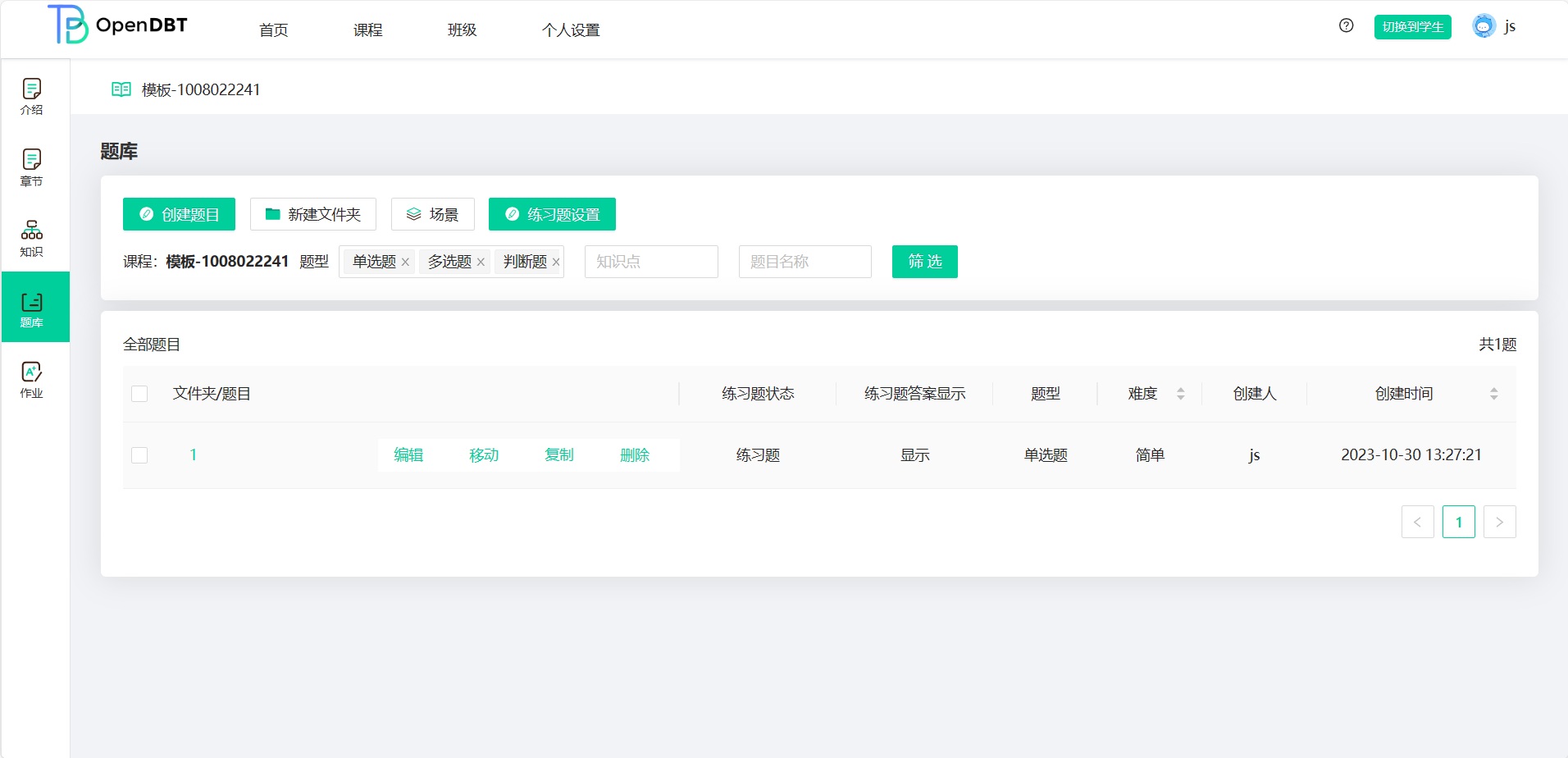
图13-1-2
进入题库页面,将鼠标移动至题目上,点击题目上出现的编辑按钮进入题目编辑页面,即可对该题目的题目名称、题目描述、题目选项(只针对选择题,具体内容依照题型设计)、答案解析、知识点和难易程度进行修改编辑,如图13-1-1-1。
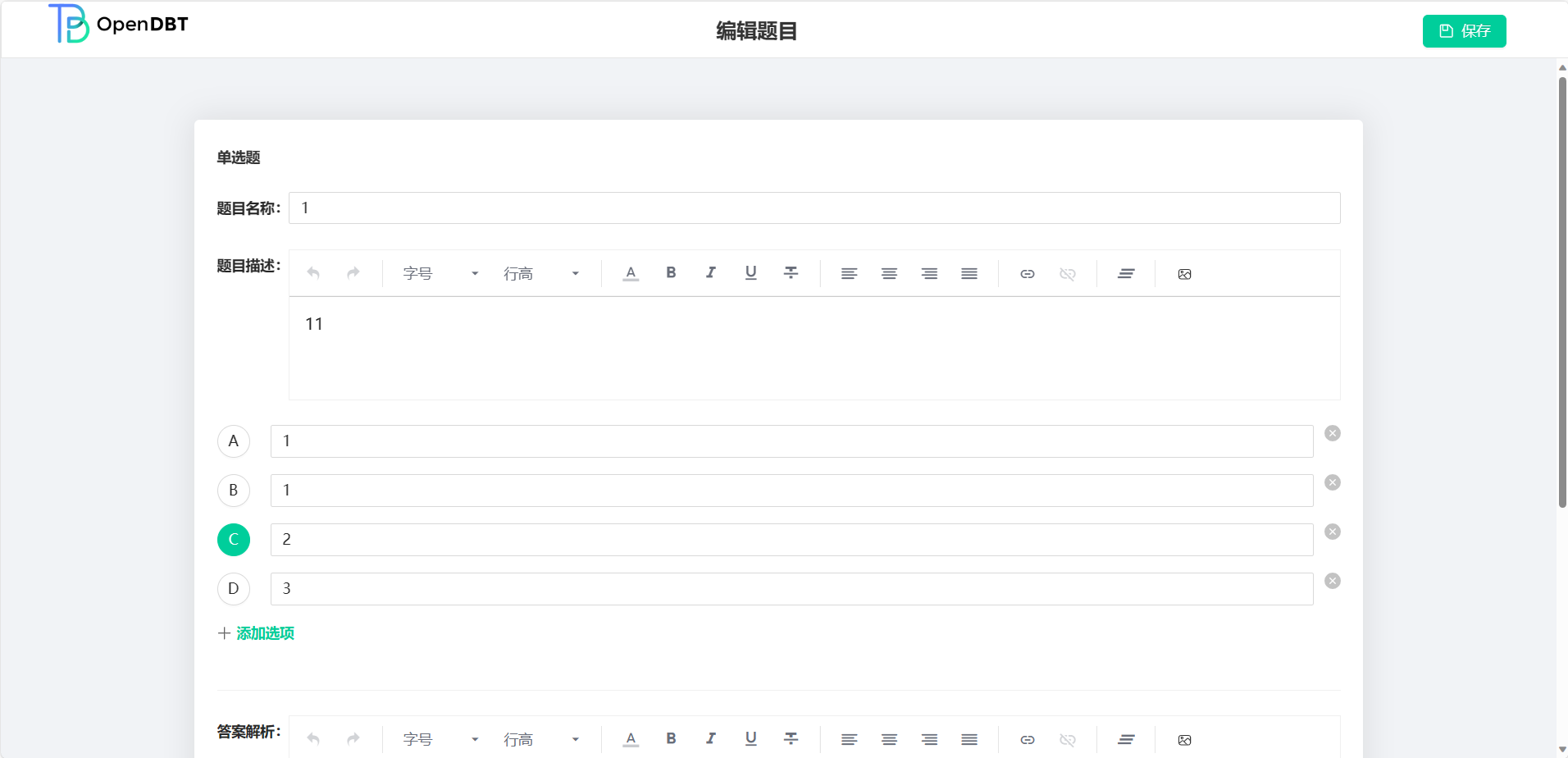 图13-1-1-1
图13-1-1-1
点击题目选项(ABCD),被选中的选项设为该题目的答案,如图13-1-1-1-1。点击题目选项后方的输入框,进入选项编辑,点击选项最后的“叉号”按钮,即可删除该选项,点击下方添加选项按钮,选项列表会添加一个新的选项,如图13-1-1-1-2。
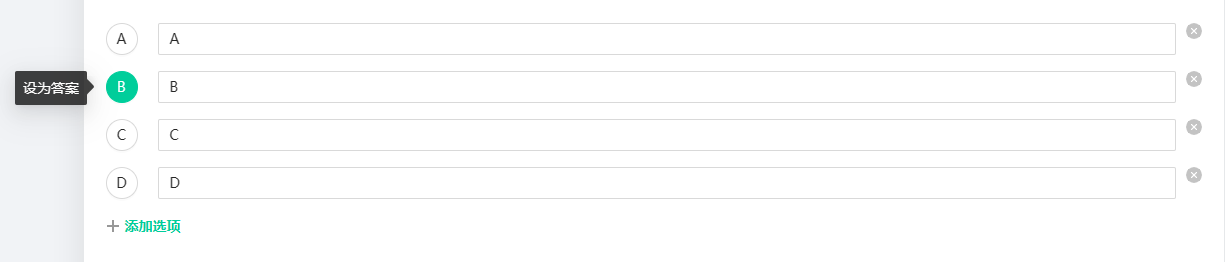
图13-1-1-1-1
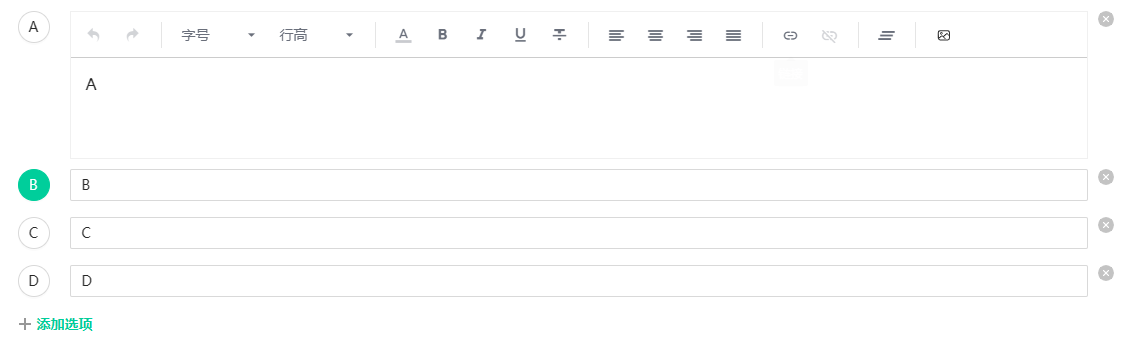
图13-1-1-1-2
点击编辑题目页面下方关联知识点按钮,页面会弹出选择知识点对话框,弹窗中显示该题目所属课程的所有知识点,单击选中知识点,在对话框的上方会显示已选中的知识点(可以选中多个知识点),再次点击选中的知识点则取消选中,如图13-1-1-2-1,最后点击右下角的确定按钮即可完成关联知识点操作,页面返回编辑题目页面,并在关联知识点按钮的下方,显示已绑定的知识点,如图13-1-1-2-2。
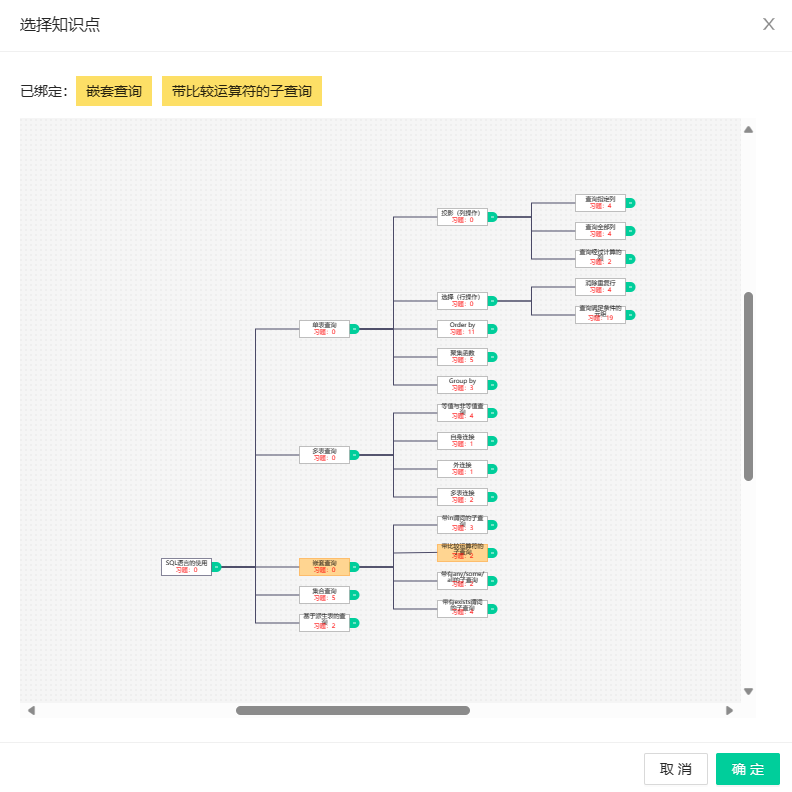
图13-1-1-2-1

图13-1-1-2-2
点击知识点下方的难易程度下拉框,弹出三个选项对应题目的三种难易程度(简单、一般、困难),点击相应难度即可选择题目的难易程度,如图13-1-1-3-1。
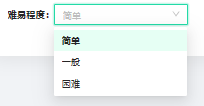
图13-1-1-3-1
点击编辑题目页面右上角的保存按钮,如有选项的内容为空则无法进行保存,并弹出提示框提示用户,如图13-1-1-4-1,如没有上述问题,则弹出保存成功的提示框,并自动关闭编辑题目页面,如图13-1-1-4-2。
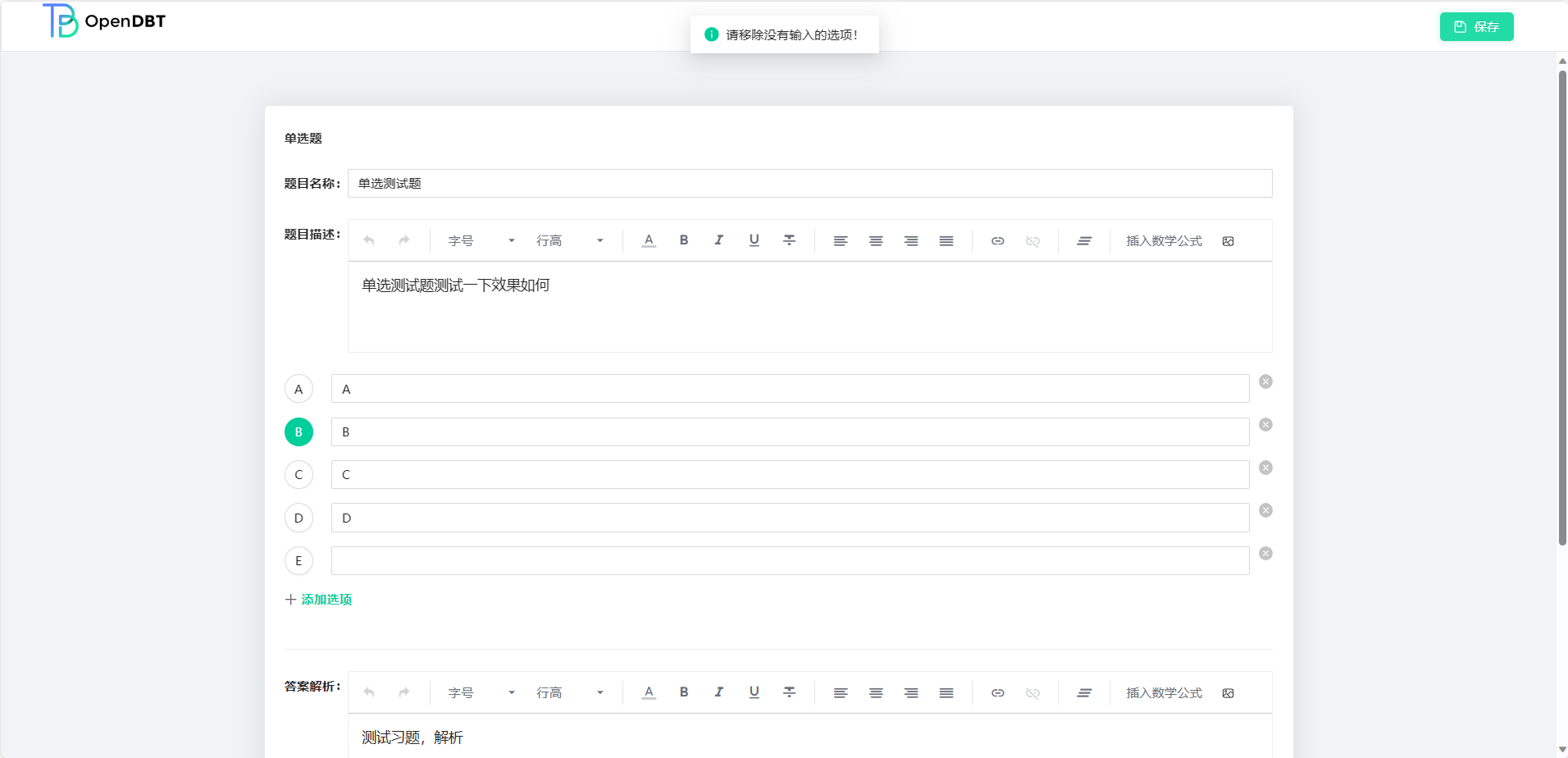
图13-1-1-4-1
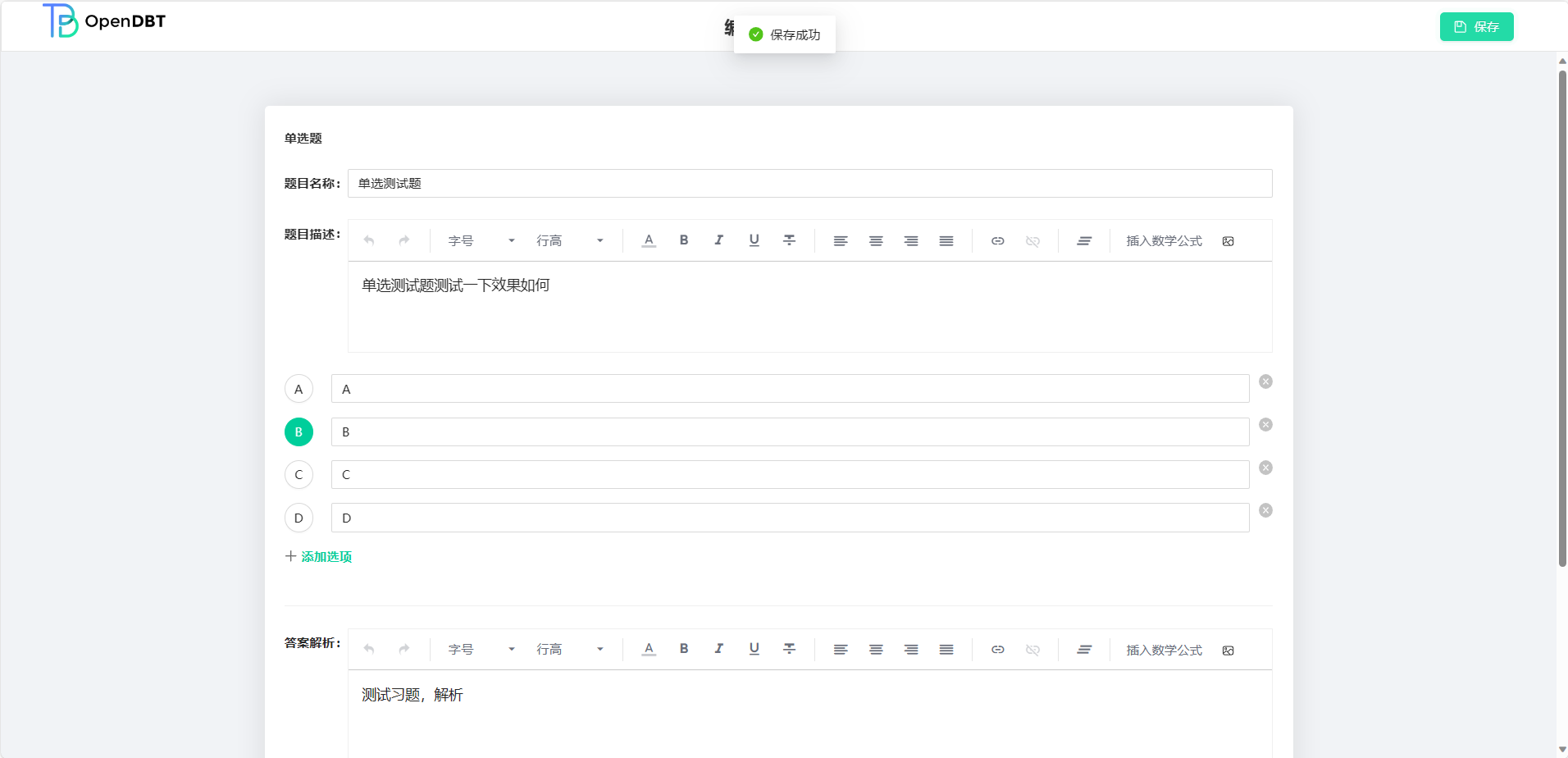
图13-1-1-4-2
将鼠标移动到题目列表上,点击移动按钮,页面会弹出移动弹窗,点击选中根节点文件夹下方的文件夹,再点击右下角确定按钮即可将题目移动到选中的文件夹中进行归类整理,如图13-1-2-1。
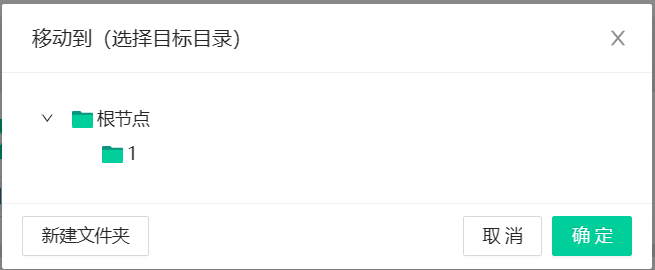
图13-1-2-1
选中一个文件夹(可以选择根文件夹)点击左下角的新建文件夹按钮,页面弹出新建文件夹对话框,在输入框中输入文件夹名称,点击右下角确定按钮即可在选中的文件夹下创建一个新的文件夹,如图13-1-2-2和图13-1-2-3。

图13-1-2-2
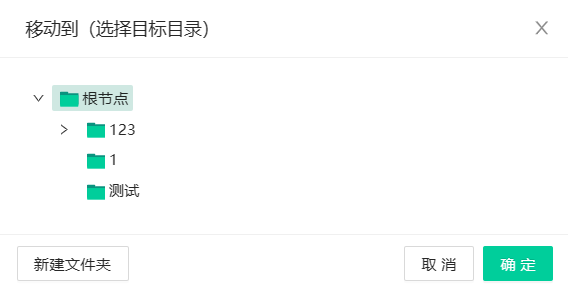
图13-1-2-3
将鼠标移动到题目列表上,点击列表上显示的复制按钮,复制该题目,复制成功后会在被复制的题目上方添加一个显示名为“XXX的副本”的题目,并弹出保存成功弹出框,如图13-1-3-1。
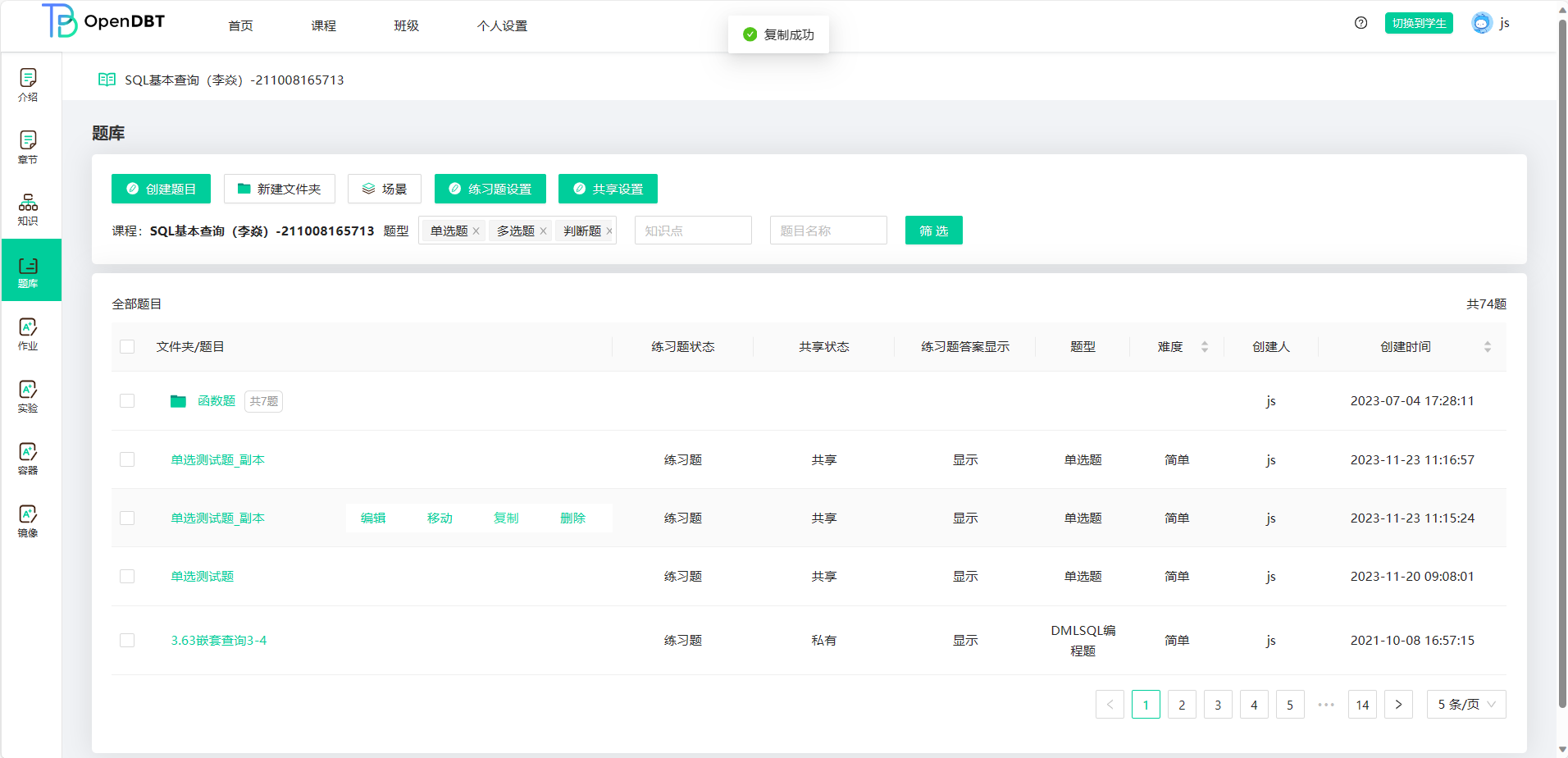
图13-1-3-1
将鼠标移动到题目列表上,点击删除按钮,页面会弹出删除确认框,点击确定即可删除题目,如图13-1-4-1。
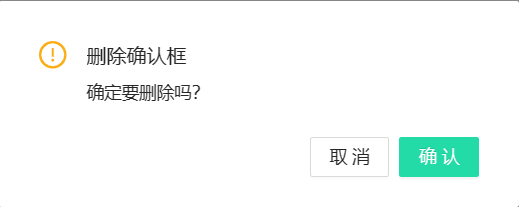
图13-1-4-1
在题库页面的题目列表中选中需要进行设置的题目,点击练习题设置按钮(若无选中题目则弹出提示框提示用户,如图13-1-5-1),页面弹出练习设置对话框,即可将题目设置为练习题或非练习题(默认设置为练习题)设置为练习题则学生端在线练习功能可练习该题目,若设置为非练习题则学生端在线练习题中不显示该习题,如图13-1-5-1。

图13-1-5-1
点击题库页面左上方新建文件夹按钮,页面弹出新建文件夹对话框,在输入框中输入文件夹名称,点击确定按钮即可新建一个文件夹,如图13-2-1。

图13-2-1
在题目列表上方输入框和选择框中,选择题型或者输入知识点或题目名称,点击右侧筛选按钮,符合条件的题目会在列表中单独显示,如图13-3-1。
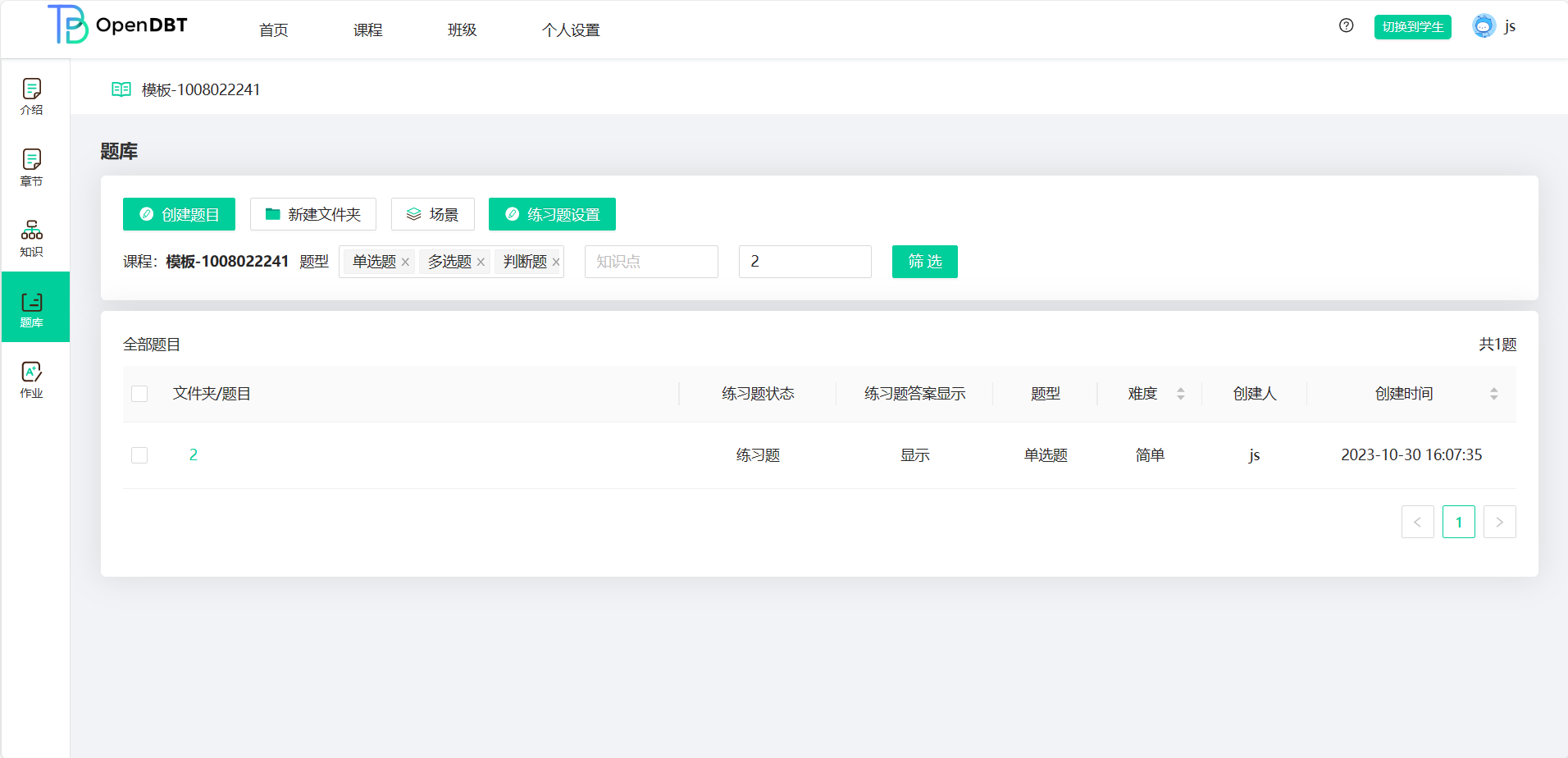
图13-3-1
点击列表左上角创建题目按钮,页面跳转至创建题目页面,通过页面上方的基础题型选择模块,实现创建题型的切换,共有10种题型(单选题、多选题、判断题、填空题、简答题、DMLsql编程题、DDLsql编程题、DDL视图编程题、DDL函数编程题、DDL触发器编程题),如图13-4-1至图13-4-10所示。

图13-4-1

图13-4-2

图13-4-3
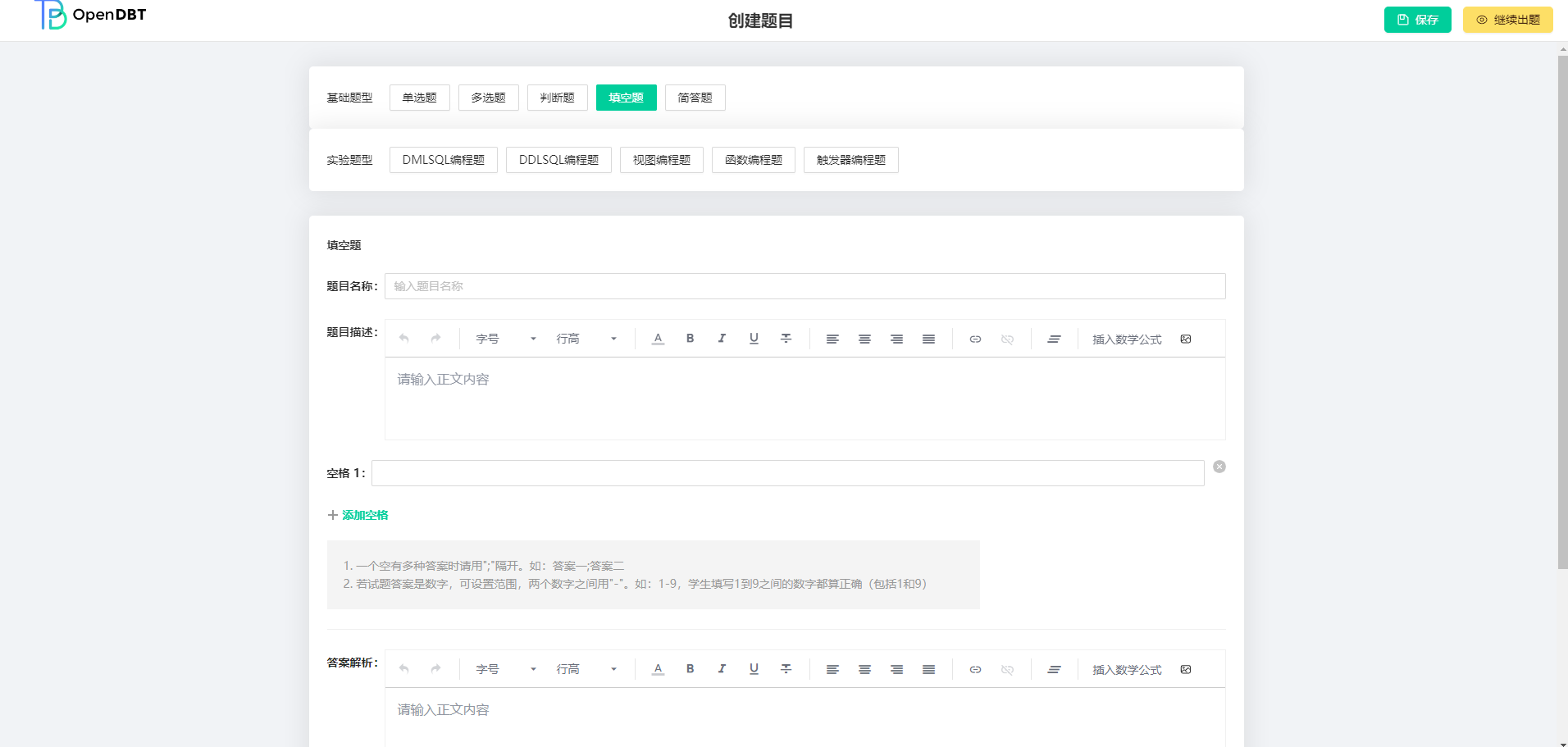
图13-4-4
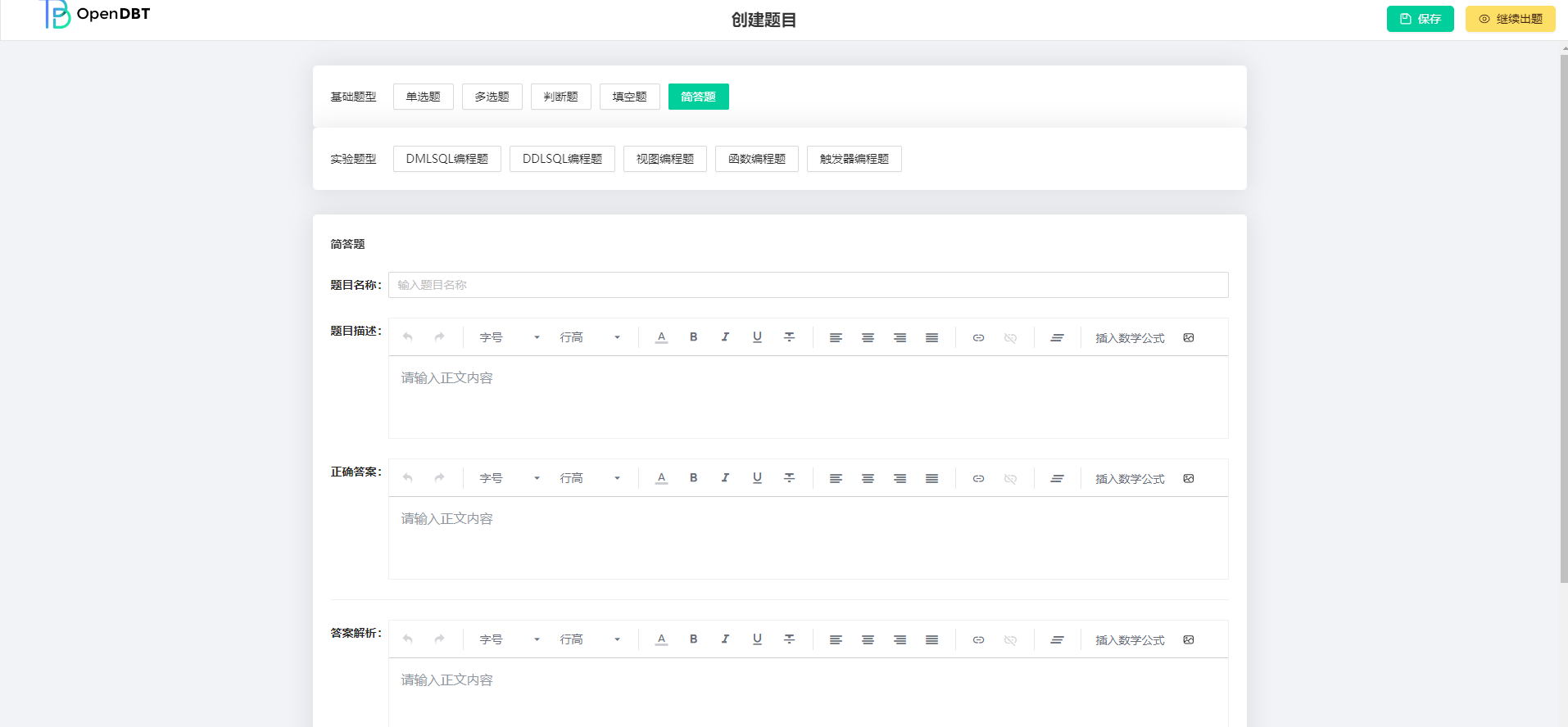
图13-4-5

图13-4-6

图13-4-7

图13-4-8

图13-4-9

图13-4-10
以下是所有题目都包含的信息:
难易程度:点击知识点下方的难易程度下拉框,弹出三个选项对应题目的三种难易程度(简单、一般、困难),点击相应难度即可选择题目的难易程度,如图13-4-11;
答案解析、题目描述可添加文字或图片,如图13-4-12;
保存:填入题目包含的所有信息后,点击右上角保存按钮,保存编辑的题目;
继续出题:点击页面右上角的继续出题按钮,平台先会保存当前习题,并答案新的出题页面;
关联知识点:点击页面下方的关联知识点按钮,弹出选择知识点对话框,弹窗中显示该题目所属课程的所有知识点,单击选中知识点,在对话框的上方会显示已选中的知识点(可以选中多个知识点),再次点击选中的知识点则取消选中,最后点击右下角的确定按钮即可完成关联知识点操作,页面返回编辑题目页面,并在关联知识点按钮的下方,显示已绑定的知识点,如图13-4-13。
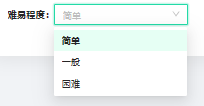
图13-4-11

图13-4-12

图13-4-13
点击添加选项按钮,即可增加一个选项填写框,点击选项最右侧灰色叉号,即可删除选项,如图13-4-1-1;
 图13-4-1-1
图13-4-1-1
点击选项,选中的选项(ABCD)变为绿色,则表示已将该选项设为正确答案,如图13-4-1-2;
 图13-4-1-2
图13-4-1-2
添加空格功能只针对填空题,点击添加空格按钮,即可增加一个空格填写框,点击空格填写框最右侧的灰色叉号,即可删除填写框,如图13-4-2-1;
 图13-4-2-1
图13-4-2-1
以下为仅编程类题目具有的操作:
测试运行:只针对编程类题目测试,点击测试运行按钮即可查看该答案的返回结果;
生成描述:只针对DDLsql题目,校验设置后可以通过点击生成描述按钮生成该题目的描述;
生成答案:只针对DDLsql题目,校验设置后可通过点击生成答案按钮生成该题目答案;
新建表:只针对DDLsql题目,点击新建表按钮可以设定新增表校验,新增表校验中还可设定新增字段等其他属性;
恢复表:只针对DDLsql题目,点击恢复表按钮可以将已设置的校验恢复到初始状态;
删除表:只针对DDLsql题目,点击删除表按钮可以设定删除表校验;
新增字段:只针对DDLsql题目,点击新增字段按钮可以设定新增字段校验;
一键恢复:只针对DDLsql题目,点击一键恢复按钮可以恢复当前属性下的所有校验设定到初始状态;
重命名:只针对DDLsql题目,校验设置中可对表名进行修改设定;
校验设置:选中题目场景后会自动提取该场景中的表信息(表名、字段、约束、外键、索引、序列)出题人可在此基础上通过删除、修改、新增来设定题目校验;
场景功能用于Sql题目的初始化。进入题库页面,点击课程列表上方的场景按钮,进入场景页面,场景模块包括添加场景、导出场景和导入场景三个功能,如图13-5-1。点击已有的场景,场景右侧弹出按钮列表,可以进行单独导出、查看、编辑和删除操作,如图13-5-2。

图13-5-1
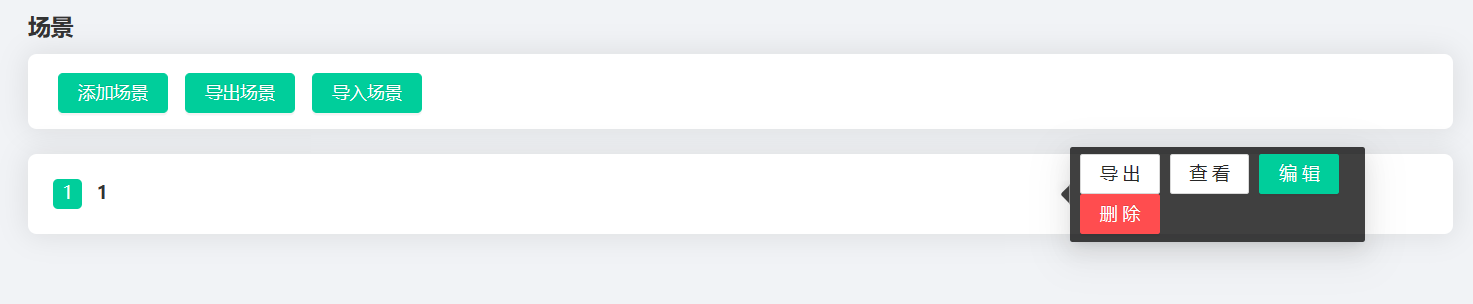
图13-5-2
点击页面上方的添加场景按钮,进入新建场景的页面,该功能可以用于添加一个新的场景,操作如下:输入必填项应用场景名称和非必填项应用场景描述,再输入初始化脚本,初始化脚本中有脚本下载和检查脚本两个附加功能,可以用于下载和检验脚本,最后点击保存设置即可完成添加场景操作,如图13-5-1-1。
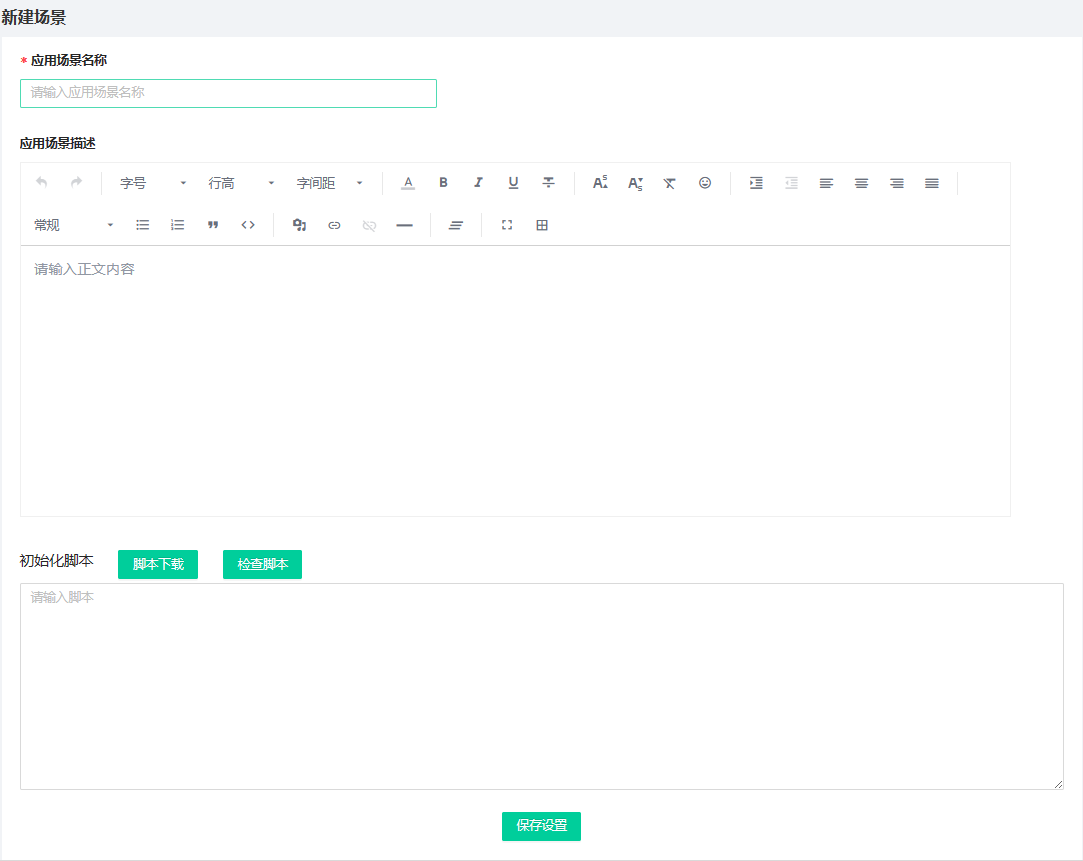
图13-5-1-1
点击导出场景按钮,浏览器会自动将场景以excel的格式进行下载保存,用户可以使用该功能导出已保存的场景,如图13-5-2-1。
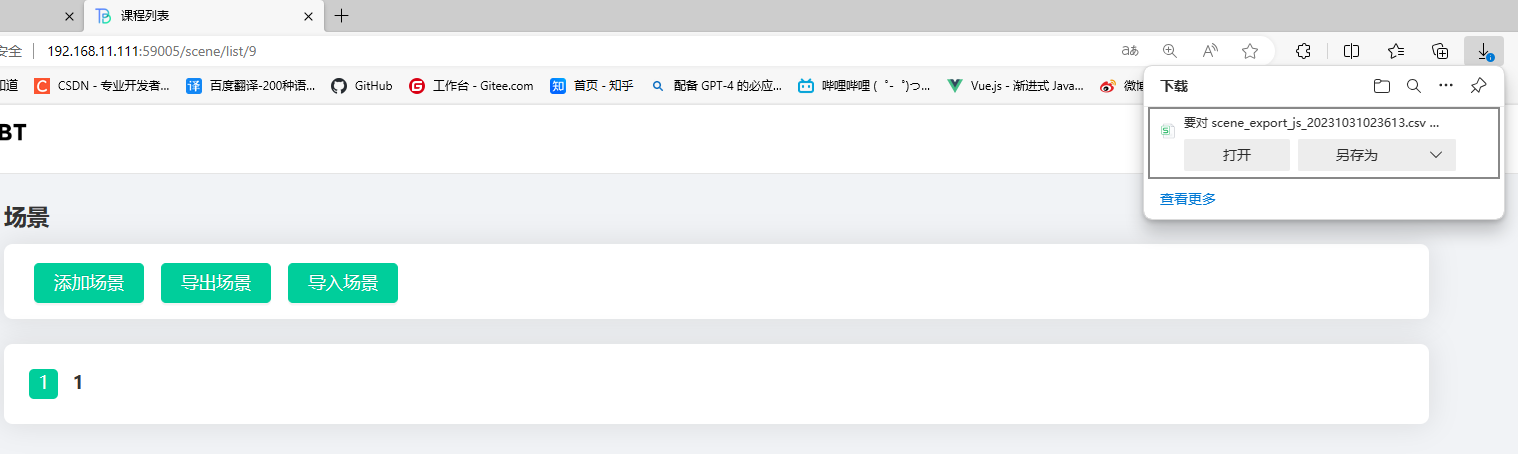
图13-5-2-1
点击导出场景按钮,页面会弹出导入场景对话框,点击选择文件按钮,选择本地中需要导入的场景文件,再点击导入按钮,用户即可使用该功能导入已保存的场景,如图13-5-3-1。
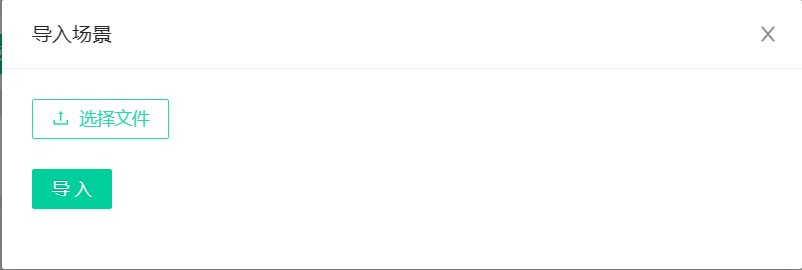
图13-5-3-1
点击已有的场景,在场景右侧显示按钮列表,点击导出按钮即可单独导出该场景,如图13-5-4-1。

图13-5-4-1
点击已有的场景,在场景右侧显示按钮列表,点击查看按钮,弹出场景查看弹窗,弹窗内包含应用场景名称、应用场景描述和初始化脚本三个场景信息,如图13-5-5-1。

图13-5-5-1
点击已有的场景,在场景右侧显示按钮列表,点击编辑按钮,页面跳转至编辑场景页面,该功能用于编辑应用场景名称、应用场景描述和初始化脚本,如图13-5-6-1。

图13-5-6-1
进入编辑场景页面,点击初始化脚本右侧的脚本下载按钮,实训平台会将脚本以sql格式下载至本机,如图13-5-6-1-1。
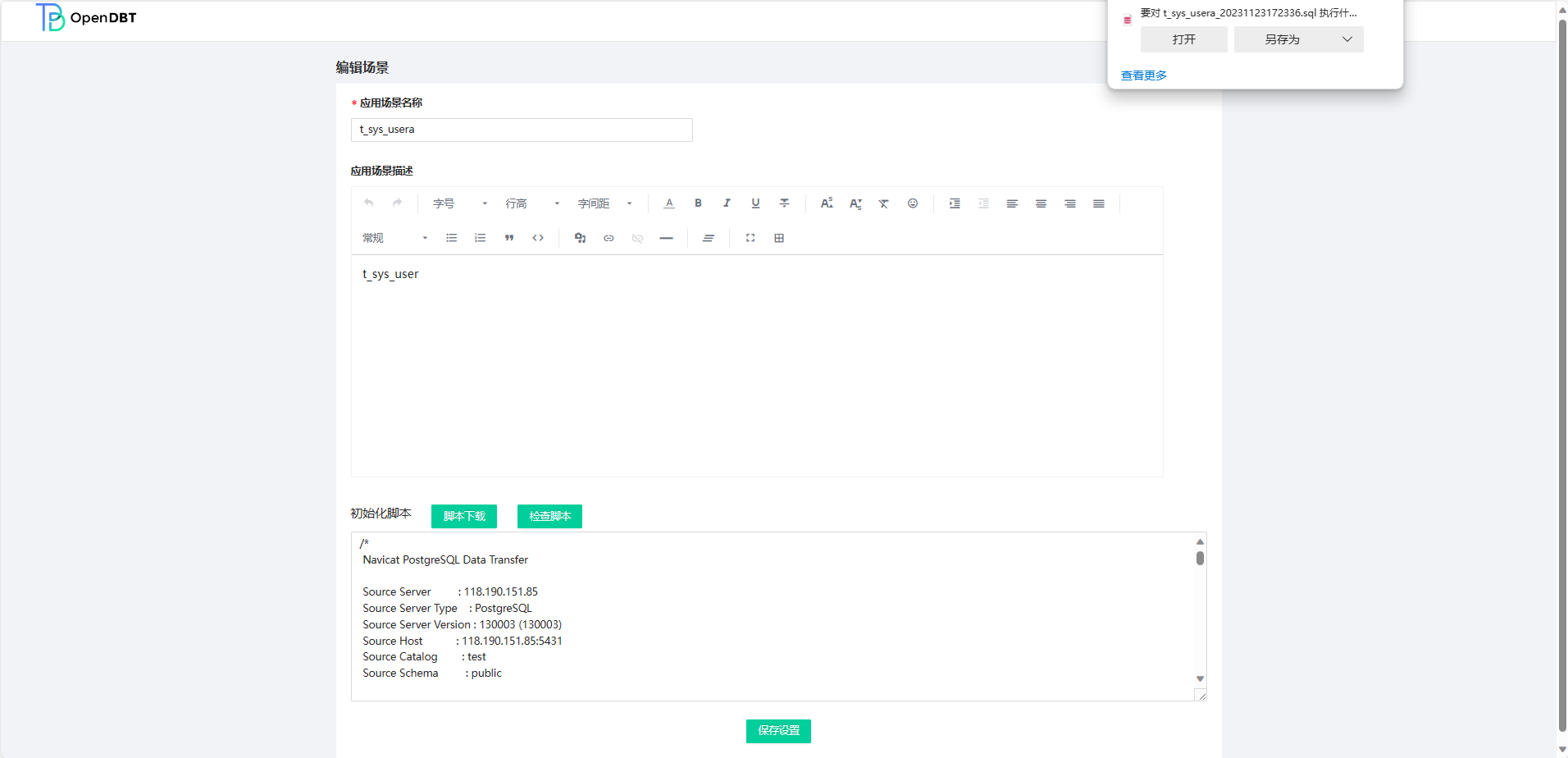
图13-5-6-1-1
进入编辑场景页面,点击初始化脚本右侧的检测脚本按钮,系统检测脚本的语法是否正确,正确则弹出语法正确提示框,如图13-5-6-2-1。

图13-5-6-2-1
进入编辑场景页面,点击页面最下方的保存设置按钮,页面弹出保存成功提示框并刷新页面,如图13-5-6-3-1。
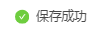
图13-5-6-3-1
使用教师端身份登录平台,进入教师端首页,点击进入一门课程,点击左侧侧边栏的作业按钮进入作业页面,在作业模块可以进行添加作业、进入作业库、按照作业状态和班级进行作业筛选和作业搜索操作,如图14-1。

图14-1
进入作业列表页面,点击列表上方的作业库按钮进入作业库页面,页面显示所有作业模板的列表,如图14-1-1-1。将鼠标移动至一条作业上,在右侧会出现关于该条作业的操作,操作有发布、编辑、移动到、复制和删除,如图14-1-1-2。
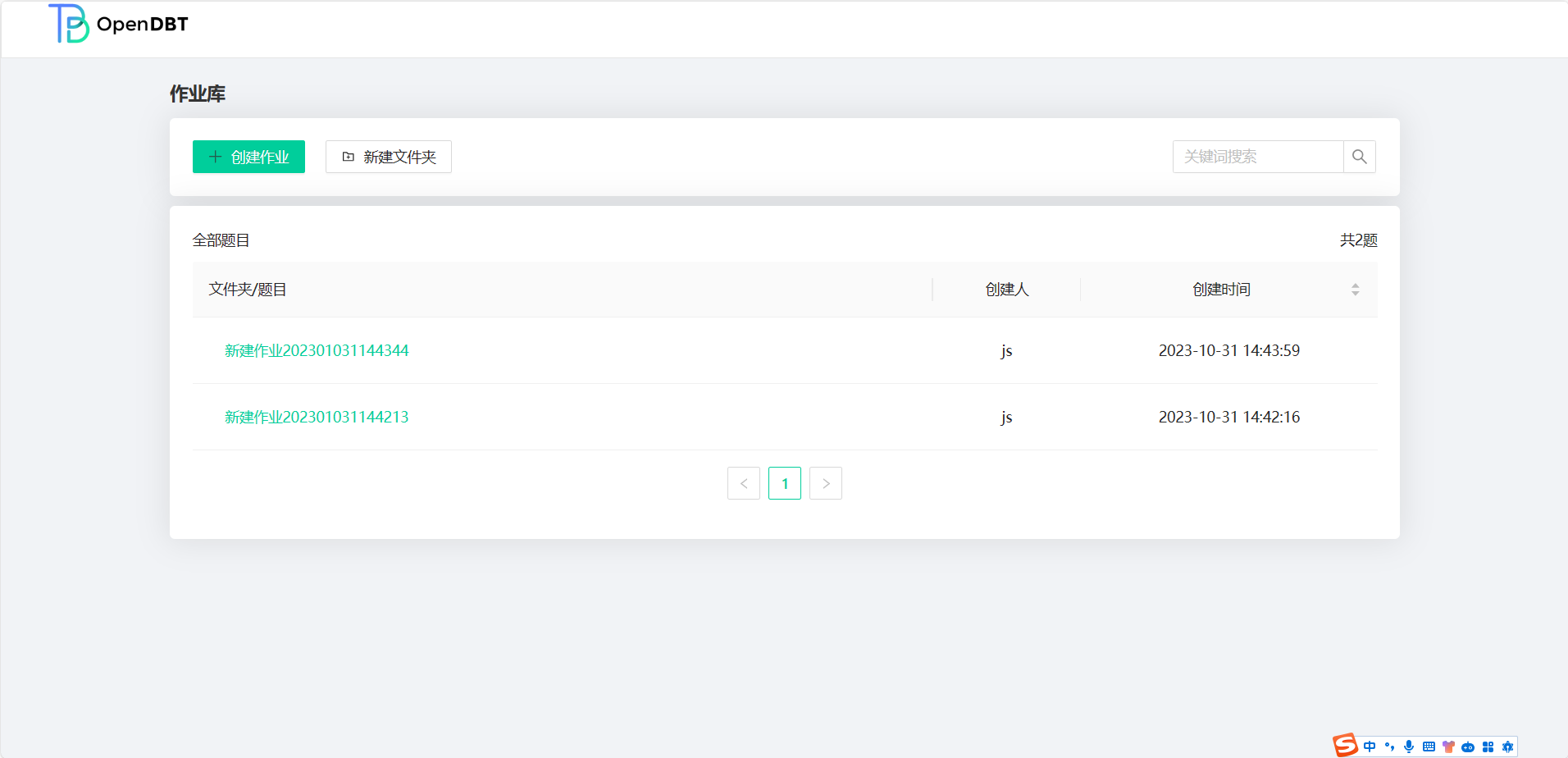
图14-1-1-1

图14-1-1-2
点击发布按钮,选择发布对象、作业发布时间段、是否允许补交、防作弊设置、评分设置,最后点击发布按钮即可完成发布操作,如图14-1-1-1-1。

图14-1-1-1-1
将鼠标移动至需要复制的题目上,点击出现的更多按钮,点击移动到按钮,页面会弹出移动到(选择目标目录)对话框,选择需要移动至的目标地址,点击对话框左下角新建文件夹,输入文件夹名称,点击确定即可完成新建文件夹操作,点击对话框右下角确定即可完成移动操作,该功能可以将已有的作业模板到移动到特定文件夹或新建文件夹中,方便用户对作业模板进行归类整理,如图14-1-1-2-1。

图14-1-1-2-1
复制功能可以进行复制自己的作业模板的操作,在不影响原本作业模板的情况下,方便用户进行编辑和修改等操作。将鼠标移动至需要复制的题目上,点击出现的“更多”按钮,点击复制按钮即可完成复制操作,复制的题目与被复制的题目在一个列表中,相较于被复制题目,复制的题目名称有“_副本”的名称后缀。

图14-1-1-3-1
将鼠标移动至需要删除的题目上,点击出现的“更多”按钮,点击删除按钮,页面会弹出删除确认框,点击确定按钮即可删除该作业模板,若该模板已发布则不能删除,如图14-1-1-4-1。
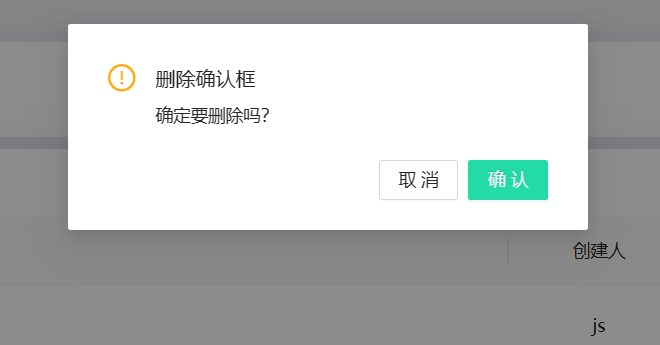
图14-1-1-4-1
将鼠标移动至需要编辑的作业上,点击编辑按钮,页面会跳转至编辑作业页面,如图14-1-1-5-1。点击题目右上角铅笔样式的按钮,即可对该作业进行编辑。点击页面右上角返回按钮,页面弹出是否要进行保存确认框,如图14-1-1-5-2,点击取消按钮,编辑的作业不会进行保存,页面直接跳转至作业库页面,点击保存按钮,编辑的作业会进行保存操作,并弹出操作成功提示框,页面跳转至作业库页面。点击页面右上角的完成按钮,页面弹出是否要保存内容确认框,如图14-1-1-5-3,点击取消按钮,确认窗关闭,不进行保存,点击保存按钮,编辑的作业进行保存操作并弹出操作成功提示框,页面跳转至作业库页面。

图14-1-1-5-1
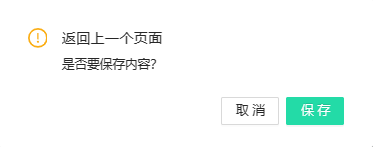
图14-1-1-5-2
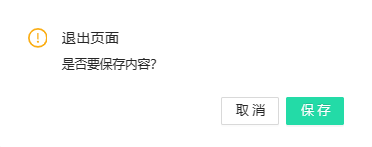
图14-1-1-5-3
进入作业库页面,点击列表上方的创建作业按钮,页面跳转至新建作业页面,如图14-1-2-1,再点击右侧从题库中选题按钮,页面会跳转至题库页面,如图14-1-2-2,通过题目左侧勾选框,选择需要添加的作业,点击右下角完成选题按钮,则将选中的题目添加至作业中,页面也随之跳转回新建作业页面,如图14-1-2-3,该页面显示题目内容、答案解析和难易程度,点击右上角完成按钮,即可完成发布,发布完成后可在作业列表查看作业发布情况和答题情况。

图14-1-2-1
 图14-1-2-2
图14-1-2-2
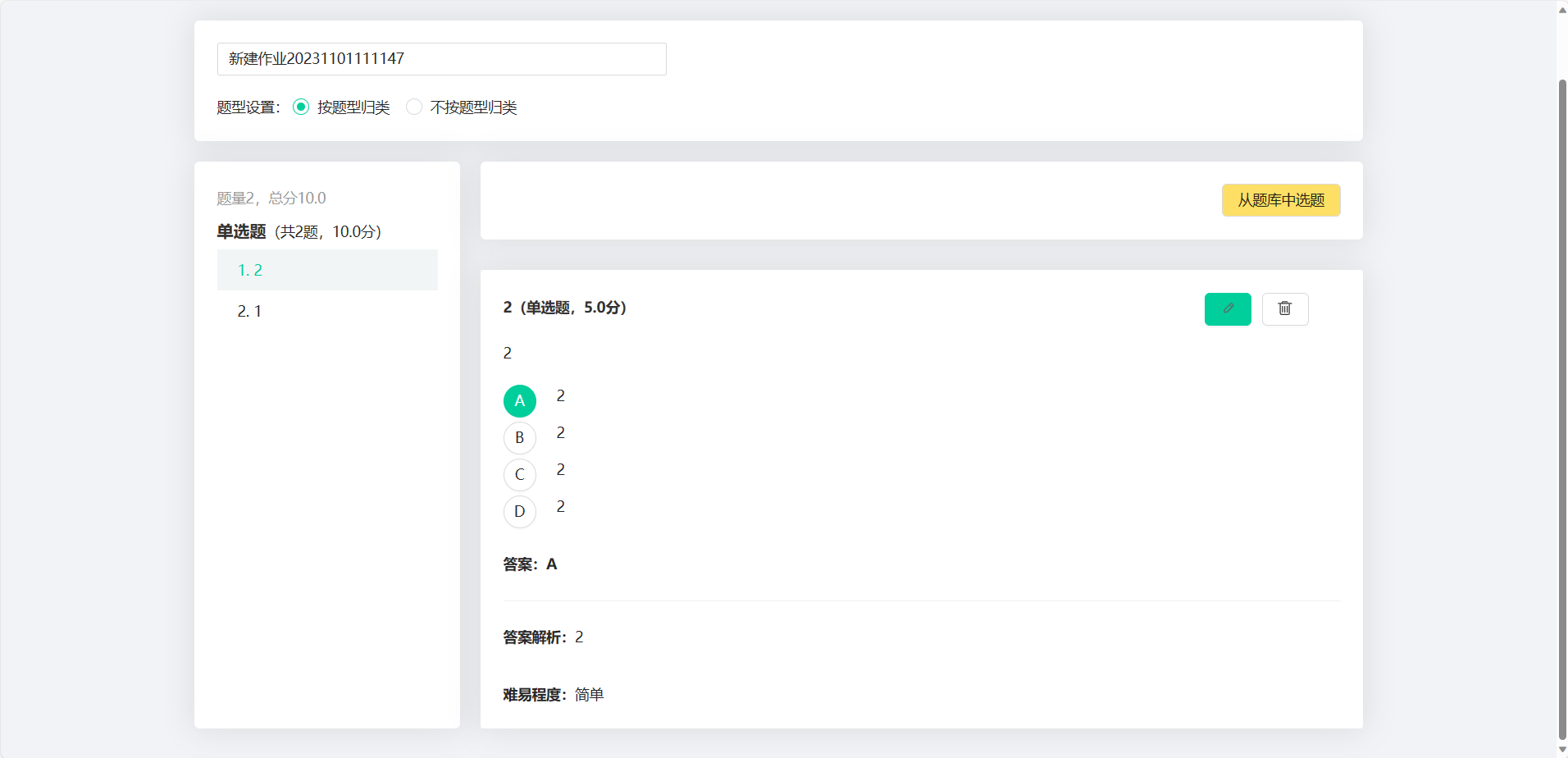 图14-1-2-3
图14-1-2-3
在左侧题目列表点击题目后,右侧页面会显示关于该题目的内容及具体信息,同时也包括答案、答案解析和难易程度,如图14-1-2-1-1。

图14-1-2-1-1
在进行题型设置时会出现两种情况:
1.按题型归类时,选中题目后先按照题型进行归类后,再按照加入顺序排序;
2.不按题型归类时,按照加入题目的先后顺序排序;
如图14-1-2-2-1。

图14-1-2-2-1
点击题目,右侧页面显示题目具体信息,点击右侧页面右上方的“铅笔”样式按钮,右侧页面会跳转至编辑页面,可编辑题目的信息,修改题目分数,点击页面右下角的取消按钮,页面会退出编辑,跳转至题目具体信息页面,修改完成后点击页面右下角点击完成按钮,保存题目并弹出保存成功提示框,页面跳转至题目具体信息,如图14-1-2-3-1。

图14-1-2-3-1
进入作业库页面,点击列表上方的新建文件夹按钮,页面会弹出新建文件夹对话框,在对话框的输入框中输入文件夹名称,点击确定按钮,即可新建一个文件夹,该功能用于对作业模板进行归类整理,如图14-1-3-1。

图14-1-3-1
进入作业库页面,在页面的右上角输入框中,输入相关关键词,点击输入框右侧“放大镜”按钮,对作业库进行检索,根据作业模板名称在作业库中进行检索作业模板操作,检索结果显示在作业列表中,如图14-1-4-1。
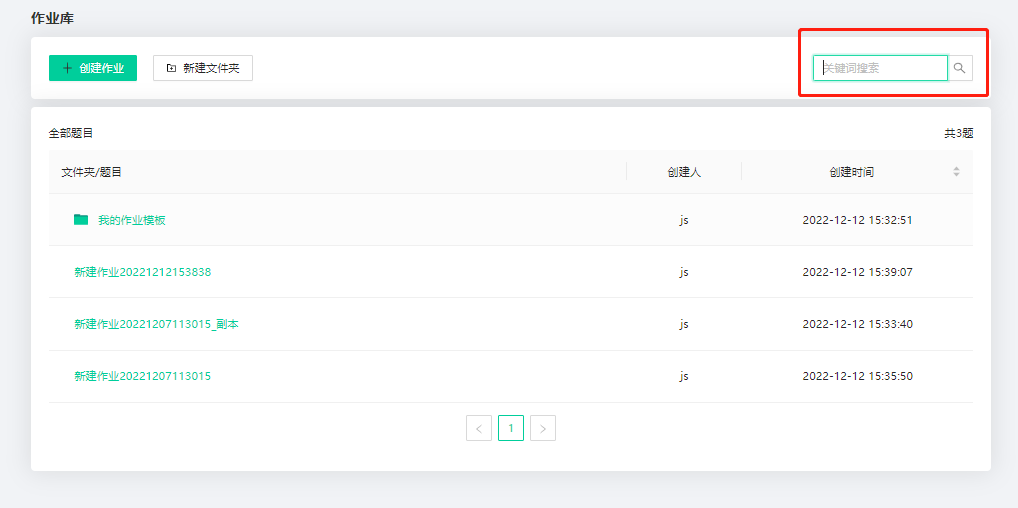
图14-1-4-1
进入教师端首页,点击进入一个课程,点击右侧侧边栏中的作业按钮,进入当前课程的作业列表页面,页面显示出该课程所有发布过的作业列表。

图14-2-1
将鼠标移动至一条作业条上,作业条出现修改发布设置、删除两个按钮,点击作业条上的修改发布设置按钮,页面弹出修改发布设置对话框,输入有效时段,选择是否允许补交,设置防作弊设置和评分设置,点击确定按钮,页面弹出修改成功提示框,即可修改发布时的发布设置,如图14-2-2-1。

图14-2-2-1
将鼠标移动至一条作业条上,作业条出现修改发布设置、删除两个按钮,点击作业条上的删除按钮,页面弹出删除确认框,需要用户进行二次确认删除的操作,防止用户误操作导致作业被删除,如图14-2-3-1。
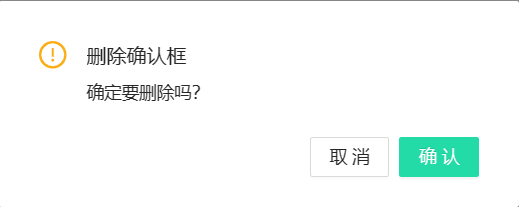
图14-2-3-1
进入作业列表页面,点击作业列表最右侧的批阅按钮,页面跳转至批阅页面,用户可以选择已交和未交两种状态的批阅列表,已交的作业可以根据需要执行查看、批阅和打回三个操作,未交的作业可以执行加时操作。页面内容包含学生姓名、学号、提交时间、状态、批阅人和成绩,如图14-2-4-1-1和图14-2-4-1-2。

图14-2-4-1-1

图14-2-4-1-2
进入已交作业列表页面,点击已交作业列表的右侧查看按钮,页面跳转至查看作业页面,如图14-2-4-2-1,该功能主要用于查看一名学生的具体答题情况和得分情况。

图14-2-4-2-1
该功能主要用于实现对学生作业进行批阅的功能,教师端可使用批阅功能修改题目对错和题目得分以及题目的总分,也可对作业进行打回操作。进入已交作业列表页面,点击已交作业列表的右侧批阅按钮,页面跳转至批阅作业页面,如图11-2-4-3-1,对作业进行批阅打分并输入作业评语,页面左下角显示作业总分,点击页面右下角提交按钮,如图11-2-4-3-2,弹出提交成功提示框,点击页面右下角的打回重做按钮,页面弹出打回确认框,如图11-2-4-3-3,点击确定按钮,弹出操作成功提示框,页面跳转至未交作业列表页面。
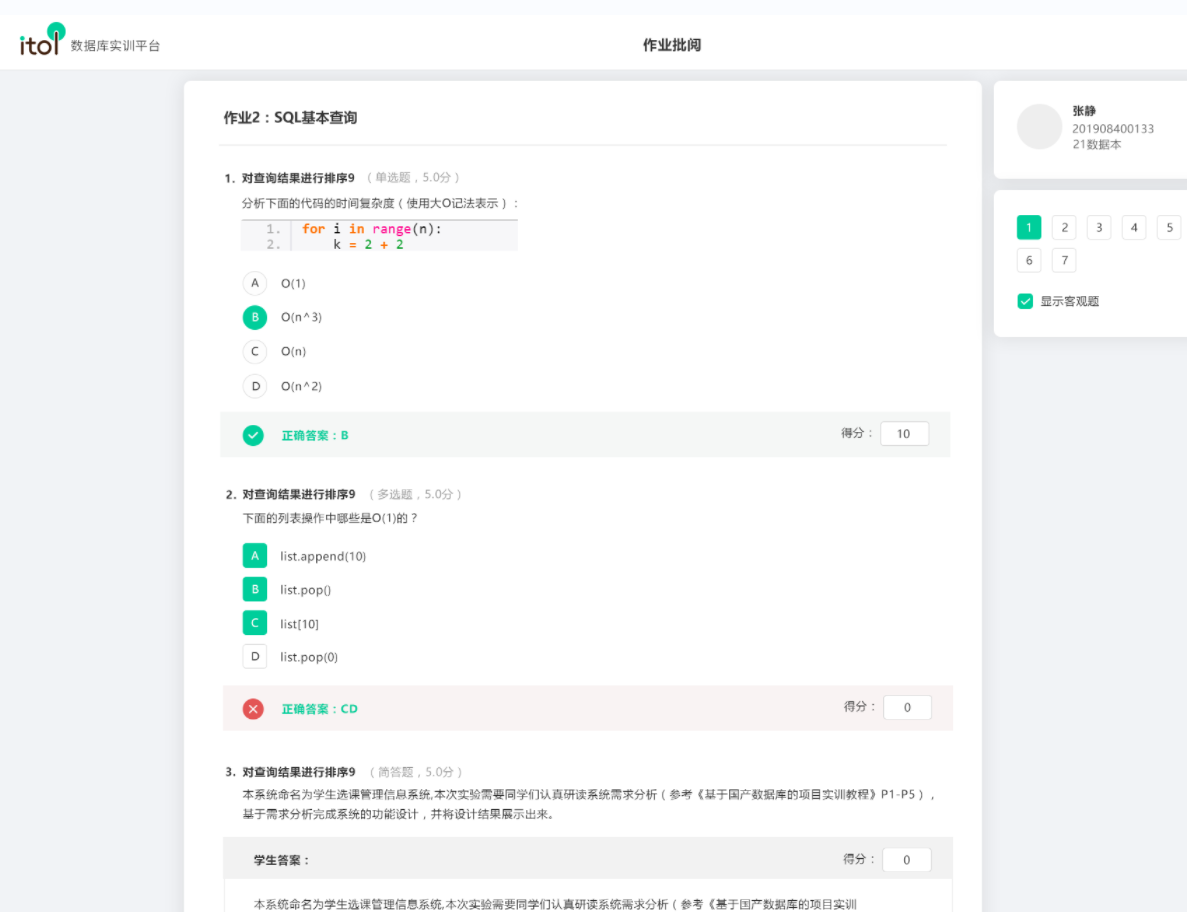
图14-2-4-3-1
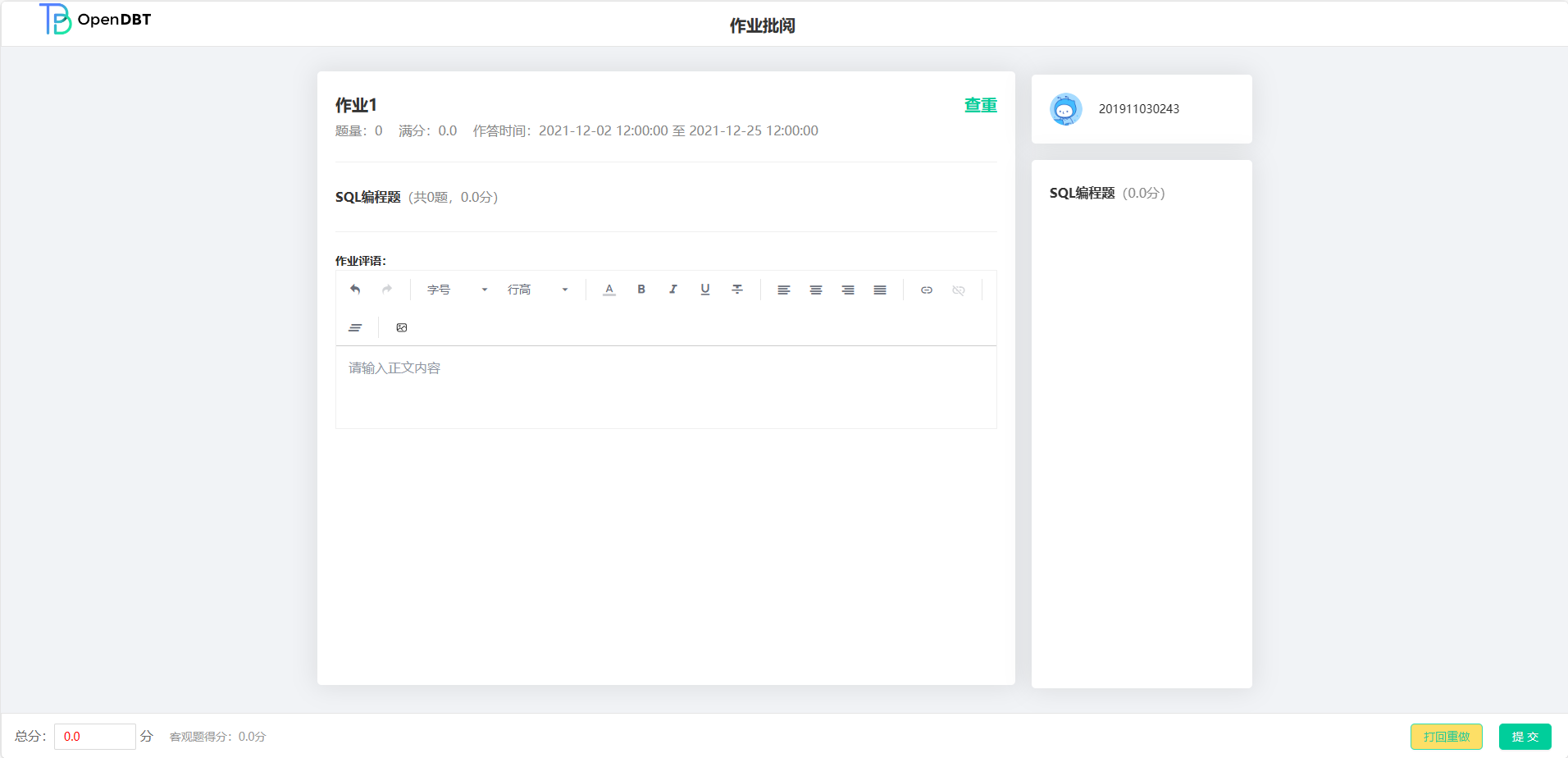
图14-2-4-3-2

图14-2-4-3-3
进入已交作业列表页面,点击已交作业列表的右侧打回按钮,页面弹出打回确认框,如图14-2-4-4-1,点击确定按钮,弹出操作成功提示框,打回操作完成。

图14-2-4-4-1
进入未交作业列表页面,点击未交作业列表的右侧加时按钮,页面弹出加时对话框,对话框中会显示开始时间和结束时间,用户可以选择加时时间后,点击确定按钮,页面弹出操作成功提示框,完成加时操作,如图14-2-4-5-1。该功能主要针对未提交的作业,教师端可通过加时功能对单独一个未提交的学生进行加时操作,延长作答的时间。

图14-2-4-5-1
作业显示:该功能可以显示该学生名下的所有作业包括全部、已提交、未提交、打回4种分类,如图14-3-1。
以下是筛选功能的四种情况:
在筛选中选择全部选项,页面显示全部作业;
在筛选中选择已提交选项,页面只显示已提交的作业;
在筛选中选择未提交选项,页面只显示未提交的作业;
在筛选中选择打回选项,页面只显示被老师打回的作业。

图14-3-1
答题页显示:点击未提交或打回的作业,页面跳转至答题页面,如图14-3-2。

图14-3-2
点击页面右上角的保存按钮,保存当前作答答案,但并没有提交;再点击右上角的提交按钮,提交已保存的当前作答答案。通过点击页面右侧的选项卡,实现切换题目功能,如图14-3-3。
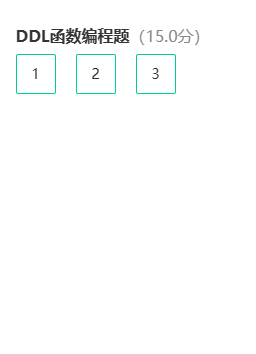
图14-3-3
发布时设置为提交后查看答案的作业,学生提交后再次进入显示详情页面及答案信息,不可再次作答,如图14-3-4。提交过不可重复提交的习题、批阅过的习题、过期的作业显示作业详情页面。
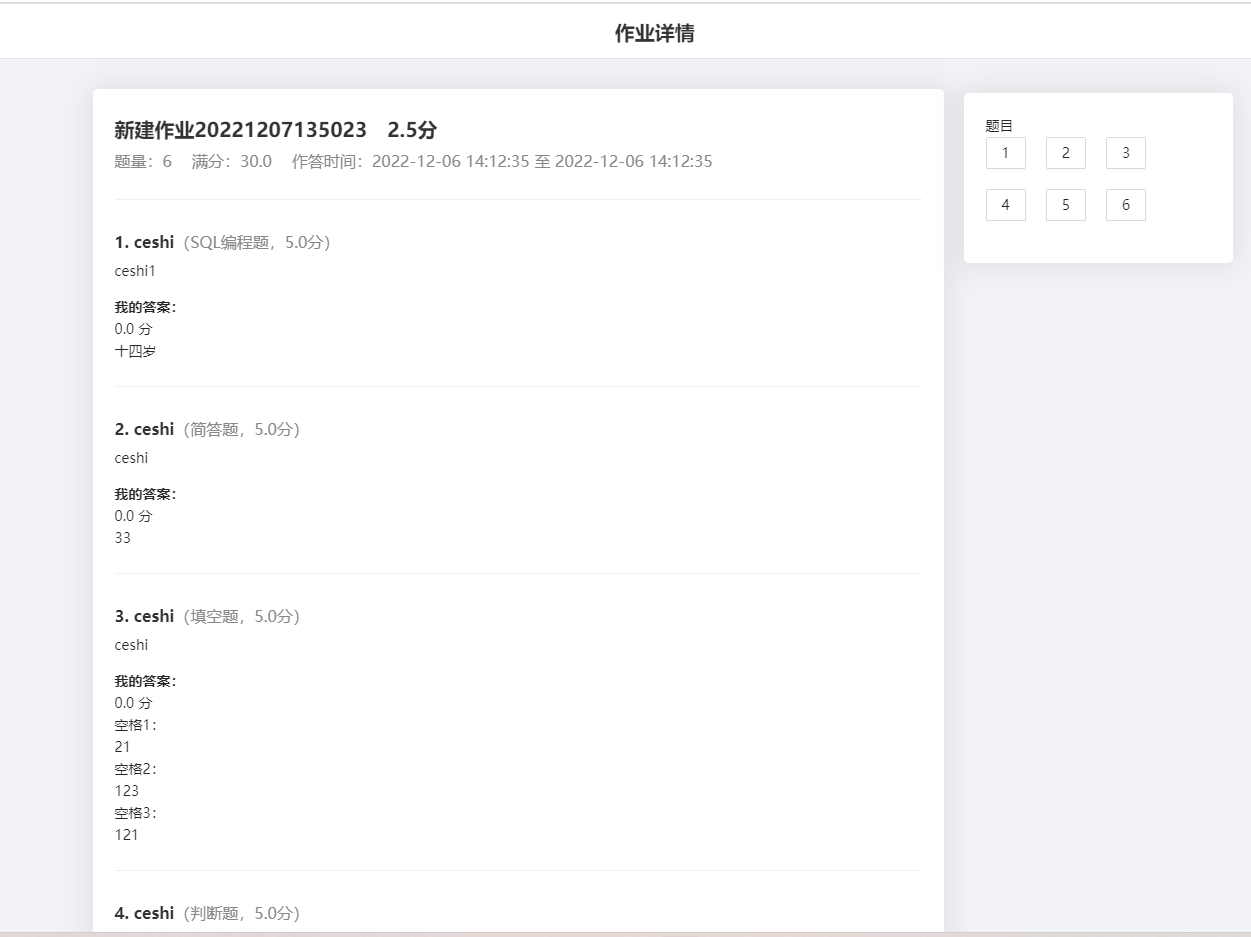
图14-3-4
实验模块的核心功能是为用户提供便捷的学习体验。通过左侧提供详尽的实验文档,结合右侧隔离的在线实操环境,用户能够在学习的同时进行实际操作。这设计旨在支持边学边练,使用户更轻松地掌握所学内容。
教师用户登录平台,进入教师端首页,点击选定课程,点击左侧侧边栏“实验”按钮进入实验页面,在实验模块可以进行新建实验、根据实验名称筛选实验,编辑实验和删除实验操作,如图15-1-1。
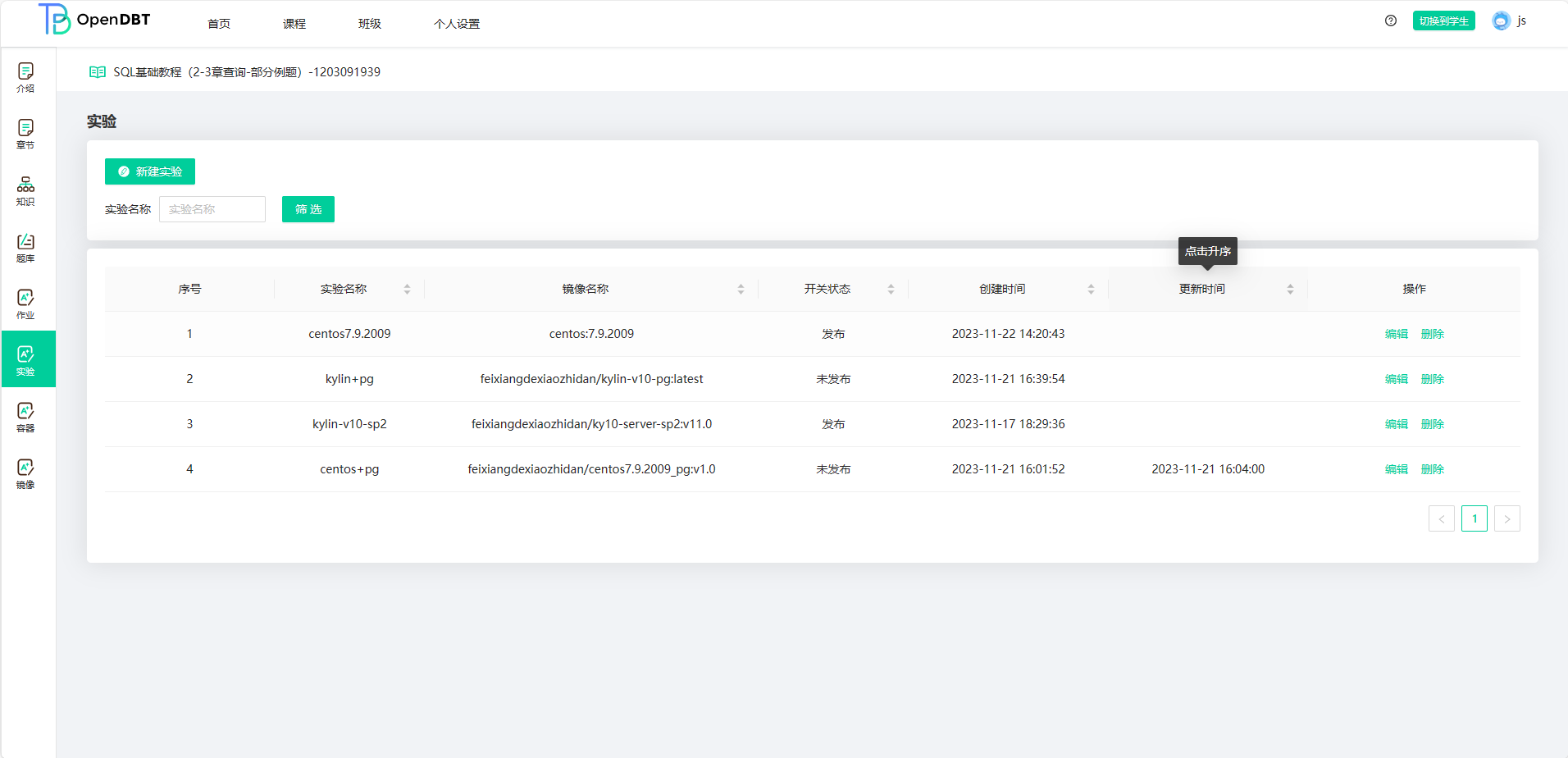
图15-1-1
教师用户登录平台,进入教师端首页,点击选定课程,点击左侧侧边栏的“实验”按钮进入实验页面,页面显示该课程下所有的实验的序号、实验名称、镜像名称、开关状态、创建时间、更新时间和实验的相关操作,如图15-1-1-1。
实验列表中选中某个实验点击后,显示实验文档和根据当前用户创建的实验环境,此过程会自动创建容器,在容器列表中显示。

图15-1-1-1
进入实验页面,点击实验列表右侧的“编辑”按钮,页面跳转至实验编辑页面,如图15-1-1-1-1,在页面左侧对实验的实验名称、镜像和是否开放编辑,在页面右侧的富文本编辑器中编辑实验的具体内容,编辑完成后点击左侧页面下方的保存按钮,页面弹出保存成功提示框,页面跳转至实验页面。点击页面右上角返回样式按钮,页面返回至实验列表页面。

图15-1-1-1-1
进入实验页面,点击实验列表右侧“删除”按钮,页面弹出删除确认框,如图15-1-1-2-1,点击确定按钮,完成删除操作。删除操作同时删除相应容器。
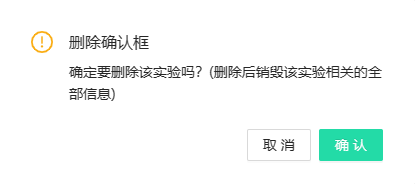
图15-1-1-2-1
进入实验页面,在页面左上方实验名称后的输入框中输入实验名称,点击“筛选”按钮,符合筛选条件的实验单独显示在列表中,如图15-1-2-1。
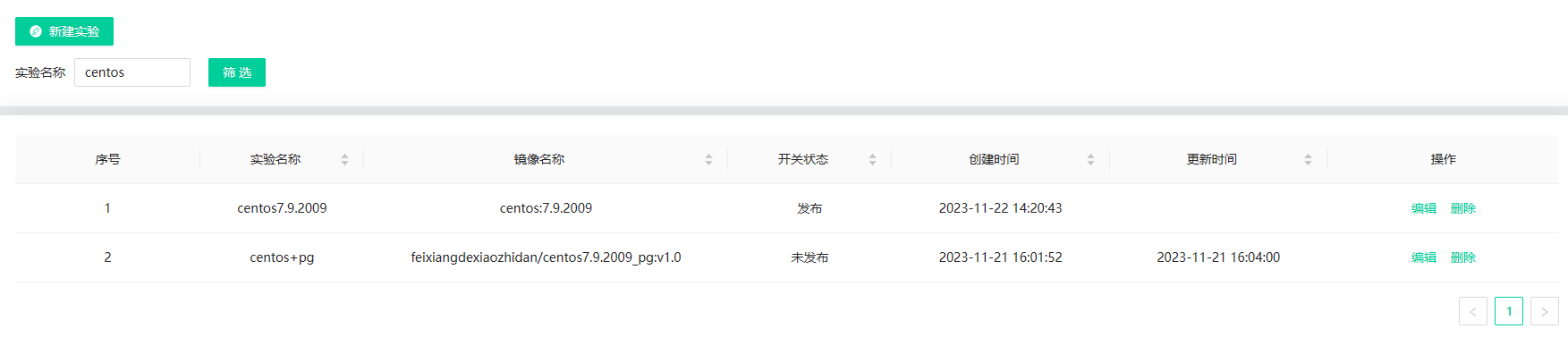
图15-1-2-1
进入实验页面,点击页面左上角的新建实验按钮,页面跳转至新建实验页面,如图15-1-3-1,在左侧页面的输入框中输入实验名称、选择镜像、选择是否开放,在右侧页面的富文本编辑器输入实验的内容,点击左侧页面的“保存”按钮,弹出保存成功提示框并跳转至实验页面,完成新建实验操作。点击页面右上角返回样式按钮,页面返回至实验列表页面。

图15-1-3-1
学生用户登录平台,进入学生端首页,点击进入一门课程,点击左侧侧边栏的实验按钮进入实验页面,页面显示该课程下所有的实验的序号、实验名称、镜像名称、开关状态、创建时间、更新时间,如图15-2-1-1。

图15-2-1-1
进入实验页面,在页面左上方实验名称后的输入框中输入实验名称,点击筛选按钮,符合筛选条件的实验单独显示在列表中,如图15-2-2-1。
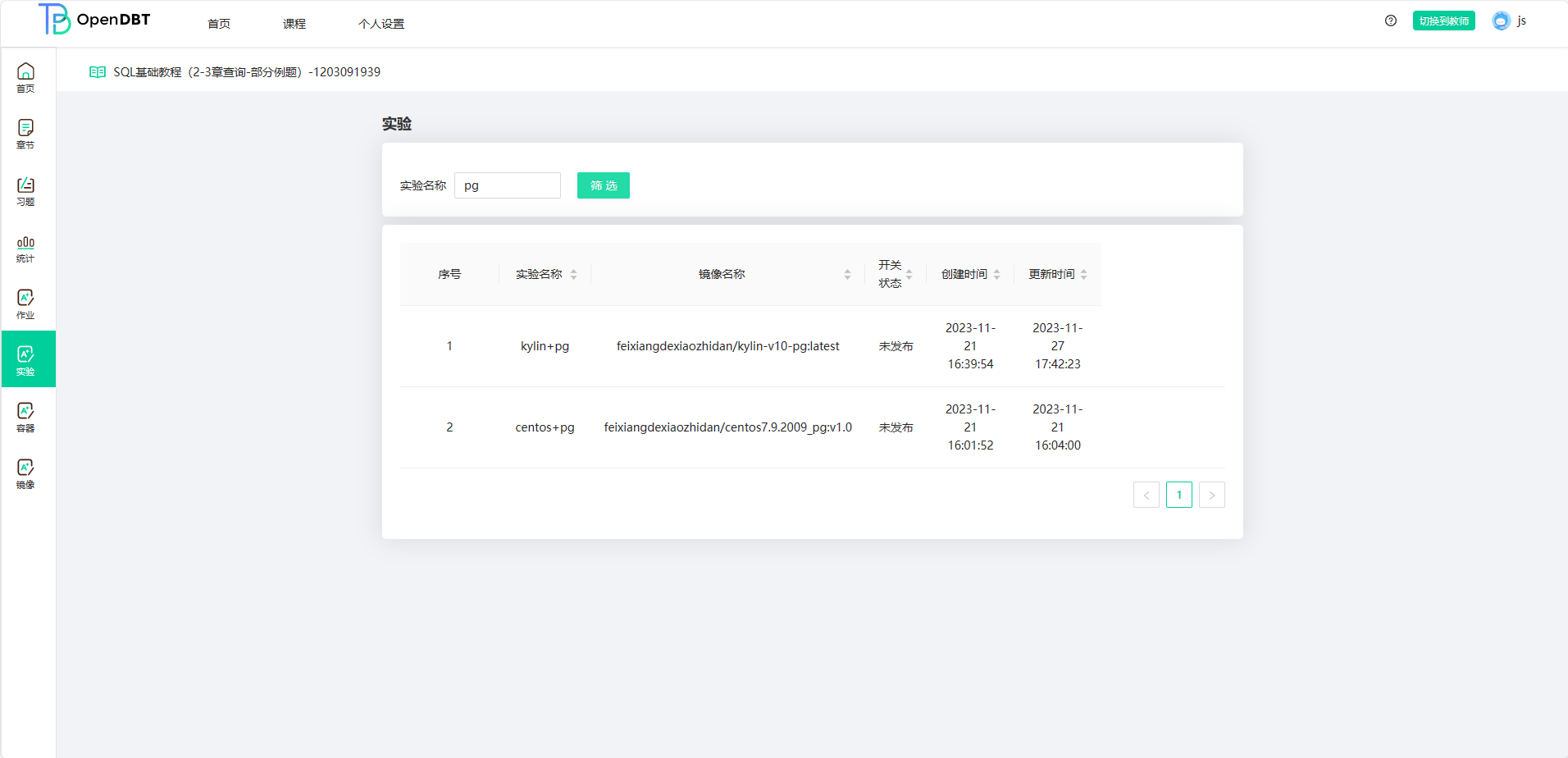
图15-2-2-1
使用教师用户登录平台,进入首页,点击进入选定课程,点击左侧侧边栏的容器按钮进入容器页面,在容器模块可以进行根据容器名称筛选,停止容器、备份容器、删除容器、恢复容器操作,如图16-1-1。
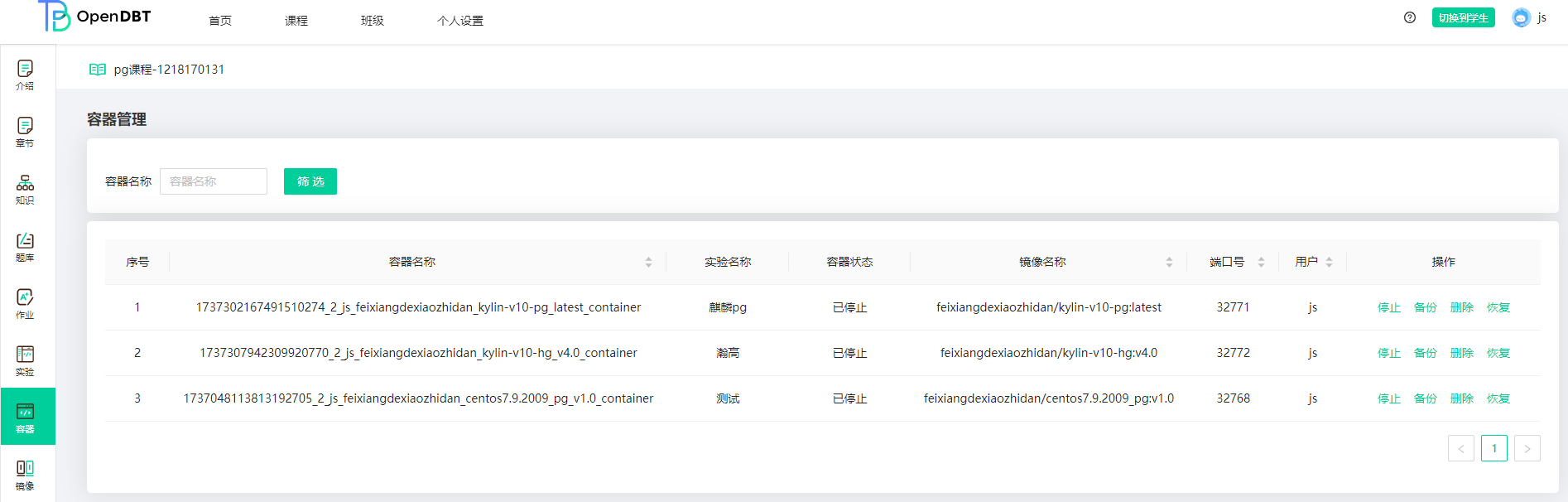
图16-1-1
容器列表中显示当前教师用户及所在课程下所有学生的容器列表信息。
容器信息包括:容器名称、实验名称、容器状态(筛选按钮查询后更新容器状态)、镜像名称、端口号、用户。
点击“停止”按钮,对应实验容器强制关闭,容器状态刷新后变为已停止,再次点击实验模块实验列表中的对应实验才会重新启动容器。
点击“备份”按钮,会自动备份当前容器内的所有信息,该过程时间较长请耐心等待,备份后会在点击“恢复”按钮时显示在备份列表中。
点击“删除”按钮,弹出删除确认框如图16-1-3,点击“确认”按钮,将删除该容器。
实验模块实验列表中选中某个实验点击后将重新初始化容器,容器内历史数据将清空。
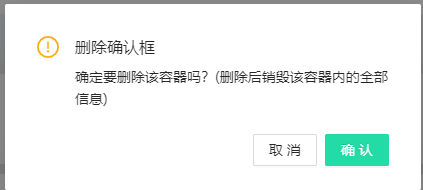
图16-1-3
点击“恢复”按钮,显示备份列表如图16-1-1-4-1,在备份列表中选择要恢复的容器备份,点击“容器恢复按钮”弹出恢复容器二次确认框如图16-1-1-4-2,点击“确认”按钮后进行容器恢复,恢复时间较长请耐心等待,恢复完成后容器内数据即所选备份容器数据。
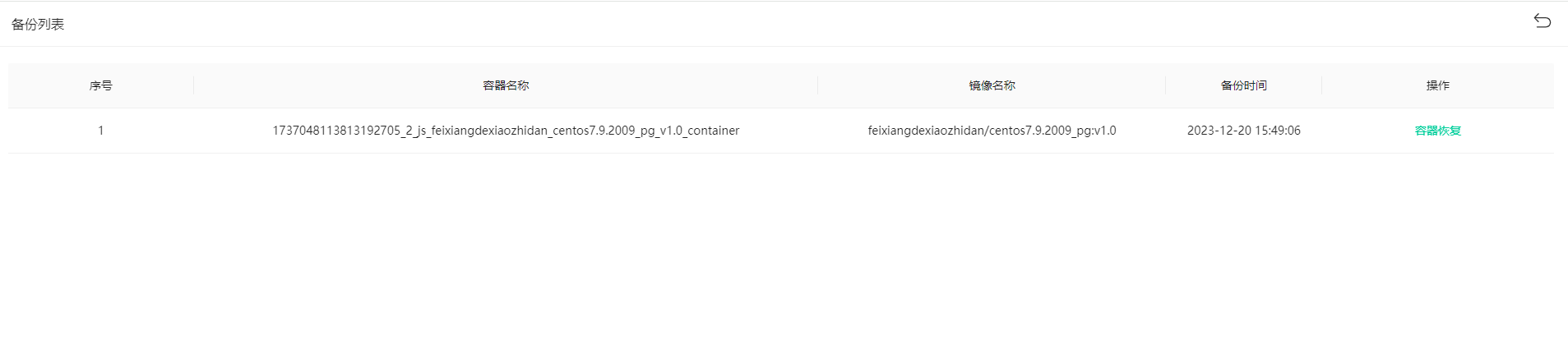
图16-1-1-4-1

图16-1-1-4-2
使用学生用户登录平台,进入首页,点击进入选定课程,点击左侧侧边栏的容器按钮进入容器页面,在容器模块可以进行根据容器名称筛选,停止容器、备份容器、删除容器、恢复容器操作,如图16-2-1。
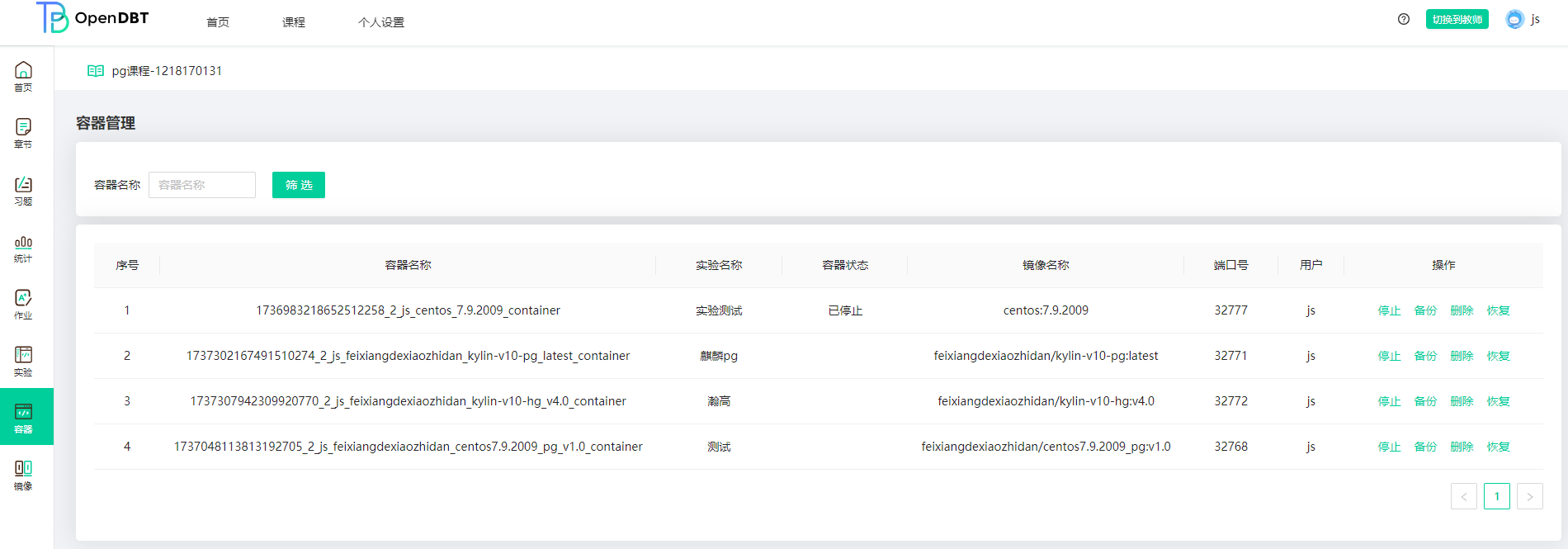
图16-2
容器列表中显示当前用户的容器列表信息。
容器信息包括:容器名称、实验名称、容器状态(筛选按钮查询后更新容器状态)、镜像名称、端口号、用户。
点击“停止”按钮,对应实验容器强制关闭,容器状态刷新后变为已停止,再次点击实验模块实验列表中的对应实验才会重新启动容器。
点击“备份”按钮,会自动备份当前容器内的所有信息,该过程时间较长请耐心等待,备份后会在点击“恢复”按钮时显示在备份列表中。
点击“删除”按钮,弹出删除确认框如图16-2-1-3,点击“确认”按钮,将删除该容器。
实验模块实验列表中选中某个实验点击后将重新初始化容器,容器内历史数据将清空。
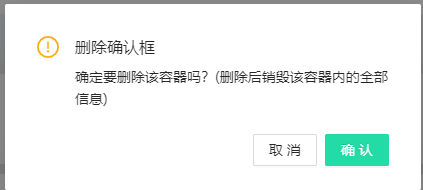
图16-2-1-3
点击“恢复”按钮,显示备份列表如图16-2-1-4-1,在备份列表中选择要恢复的容器备份,点击“容器恢复按钮”弹出恢复容器二次确认框如图16-2-1-4-2,点击“确认”按钮后进行容器恢复,恢复时间较长请耐心等待,恢复完成后容器内数据即所选备份容器数据。
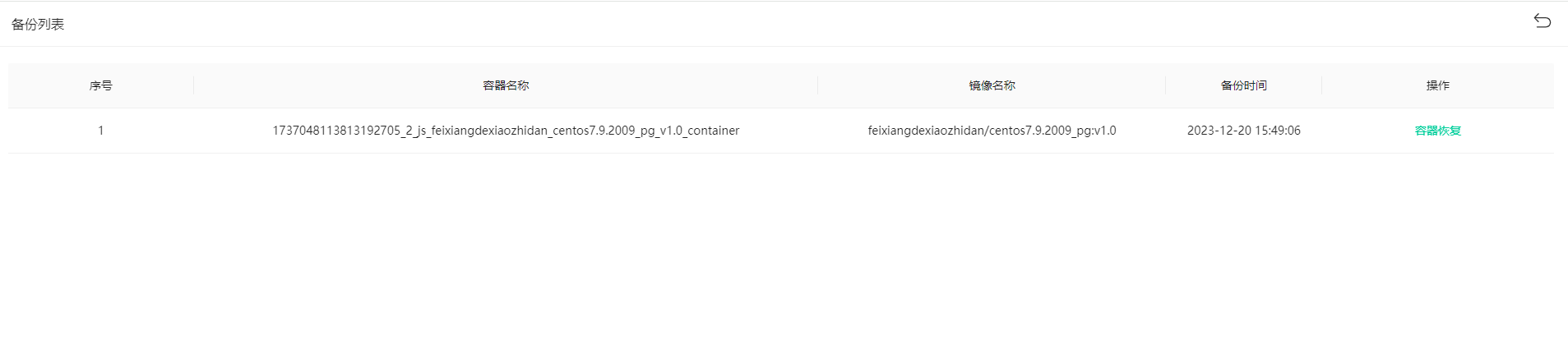
图16-2-1-4-1

图16-2-1-4-2
镜像模块的主要功能是查看平台中所有镜像的信息,镜像为实验功能提供实验所需的镜像。进入平台首页,点击一个课程进入该课程页面,点击左侧侧边栏的镜像按钮,页面跳转至镜像列表,列表包含镜像名称、镜像端口号和镜像的相关描述(一般为操作系统名称和数据库名称),如图17-1。
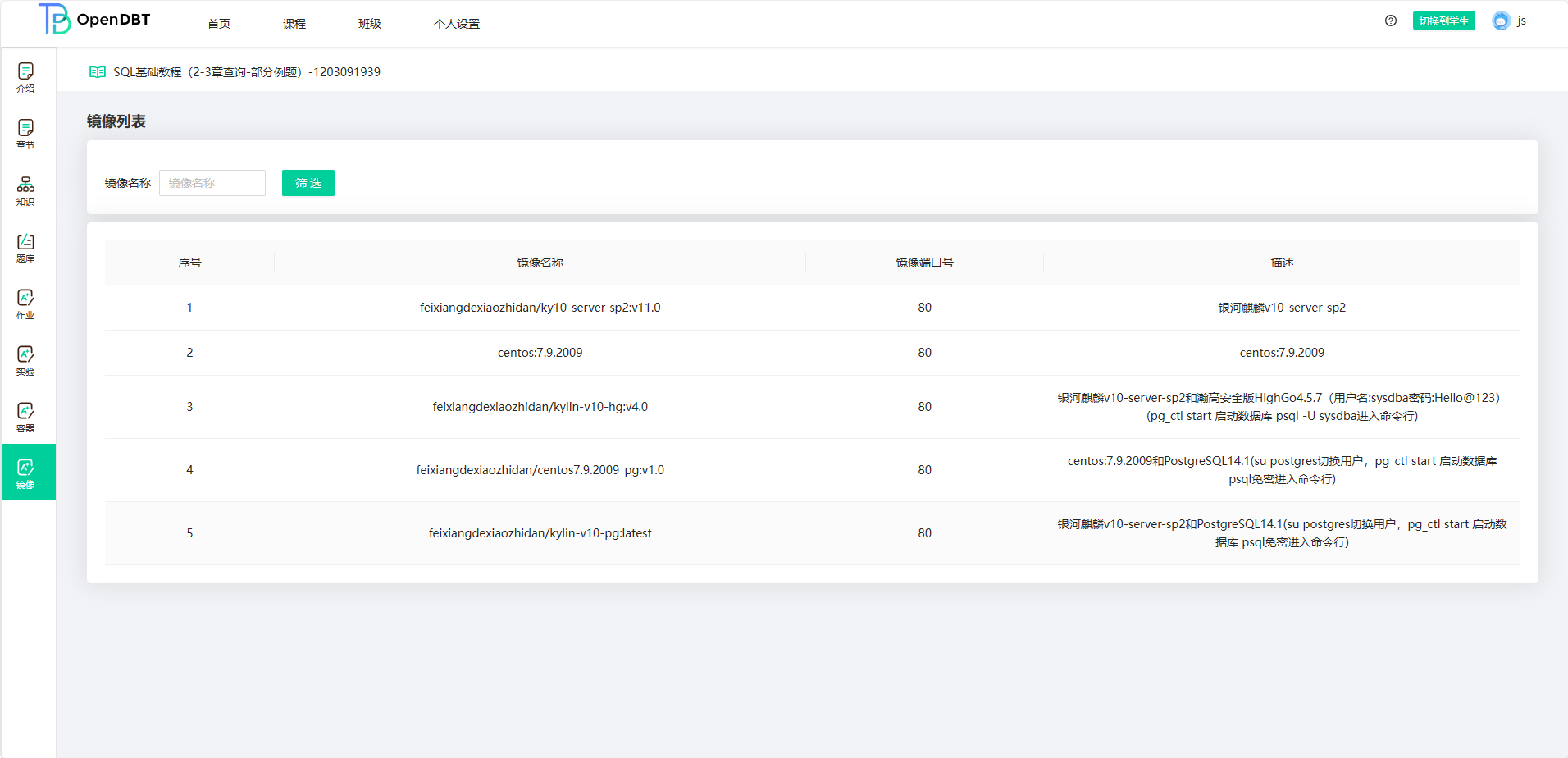
图17-1
使用学生端身份登录平台,点击一个课程进入,再点击左侧侧边栏的习题按钮,进入习题页面,页面显示的是教师端设置为练习题的所有题目,并根据知识点进行分类,未分类的自动分配到未分组中,学生可根据不同知识点进行在线练习,如图18-1,通过点击“重置”按钮可对自己的练习情况进行一键重置,然后重新练习。练习完成后在,左侧侧边栏的统计功能中对每个习题进行统计分析。
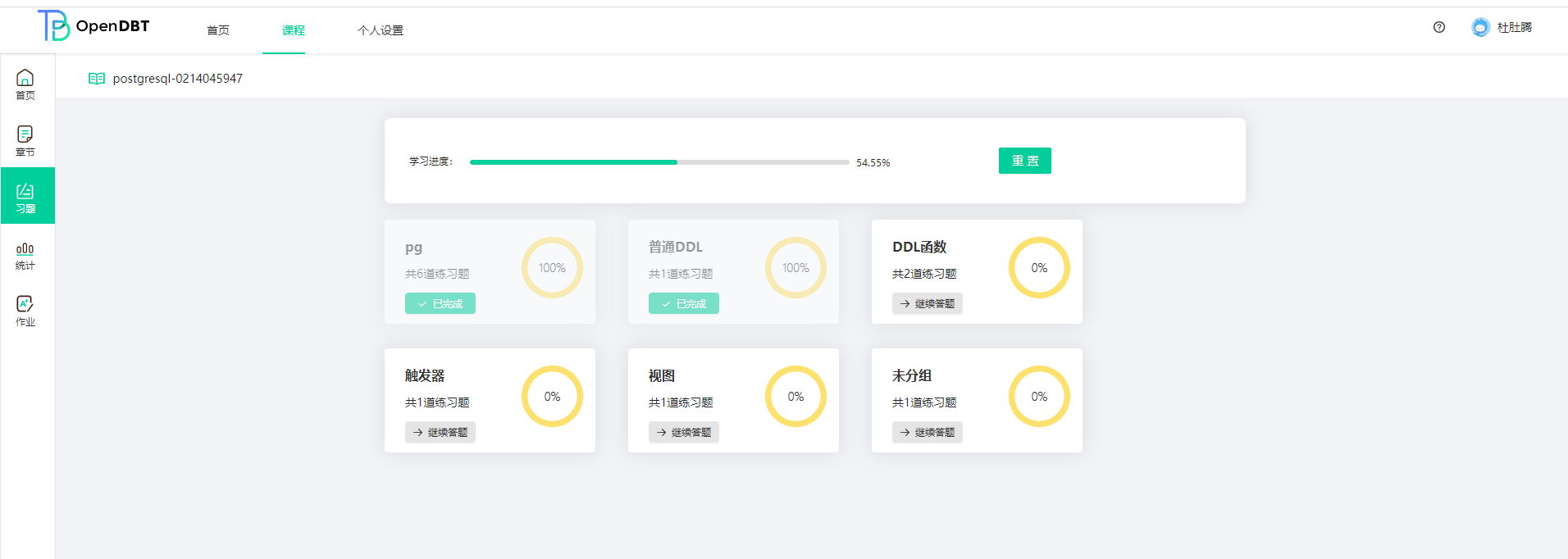
图18-1
该功能用于对班级的答题情况和学生情况进行统计。使用教师身份登录平台,点击一个班级进入,再点击左侧侧边栏的统计按钮,进入统计页面,页面分为班级情况和学生情况两个统计列表,班级情况页面可以查看所有题目的答题情况,内容包括答对人数、已答题人数、全班人数,如图19-1。学生情况页面可以查看学生的答题进度、答对题数量、答题数量、提交次数和总题目数,如图19-2。
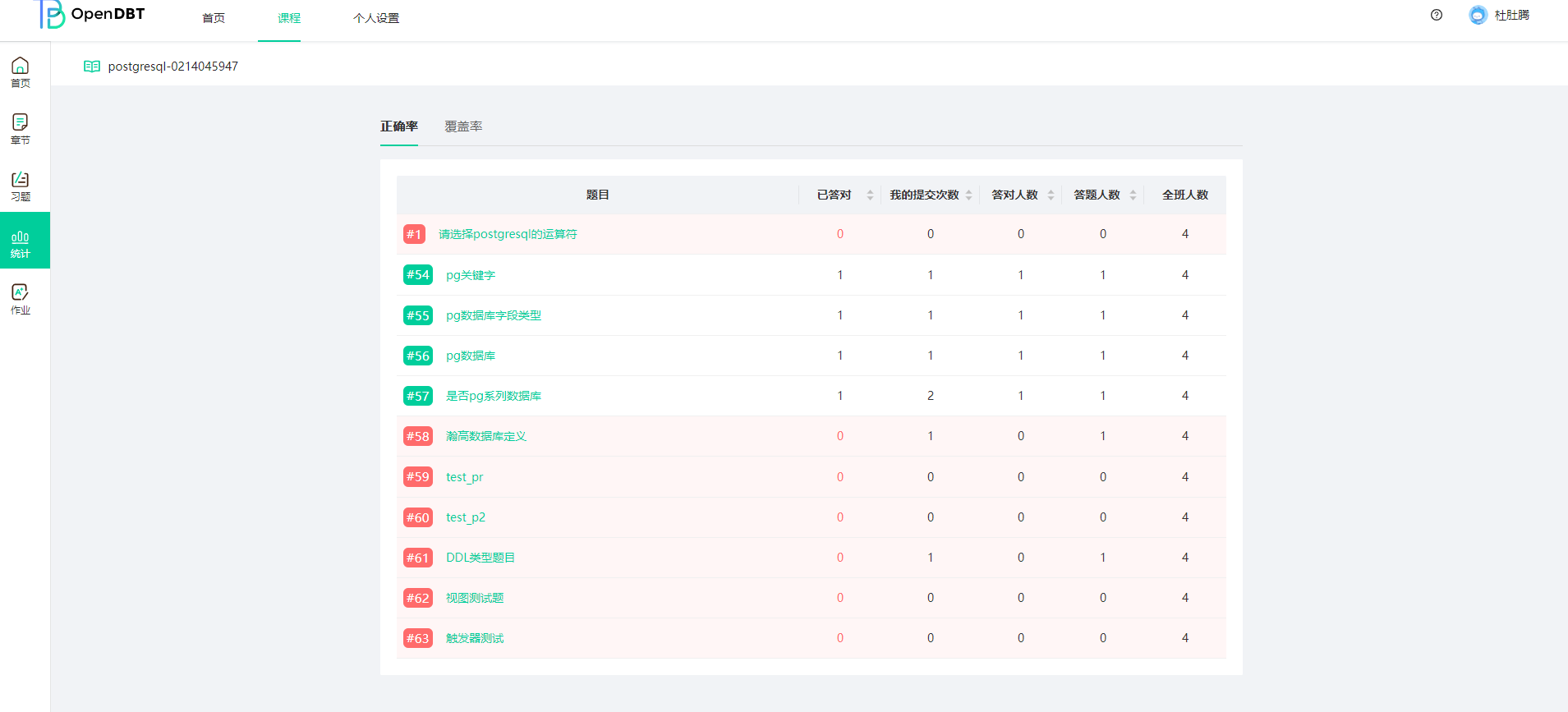
图19-1
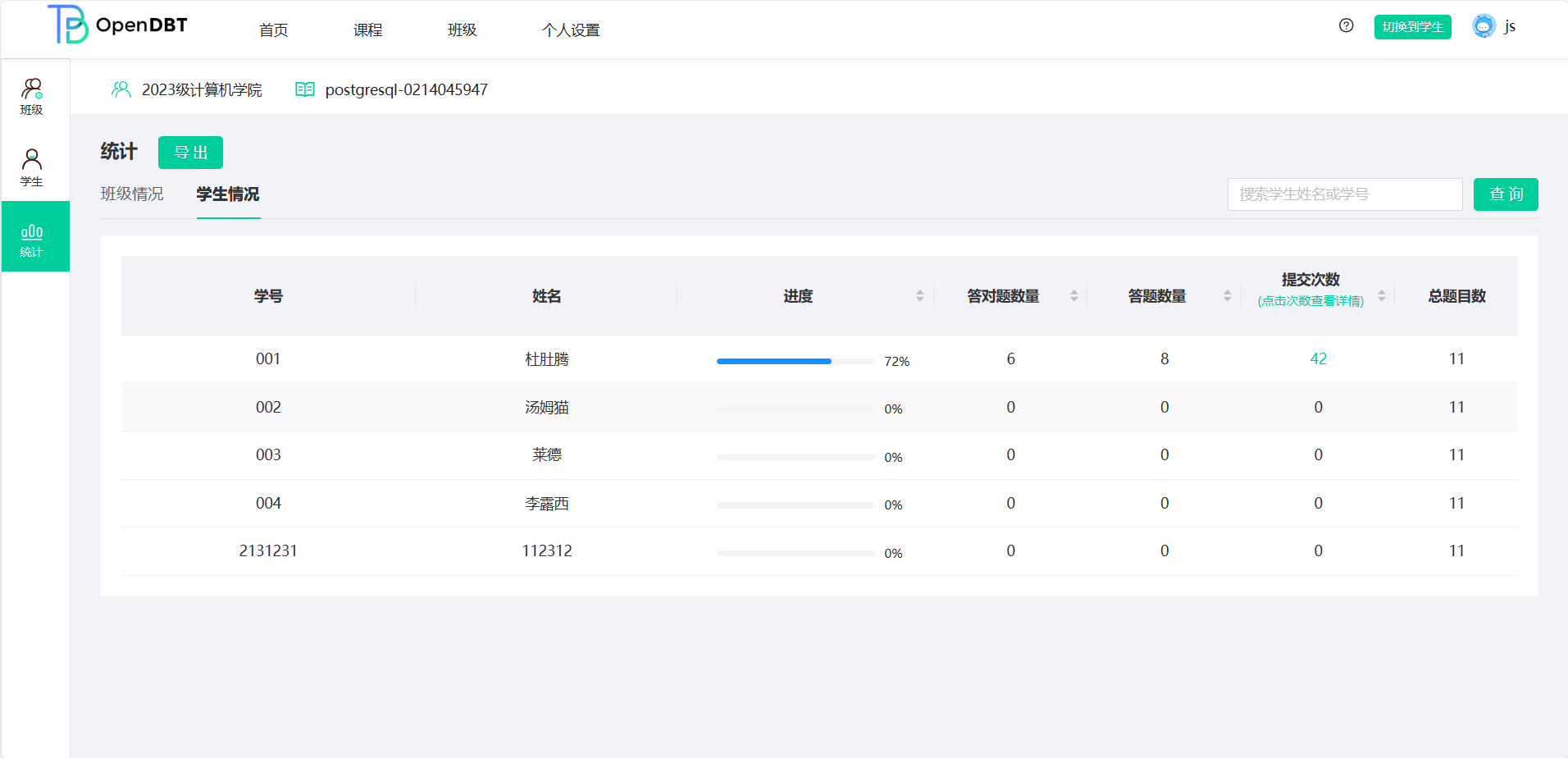
图19-2
