-
Notifications
You must be signed in to change notification settings - Fork 33
Adding a search engine
The steps below help you create a search engine in the Custom Right-Click Menu context menu.
-
Open the options page
-
Create a new link item by clicking on the "add" button under "Editing the CRM"
-
Change the link to a script by hovering over the blue part, clicking and then selecting "script"

-
Start editing the new script node by clicking on it

-
Click the "fullscreen" button

-
Click the "Search Website" button
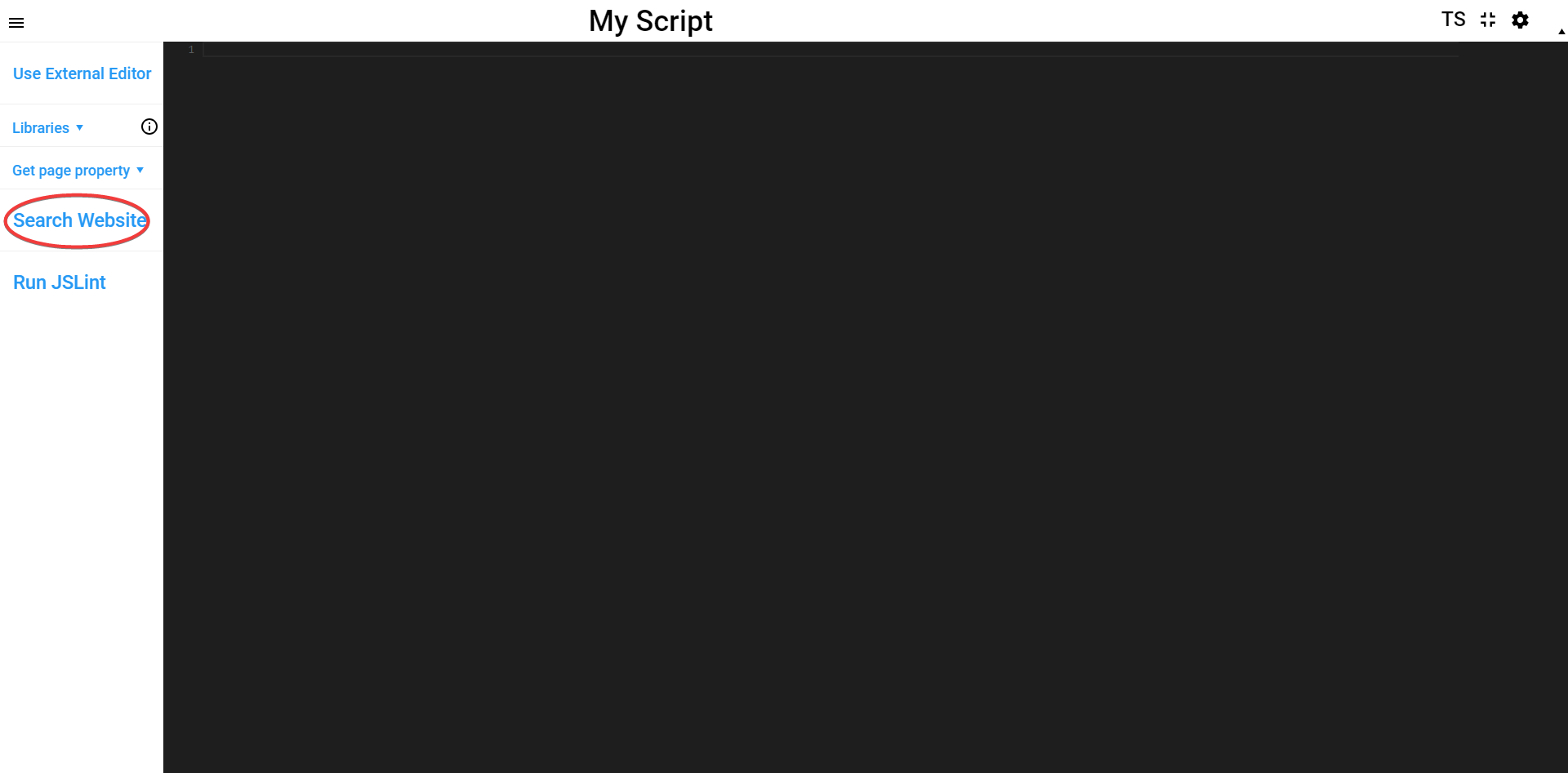
-
Make sure "input one yourself" is selected and click "next"
-
Go to the website you want to search (for example amazon.com) and search for the word "customRightClickMenu" without quotes. Then copy the page URL and paste it into the dialog's box.

-
Click "test" and try out the URL. You can do this by entering an example search query into the "search query" box and clicking the blue URL. Clicking it should then bring you to the page you want to search with the query you entered being the query (for example searching amazon for "test").
-
If the previous step didn't work and you're sure you searched correctly, the website might simply not support this feature. If the website's URL doesn't include the word you're searching for (for example searching google for "test" takes you to "https://www.google.com/search?q=**test**"), it doesn't support this feature and this tutorial won't work. If a website doesn't support searching this way (through modifying the URL), there's no way to search the website without manually entering the search query and hitting enter.
-
If step 9 did work, you can now choose whether the link should open in a new tab or in the same tab when you search for something. Then click "confirm" and you're done. You can now exist fullscreen mode (by clicking on the same button that let you enter it), click "save" and use the search engine.