- Git Git will be used to manage our application source code.
- Github Github is a free and open source distributed VCS designed to handle everything from small to very large projects with speed and efficiency
- Jenkins Jenkins is an open source automation CI tool which enables developers around the world to reliably build, test, and deploy their software
- Maven Maven will be used for the application packaging and building including running unit test cases
- Checkstyle Checkstyle is a static code analysis tool used in software development for checking if Java source code is compliant with specified coding rules and practices.
- SonarQube SonarQube Catches bugs and vulnerabilities in your app, with thousands of automated Static Code Analysis rules.
- Nexus Nexus Manage Binaries and build artifacts across your software supply chain
- Ansible Ansible will be used for the application deployment to both lower environments and production
- EC2 EC2 allows users to rent virtual computers (EC2) to run their own workloads and applications.
- Slack Slack is a communication platform designed for collaboration which can be leveraged to build and develop a very robust DevOps culture. Will be used for Continuous feedback loop.
- Prometheus Prometheus is a free software application used for event/metric monitoring and alerting for both application and infrastructure.
- Grafana Grafana is a multi-platform open source analytics and interactive visualization web application. It provides charts, graphs, and alerts for the web when connected to supported data sources.
- Splunk Splunk is an innovative technology which searches and indexes application/system log files and helps organizations derive insights from the data.
-
Create a GitHub Repository with the name
Jenkins-Realworld-CICD-Projectand push the code in this branch(main) to your remote repository (your newly created repository).- Go to GitHub: https://github.com
- Login to
Your GitHub Account - Create a Repository called
Jenkins-Realworld-CICD-Project - Clone the Repository in the
Repositorydirectory/folder on yourlocal machine - Download the code in in this repository
"Main branch": https://github.com/awanmbandi/realworld-cicd-pipeline-project.git Unzipthecode/zipped fileCopyandPasteeverythingfrom the zipped fileinto therepository you clonedin your local- Open your
Terminal- Add the code to git, commit and push it to your upstream branch "main or master"
- Add the changes:
git add -A - Commit changes:
git commit -m "adding project source code" - Push to GitHub:
git push
- Confirm that the code is now available on GitHub as shown below...

-
Create An IAM Profile/Role For The Ansible Automation Engine (Dynamic Inventory)
- Create an EC2 Service Role in IAM with AmazonEC2FullAccess Privilege
- Navigate to IAM

- Click on
Roles - Click on
Create Role - Select
Service Role - Use Case: Select
EC2 - Click on
Next - Attach Policy:
AmazonEC2FullAccess - Click
Next - Role Name:
AWS-EC2FullAccess-Role - Click
Create
- Click on
-
Jenkins/Maven/Ansible
- Create a Jenkins VM instance
- Name:
Jenkins/Maven/Ansible - AMI:
Amazon Linux 2 - Instance type:
t2.medium - Key pair:
Selectorcreate a new keypair - Security Group (Edit/Open):
8080, 9100and22 to 0.0.0.0/0 - IAM instance profile: Select the
AWS-EC2FullAccess-Role - User data (Copy the following user data): https://github.com/awanmbandi/realworld-cicd-pipeline-project/blob/maven-nexus-sonarqube-jenkins-install/jenkins-install.sh
- Launch Instance
-
SonarQube
- Create a SonarQube VM instance
- Name:
SonarQube - AMI:
Ubuntu 22.04 - Instance type:
t2.medium - Key pair:
Select a keypair - Security Group (Eit/Open):
9000, 9100and22 to 0.0.0.0/0 - User data (Copy the following user data): https://github.com/awanmbandi/realworld-cicd-pipeline-project/blob/maven-nexus-sonarqube-jenkins-install/sonarqube-install.sh
- Launch Instance
-
Nexus
- Create a Nexus VM instance
- Name:
Nexus - AMI:
Amazon Linux 2 - Instance type:
t2.medium - Key pair:
Select a keypair - Security Group (Eit/Open):
8081, 9100and22 to 0.0.0.0/0 - User data (Copy the following user data): https://github.com/awanmbandi/realworld-cicd-pipeline-project/blob/maven-nexus-sonarqube-jenkins-install/nexus-install.sh
- Launch Instance
-
EC2 (Dev Environment)
- Create a Development VM instance
- Click
Add additional tags- Tag 1: Name:
Name, Value:Dev-Env - Tag 2: Name:
Environment, Value:dev
- Tag 1: Name:
- AMI:
Amazon Linux 2 - Number:
1 - Instance type:
t2.micro - Key pair:
Select a keypair - Security Group (Eit/Open):
8080, 9100, 9997and22 to 0.0.0.0/0 - User data (Copy the following user data): https://github.com/awanmbandi/realworld-cicd-pipeline-project/blob/tomcat-splunk-installation/tomcat-ssh-configure.sh
- Launch Instance
-
EC2 (Stage Environment)
- Create a Staging VM instance
- Click
Add additional tags- Tag 1: Name:
Name, Value:Stage-Env - Tag 2: Name:
Environment, Value:stage
- Tag 1: Name:
- AMI:
Amazon Linux 2 - Number:
1 - Instance type:
t2.micro - Key pair:
Select a keypair - Security Group (Eit/Open):
8080, 9100, 9997and22 to 0.0.0.0/0 - User data (Copy the following user data): https://github.com/awanmbandi/realworld-cicd-pipeline-project/blob/tomcat-splunk-installation/tomcat-ssh-configure.sh
- Launch Instance
-
EC2 (Prod Environment)
- Create a Production VM instance
- Click
Add additional tags- Tag 1: Name:
Name, Value:Prod-Env - Tag 2: Name:
Environment, Value:prod
- Tag 1: Name:
- AMI:
Amazon Linux 2 - Number:
1 - Instance type:
t2.micro - Key pair:
Select a keypair - Security Group (Eit/Open):
8080, 9100, 9997and22 to 0.0.0.0/0 - User data (Copy the following user data): https://github.com/awanmbandi/realworld-cicd-pipeline-project/blob/tomcat-splunk-installation/tomcat-ssh-configure.sh
- Launch Instance
-
Prometheus
- Create a Prometheus VM instance
- Name:
Prometheus - AMI:
Ubuntu 22.04 - Instance type:
t2.micro - Key pair:
Select a keypair - Security Group (Eit/Open):
9090and22 to 0.0.0.0/0 - IAM instance profile: Select the
AWS-EC2FullAccess-Role - Launch Instance
-
Grafana
- Create a Grafana VM instance
- Name:
Grafana - AMI:
Ubuntu 22.04 - Instance type:
t2.micro - Key pair:
Select a keypair - Security Group (Eit/Open):
3000and22 to 0.0.0.0/0 - Launch Instance
-
EC2 (Splunk)
- Create a Splunk/Indexer VM instance
- Name:
Splunk-Indexer - AMI:
Amazon Linux 2 - Instance type:
t2.large - Key pair:
Select a keypair - Security Group (Eit/Open):
22, 8000, 9997, 9100to0.0.0.0/0 - Launch Instance
-
Slack
- Go to the bellow Workspace and create a Private Slack Channel and name it "yourfirstname-jenkins-cicd-pipeline-alerts"
- Link: https://join.slack.com/t/jjtechtowerba-zuj7343/shared_invite/zt-24mgawshy-EhixQsRyVuCo8UD~AbhQYQ
- You can either join through the browser or your local Slack App
- Create a
Private Channelusing the naming conventionYOUR_INITIAL-cicd-pipeline-alerts- NOTE:
(The Channel Name Must Be Unique, meaning it must be available for use)
- NOTE:
- Visibility: Select
Private - Click on the
Channel Drop Downand selectIntegrationsand Click onAdd an App - Search for
Jenkinsand Click onView - Click on
Configuration/Installand ClickAdd to Slack - On Post to Channel: Click the Drop Down and select your channel above
YOUR_INITIAL-cicd-pipeline-alerts - Click
Add Jenkins CI Integration - Scrol Down and Click
SAVE SETTINGS/CONFIGURATIONS - Leave this page open

- Go back to your local, open your
Jenkins-Realworld-CICD-Projectrepo/folder/directory on VSCODE - Open your
Jenkinsfile - Update the slack channel name on line
"133"(there about) - Change the name from whatever that is there to your Slack Channel Name
YOUR_INITIAL-cicd-pipeline-alerts- Bring up your
Terminal(Depending on your machine type) and run the following commands - Add the changes to git:
git add -A - Commit the changes:
git commit -m "updated Jenkinsfile with slack channel name" - Push the changes to GitHub:
git push
- Bring up your
- Confirm that the changes are available on GitHub
- Login/SSH to your Prometheus Server
- Clone repository:
git clone https://github.com/awanmbandi/realworld-cicd-pipeline-project.git - Change directory:
cd realworld-cicd-pipeline-project - Swtitch branch:
git switch prometheus-and-grafana-install - Confirm Branch Switch:
git branchandls -al - Change directory to Service Discovery:
cd service-discovery - Install Prometheus:
bash install-prometheus.sh - Confirm the status shows "Active (running)"
- Exit
- Login/SSH to your Grafana Server
- Clone repository:
git clone https://github.com/awanmbandi/realworld-cicd-pipeline-project.git - Change directory:
cd realworld-cicd-pipeline-project - Swtitch branch:
git switch prometheus-and-grafana-install - Confirm Branch Switch:
git branchandls -al - Install Prometheus:
bash install-grafana.sh - Confirm the status shows "Active (running)"
- Exit
Configure The "Node Exporter" on the "Dev", "Stage" and "Prod" instances including your "Pipeline Infra"
- Login/SSH into the "Dev-Env", "Stage-Env" and "Prod-Env" VM instance
- Perform the following operations on all of them
- Install git by running:
sudo yum install git -y - Clone repository:
git clone https://github.com/awanmbandi/realworld-cicd-pipeline-project.git - Change directory:
cd realworld-cicd-pipeline-project - Swtitch branch:
git switch prometheus-and-grafana-install - Confirm Branch Switch:
git branchandls -al(to confirm you have the branch files) - Install The Node Exporter:
bash install-node-exporter.sh - Confirm the status shows "Active (running)"
- Access the Node Exporters running on port "9100", open your browser and run the below
- Dev-EnvPublicIPaddress:9100 (Confirm this page is accessible)
- Stage-EnvPublicIPaddress:9100 (Confirm this page is accessible)
- Prod-EnvPublicIPaddress:9100 (Confirm this page is accessible)
- Exit
- Login/SSH into the
"Jenkins-Maven-Ansible","Nexus"and"SonarQube"VM instance - Perform the following operations on all of them
- Install git:
- Jenkins/Maven/Ansible and Nexus VMs:
sudo yum install git -y - SonarQube VM:
sudo apt install git -y
- Jenkins/Maven/Ansible and Nexus VMs:
- Clone repository:
git clone https://github.com/awanmbandi/realworld-cicd-pipeline-project.git - Change directory:
cd realworld-cicd-pipeline-project - Swtitch branch:
git switch prometheus-and-grafana-install - Confirm Branch Switch:
git branchandls -al(to confirm you have the branch files) - Install The Node Exporter:
bash install-node-exporter.sh - Confirm the status shows "Active (running)"
- Access the Node Exporters running on port
"9100", open your browser and run the below- Jenkins-Maven-AnsiblePublicIPaddress:9100 (Confirm the pages are accessible)
- NexusPublicIPaddress:9100
- SonarQubePublicIPaddress:9100
- Exit

- Open a TAB on your choice
Browser - Copy the Prometheus
PublicIP Addressand paste on thebrowser/tabwith port9090e.g"PrometheusPublicIPAddres:9090"- Once you get to the Prometheus Dashboard Click on
"Status"and Click on"Targets"
- Once you get to the Prometheus Dashboard Click on
- Confirm that Prometheus is able to reach everyone of your
Nodes, do this by confirming the Status"UP" (green)
-
Copy your
Grafana Instance Public IPand put on the browser with port3000e.g"GrafanaInstancePublic:3000" -
Once the UI Opens pass the following username and password
-
Once you get into Grafana, follow the below steps to Import a Dashboard into Grafana to visualize your Infrastructure/App Metrics
- Click on
Configuration/Settingson your left - Click on
Data Sources - Click on
Add Data Source - Select
Prometheus - Underneath
HTTP URL:http://PrometheusPublicOrPrivateIPaddress:9090 - Click on
SAVE and TEST
- Click on
-
Download the Prometheus
Node Exporter FullGrafana Dashboard JSON- Click on this link to Download the JSON: https://grafana.com/api/dashboards/1860/revisions/25/download
- NOTE: (Confirm that the Dashboard JSON was downloaded successfully)
-
Navigate to
"Create"on your left (the+sign) on Grafana -
Refresh your Grafana Dashbaord
-
NOTE: Run The Following Commands On The
Splunk Server/Indexer Only- Download the Splunk RPM installer package for Linux
- Link:
wget -O splunk-9.1.1-64e843ea36b1.x86_64.rpm "https://download.splunk.com/products/splunk/releases/9.1.1/linux/splunk-9.1.1-64e843ea36b1.x86_64.rpm"- Install Splunk
sudo yum install ./splunk-9.1.1-64e843ea36b1.x86_64.rpm -y- Start the splunk server
sudo bash cd /opt/splunk/bin ./splunk start --accept-license --answer-yes -
Enter
adminadminas theusernameand as thepassword, remember this because you will need this to log into Splunk on the Browser -
NOTE: The Password must be up to
8characters. You can assignadminadmin
-
Access your Splunk Installation at http://Splunk-Server-IP:8000 and log into splunk
-
NOTE(MANDATORY): Once you login to the splunk Indexer
-
IMPORTANT: Navigate Back to your
Terminalwhere you'reConfiguring the Indexer -
Restart Splunk (For those changes to be captured): RUN the command
./splunk restart
-
Refresh The Splunk Tab at http://Splunk-Server-IP:8000 and
log back into splunk -
After
Logging In Backinto Splunk, Confirm that your Stat's Showing Green as shown in the screenshot below
-
NOTE: Execute every command mentioned bellow across all application servers in all the enviroments
-
NOTE: Do Not install the Splunk Server in these resources/environments
-
SSH Into your instances, as normal user
ec2-useror ubuntu or centos etc -
Download the Splunk forwarder RPM installer package
wget -O splunkforwarder-9.1.1-64e843ea36b1.x86_64.rpm "https://download.splunk.com/products/universalforwarder/releases/9.1.1/linux/splunkforwarder-9.1.1-64e843ea36b1.x86_64.rpm"- Install the Forwarder
ls -al
sudo yum install ./splunkforwarder-9.1.1-64e843ea36b1.x86_64.rpm -y- Change to the
splunkforwarder bindirectory and start the forwarder - NOTE:
The Passwordmust be at least8characters long. - Set the port for the forwarder to
9997, this is to keep splunk server from conflicting with the splunk forwarder
sudo bash
cd /opt/splunkforwarder/bin
./splunk start --accept-license --answer-yes- Set the forwarder to forward to the splunk server on port
9997, and will need to enter username and password (change IP address with your own server IP address). When prompted for username and password, enter what you set above for username and password.
./splunk add forward-server SPLUNK-SERVER-Public-IP-Address:9997
- Restart Splunk on the VM you are configuring the Forwarder
./splunk restart
- Set the forwarder to monitor the
/var/log/tomcat/directory and restart
./splunk add monitor /var/log/tomcat/
- Set the port for the Splunk Indexer or Server to listen on 9997 and restart
cd /opt/splunk/bin
./splunk enable listen 9997- Restart Splunk on the VM you are configuring the Forwarder
./splunk restart
-
Login to your
Splunk Serverat http://Splunk-Server-IP:8000 -
Click on
Search and Reporting-->>Data Summary-->> Select any of the displayedEnvironments Hostto visualizeApp Logs
-
Copy your Jenkins Public IP Address and paste on the browser = ExternalIP:8080
- Login to your Jenkins instance using your Shell (GitBash or your Mac Terminal)
- Copy the Path from the Jenkins UI to get the Administrator Password
- Plugins: Choose
Install Suggested Plugings - Provide
- Username:
admin - Password:
admin NameandEmailcan also be admin. You can useadminall, as its a poc.
- Username:
- Click
Continue - Click on
Start using Jenkins
-
- Click on
Manage Jenkins - Click on
Plugins - Click
Available - Search and Install the following Plugings and
"Install"- SonarQube Scanner
- Maven Integration
- Pipeline Maven Integration
- Maven Release Plug-In
- Slack Notification
- Nexus Artifact Uploader
- Build Timestamp (Needed for Artifact versioning)
- Click on
Install - Once all plugins are installed
- Select/Check the Box Restart Jenkins when installation is complete and no jobs are running

- Refresh your Browser and Log back into Jenkins
- Once you log back into Jenkins
- Click on
-
-
JDK
- Click on
Add JDK-->> Make sure Install automatically is enabled
Note: By default the Install Oracle Java SE Development Kit from the website make sure to close that option by clicking on the image as shown below.
- Click on
Add installer - Select
Extract *.zip/*.tar.gz - Name:
localJdk - Download URL for binary archive: https://download.java.net/java/GA/jdk11/13/GPL/openjdk-11.0.1_linux-x64_bin.tar.gz
- Subdirectory of extracted archive:
jdk-11.0.1
- Click on
-
Git
-
SonarQube Scanner
-
Maven
- Click on
Add Maven - Enable
Install automaticallyis enabled
- Name:
localMaven - Version: Keep the default version as it is to latest
- Click on
-
- Click on
Manage Jenkins- Click on
Credentials - Click on
Global(unrestricted) - Click on
Add Credentials
-
-
- Login to your SonarQube Application (http://SonarServer-Sublic-IP:9000)
- Default username:
admin - Default password:
admin
- Default username:
- Click on
Projects - Click on
Create New Project- Project key:
JavaWebApp-Project - Display name:
JavaWebApp-Project
- Project key:
- Click on
Set Up - Generate a Tokens: Provide Name
JavaWebApp-SonarQube-Token - Click on
Generate - Click on
Continue - Run analysis on your project: Select
Java - Build technology: Select
Maven - COPY the
TOKEN
- Login to your SonarQube Application (http://SonarServer-Sublic-IP:9000)
-
- Navigate back to Jenkins
- Click on
Add Credentials - Kind: Secret text!!
- Secret:
Paste the SonarQube tokenvalue that we have created on the SonarQube server - ID:
SonarQube-Token - Description:
SonarQube-Token - Click on Create
-
-
-
- Slack: https://join.slack.com/t/jjtechtowerba-zuj7343/shared_invite/zt-24mgawshy-EhixQsRyVuCo8UD~AbhQYQ
- Navigate to the Slack "Channel you created":
YOUR_INITIAL-cicd-pipeline-alerts - Click on your
Channel Drop Down - Click on
Integrationsand Click onAdd an App - Click on
Jenkins CI VIEWand Click onConfiguration - Click on
Add to Slack, Click on the Drop Down andSelect your Channel - Click on
Add Jenkins CI Integration NOTE:The TOKEN is on Step 3
-
- Click on
Add Credentials - Kind: Secret text
- Secret: Place the Integration Token Credential ID (Note: Generate for slack setup)
- ID:
Slack-Token - Description:
slack-token - Click on
Create
- Click on
-
-
-
- Access Nexus: http://Nexus-Pub-IP:8081/
- Default Username:
admin - NOTE: Login into your "Nexus" VM and "cat" the following file to get the password.
- Command:
sudo cat /opt/nexus/sonatype-work/nexus3/admin.password - Password:
Fill In The Password and Click Sign In - Click
Next - Provide New Password:
admin - Configure Anonymous Access:
Disable anonymous access - Click on
Finish
-
- Click on
Add Credentials - Kind: Username with password
- Username:
admin - Enable Treat username as secret
- Password:
admin - ID:
Nexus-Credential - Description:
nexus-credential - Click on
Create
- Click on
-
- Click on
- Click on
-
-
- Still on
Manage JenkinsandConfigure System - Scroll down to the
SlackSection (at the very bottom) - Go to section
SlackNOTE:Make sure you still have the Slack Page that has theteam subdomain&integration tokenopen- Workspace: Replace with
Team Subdomainvalue (created above) - Credentials: select the
Slack-Tokencredentials (created above) - Default channel / member id:
#PROVIDE_YOUR_CHANNEL_NAME_HERE - Click on
Test Connection - Click on
Save
- Still on
-
-
Click on
Quality Gate -
Click on
Create -
Add a Quality Gate Condition to Validate the Code Against (Code Smells or Bugs)

-
Add Quality to SonarQube Project
-
NOTE:Make sure to update theSonarQubestage in yourJenkinsfileand Test the Pipeline so your project will be visible on the SonarQube Project Dashboard. -
Click on
Projects -
Click on your project name
JavaWebApp-Project- Click on
Project Settings - Click on
Quality Gate - Select your QG
JavaWebApp-QualityGate
- Click on
-
-
-
Click on
Administrationand SelectWebhook -
Click on
Create Webhook -
Go ahead and Confirm in the Jenkinsfile you have the “Quality Gate Stage”. The stage code should look like the below;
stage('SonarQube GateKeeper') { steps { timeout(time : 1, unit : 'HOURS'){ waitForQualityGate abortPipeline: true } } }
- Run Your Pipeline To Test Your Quality Gate (It should PASS QG)
- (OPTIONAL) FAIL Your Quality Gate: Go back to SonarQube -->> Open your Project -->> Click on Quality Gates at the top -->> Select your Project Quality Gate -->> Click EDIT -->> Change the Value to “0” -->> Update Condition
- (OPTIONAL) Run/Test Your Pipeline Again and This Time Your Quality Gate Should Fail
- (OPTIONAL) Go back and Update the Quality Gate value to 10. The Exercise was just to see how Quality Gate Works
-
-
Update The
JenkinsfileIf Neccessary -
Update
SonarQube IP addressin yourJenkinsfileOnLine 61 -
Update the
SonarQube projectKey or namein yourJenkinsfileOnLine 60 -
Update your
Slack Channel Namein theJenkinsfileonLine 133 -
Update Your
Nexus IPin theJenkinsfileonLine 80- Log into Jenkins: http://Jenkins-Public-IP:8080/
- Click on
New Item - Enter an item name:
Jenkins-Complete-CICD-Pipeline - Select the category as
Pipeline - Click
OK - Select GitHub project: Project url
Provide Your Project Repo Git URL - GitHub hook trigger for GITScm polling:
Check the box- NOTE: Make sure to also configure it on GitHub's side
- Pipeline Definition: Select
Pipeline script from SCM- SCM:
Git - Repositories
- Repository URL:
Provide Your Project Repo Git URL(the one you created in the initial phase) - Credentials:
nonesince the repository is public - Branch Specifier (blank for 'any'):
*/main - Script Path:
Jenkinsfile
- Repository URL:
- SCM:
- Click on
SAVE - NOTE: Make Sure Your Pipeline Succeeds Until
SonarQube GateKeeper. Upload to Artifactory would fail. - Click on
Build Nowto TEST Pipeline
- 1st ISSUE: If you experience a long wait time at the level of
GateKeeper, please check if yourSonar Webhookis associated with yourSonarQube ProjectwithSonarQube Results
- If you check your jenkins Pipeline you'll most likely find the below message at the
SonarQube GateKeperstage
JENKINS CONSOLE OUTPUT Checking status of SonarQube task 'AYfEB4IQ3rP3Y6VQ_yIa' on server 'SonarQube' SonarQube task 'AYfEB4IQ3rP3Y6VQ_yIa' status is 'PENDING'
-
The nexus service on port
8081. To access the nexus dashboard, visit http://Nexus-Pub-IP:8081.- Username:
admin - Password:
admin
-
CREATE 1st REPO (Release Repo):
- Click on the Gear Icon
- Click on
Repository - Click
Create Repository - Select Recipe:
maven2(hosted) - Name:
maven-project-releases - Version Policy: Select
Release - Click
Create Repository
-
CREATE 2nd REPO (Snapshot Repo):
- Click on
Create Repository - Select Recipe:
maven2(hosted) - Name:
maven-project-snapshots - Version Policy: Select
Snapshot - Click
Create Repository
- Click on
-
CREATE 3rd REPO (Proxy/Remote Repo):
- Click on
Create Repository - Select Recipe:
maven2(proxy) - Name:
maven-project-central - Version Policy: Select
Release - Remote Storage: https://repo.maven.apache.org/maven2
- Click
Create Repository
- Click on
-
CREATE 4th REPO (Group Repo):
- Click on
Create Repository - Select Recipe:
maven2(group) - Name:
maven-project-group - Version Policy: Select
Mixed - Member Repositories: Assign All The Repos You Created to The Group
- MEANING: Move all 4 repositories to the Box on your Right
- Click
Create Repository
- Click on
- Username:
A) Update Maven POM.xml file
- Update the Following lines of Code
(Line 32 and 36)in the mavenPOMfile and save
<url>http://Nexus-Server-Private-IP:8081/repository/maven-project-snapshots/</url>
<url>http://Nexus-Server-Private-IP:8081/repository/maven-project-releases/</url>-
NOTE:Confirm that you have the following Stage in your Jenkins pipeline config. Once you Confirm, Go ahead and Update the following Values (nexusUrl(Your Nexus IP),repository,credentialsId(Variable)). If necessary -
NOTE:The followingenvironmentconfig represents the NEXUS CREDENTIAL stored in jenkins. we're pulling the credential with the use of the predefineNEXUS_CREDENTIAL_IDenvironment variable key. Which jenkins already understands.environment { WORKSPACE = "${env.WORKSPACE}" NEXUS_CREDENTIAL_ID = 'Nexus-Credential' } -
Here we're using the
Nexus Artifact Uploaderstage config to publish the app artifacts to Nexusstage("Nexus Artifact Uploader"){ steps{ nexusArtifactUploader( nexusVersion: 'nexus3', protocol: 'http', nexusUrl: '172.31.82.36:8081', groupId: 'webapp', version: "${env.BUILD_ID}-${env.BUILD_TIMESTAMP}", repository: 'maven-project-releases', //"${NEXUS_REPOSITORY}", credentialsId: "${NEXUS_CREDENTIAL_ID}", artifacts: [ [artifactId: 'webapp', classifier: '', file: '/var/lib/jenkins/workspace/jenkins-complete-cicd-pipeline/webapp/target/webapp.war', type: 'war'] ] ) } }
-
After confirming all changes, go ahead and save, then push to GitHub.
- Add the changes:
git add -A - Commit changes:
git commit -m "updated project POM and Jenkinsfile" - Push to GitHub:
git push
- Add the changes:
-
Test your Pipeline to
Make Sure That The Artifacts Upload Stage Succeedsincluding theDeployments. -
Navigate to
Nexusas well to confirm that the artifact wasStoredin themaven-project-releasesrepository
- ((NOTE)): That you passed the Userdata in the
Jenkins/Maven/AnsibleandDev,StageandProdInstances to Configure the Environments, then you should not have issues. And if that is the case, you do not have to perform the operations that follows this step to re-configureAnasibleandTomcatagain. You just Have to confirm, the Configurations where all Successful and Move to the Next step to Setup a CI Integration BetweenGitHubandJenkins. - ((NOTE)): Confim you did
Assign an IAM ROLE / PROFILEwithEC2 Accessto yourJenkinsinstance - ((NOTE)): Update
ALL Pipeline Deploy Stageswith yourAnsible Credentials ID(IMPORTANT) - ((NOTE)): Make sure the following Userdata was executed across all the Deployment Nodes/Instances
#!/bin/bash
# Tomcat Server Installation
sudo su
amazon-linux-extras install tomcat8.5 -y
systemctl enable tomcat
systemctl start tomcat
# Provisioning Ansible Deployer Access
useradd ansibleadmin
echo ansibleadmin | passwd ansibleadmin --stdin
sed -i 's/PasswordAuthentication no/PasswordAuthentication yes/g' /etc/ssh/sshd_config
systemctl restart sshd
echo "ansibleadmin ALL=(ALL) NOPASSWD: ALL" >> /etc/sudoers-
Navigate to your GitHub project repository
- Open the repository
- Click on the repository
Settings- Click on
Webhooks - Click
Add webhook- Payload URL: http://JENKINS-PUBLIC-IP-ADDRESS/github-webhook/
- Content type:
application/json - Active: Confirm it is
Enable - Click on
Add Webhook
- Click on
-
Confirm that this is Enabled at the Level of the Jenkins Job as well
- Navigate to your Jenkins Application: http://JENKINS-PUBLIC-IP-ADDRESS:8080
- Click on the
Job Name - Navigate to
Build Triggers- Enable/Check the box
GitHub hook trigger for GITScm polling
- Enable/Check the box
- Click on
Apply and Save
- Click on the
- Navigate to your Jenkins Application: http://JENKINS-PUBLIC-IP-ADDRESS:8080
-
NOTE:If you followed the steps as mentioned in this Runbook, your pipeline normally should run successfully to the end. -
NOTE:However, you may not be able to reach the Web Application. This could be due to the fact that you're using a differentRegionas compared to what's actually stated in theansible-config/aws_ec2.yamlconfig script.- To Reolve this issue, Navigate to this file
- Go to your
Project Code - Open the
ansible-configfolder - You will see the
aws_ec2.yamlconfig file
- Go to your
- Change the
RegiontoYour Region - Commit the Changes and Push to GitHub
- Then
Re-Run The Pipeline - Finally
Try Accessing The ApplicationNow from a Web Browser
- To Reolve this issue, Navigate to this file
-
Verify that the
Jenkins/Maven/Ansibleinstance has anIAM Profile with EC2 Access -
Also Confirm that the
Dev, StageandProdEnvironments have their assigned Environment tags
-
Confirm/Confirm that your deployments where all successful accross all Environments

-
Confirm Access to your application: http://Dev-or-Stage-or-Prod-PubIP:8080/webapp/

You've been able to accomplish something very unique and special which most people only dream of in their IT journey. Remmber that during an interview, you may be asked some challenging questions or be faced with a trial assignment that require you to both utilize your existing skillsets and think out of the box. During this time you must be very confident and determined in your pursuit.
Never forget that you have what it takes to add more than enough VALUE to any organization out there in the industry and to STAND OUT in any interview setting no matter who is sitted on the interview seat.
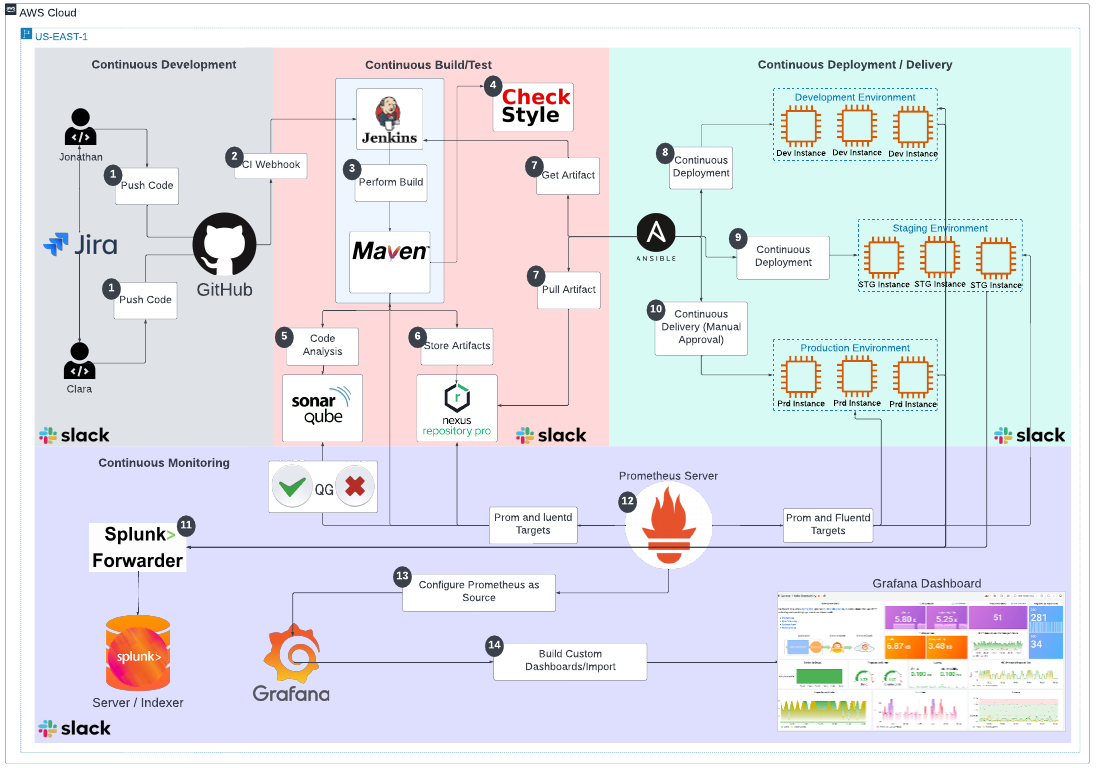



.png)




















