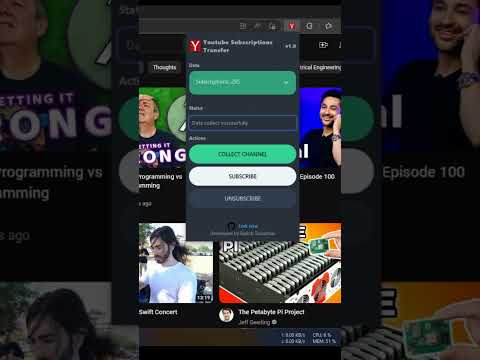Caution
Due to rapid or unexpected changes in the YouTube website, the YST extension may stop working after these changes. To ensure continued functionality, please use the API mode as a reliable method. Read API mode docs or follow Screen Recording Instructions
| Chrome Web Store | Edge Add-ons | Opera Addons |
|---|---|---|
 |
 |
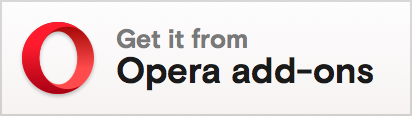 |
YouTube Subscriptions Transfer is a browser extension that allows you to transfer or move subscriptions from one account to another using XPath or API. The extension collects a list of channels and enables you to subscribe or unsubscribe to each channel. It interacts with the DOM using xpath and YouTube Data API v3.
Note: When using XPath mode, YST only works when the YouTube webpage language is set to English (US).
Issue: On Mac, popup close when changing webpage. Quick solution: Opening with inspect window when popup open and stay open inspect window.
Read more: #4

Check out the article on paradoxetemporel.fr
Thanks for the tutorial, Zast
Suppose you regularly watch YouTube videos, and you are subscribed to many of your favorite YouTube channels. Those channels are really good. Now your friend also wants to follow your subscriptions. Your friend requests you to share all of your YouTube subscriptions with their account. In this case, you can show your entire subscription list to your friend, and they can then subscribe to those channels one by one. In this case, the 'YouTube Subscription Transfer Extension' can help you transfer all of your subscriptions to their account automatically.
Suppose you are using your personal YouTube account, and you also use an ad blocker in your browser to skip YouTube video ads. Currently, you are posting your videos to your channel. However, in this case, YouTube might block you, possibly in a few days. Now that you are aware of this, you decide to create a new YouTube account to keep your personal and work accounts separate. You want to transfer your work account subscriptions to your new account. You have the option to do this manually, one by one, or you can use the "YouTube Subscription Transfer Extension" to automatically transfer or move them to your new account.
YST on Chrome Web Store | YST on Microsoft Edge Add-ons | YST on Opera Add-ons
Or get the built zip from the release tab. Then follow the instructions in the Load unpacked extensions section. The /dist folder should be considered as the unpacked zip files.
Below is a comparison:
| XPath | API |
|---|---|
| No need to connect an account | Need to connect an account |
| Only works on youtube.com | No need to go to any page |
| Slow on webpage loading | API requests, so this is fast |
To use the extension, open the Y (yst) icon from the extension panel. If you are not on the https://www.youtube.com page, click the Open YouTube button.
Wait for the page to load completely and wait for the Ready for accept request signal from the content script. Once connected, the options will look like the screenshot below.
In the Data section, you can see how many subscriptions the extension has collected. If you expand the subscriptions, you will see all the channel IDs. You can also add, remove, or update this list and take action from this list.
YST now supports importing a Google Takeout ZIP file to import a subscription.csv file in XPath mode. The subscription.csv file contains channel IDs. During the import of the ZIP file, all channel IDs are converted to custom URLs for similarity checks with the YouTube page's subscription list. The conversion process utilizes the YouTube Data API.
-
Go to the Google takeout manager
-
Click on
All YouTube data included, then onDeselect all, then select onlysubscriptionsand clickOK. -
Click on
Next stepand then onCreate export. -
Wait for the email. You will receive a Google Takeout email containing a link to the ZIP file. Download that ZIP file.
-
Return to
YST, click onData, and below that, you will find theTakeout importsection. Click theClick to choose a ZIP filebutton here. Then select and choose your takeout.zip file.
Now, YST will automatically import all channels from the subscription.csv. Afterward, you can proceed with any actions.
- Collect channel
This button will collect all subscriptions from your current active tab on YouTube and save them to the Data section.
- Subscribe
This button first collects all of your current subscriptions and compares them with the past data from the Data section. If any of the IDs are present in your current subscriptions, the ID is removed from the subscriptions list.
- Unsubscribe
This button first collects your subscriptions and compares them with the past data. If any of the IDs are present in your current subscription list, the ID remains on the list.
- Stop
This button will appear when any action is running. You can click it to stop the current task.
The Subscribe and Unsubscribe buttons will only appear when the Subscriptions list is not empty
To use the API mode, you first need to switch to API mode. To do that, go to the Settings tab and you will see an option called Select Mode. By default, XPath will be active. Click on API.
Now go to the Home tab and expand the Account section. You will see two connect buttons.
Connect your account for the two accounts you want to subscribe or unsubscribe from. On the left side, you will see a radio button. After connecting your channels, choose your primary channel by clicking on the radio button.
Now you will see the Collect Channel button enabled. Click to collect the channel.
After collecting the channel, choose your new account. Then click the subscribe button to transfer the subscription. Now wait and observe the success and failure count.
By default, there is a 500ms delay for every API request. You can adjust this value in the Settings tab.
Add REMOTE_DISABLE: true to the Setting/XPath text box and save to disable auto-updating of XPath at the extension popup when opened.
If the YouTube website updates its site and any XPath value is broken, you can easily update that value by going to the "Settings" tab and selecting the "XPath" option. Now update the XPath values as json format. You need to add REMOTE_DISABLE: true for disabling auto update from project xpath value. Now click save.
- XPath (Default)
Manually visit the channel page and perform actions.
- API
API mode will use the
YouTube Data API v3.
By default, there is a 500 millisecond delay for every API request. This will not affect the XPath mode. You can change this value in the settings tab.
# install dependencies
npm i
# build files to `/dist` directory
# HMR for extension pages and content scripts
npm run dev# build files to `/dist` directory
$ npm run build- Open the Extension Management page by navigating to
chrome://extensions. - Enable Developer Mode by clicking the toggle switch next to
Developer mode. - Click the
LOAD UNPACKEDbutton and select the/distdirectory.
In this screen recording, I demonstrate how to set up the YouTube Data API in the Google Cloud Console. I followed the instructions written below to configure the YouTube API with the YST extension.
Setting.Up.Your.Own.YouTube.Data.API.Screenrecod.webm
- Extension ID

You can find onAbout page>ID:or after building and importing it to the browser extensions tab.
First, you need to obtain a client ID and API key from the Google Console. Create a project in the Google Cloud Console by visiting https://console.cloud.google.com/projectcreate. Name the project as YST extension and then click Create. Next, enable the YouTube Data API v3 by going to https://console.cloud.google.com/apis/library/youtube.googleapis.com?project=yst-extension and click the Enable button.
Now, configure the consent screen by switching to the OAuth consent screen tab.
Select "User Type" as "External."
Save and continue.
Now, input the following details:
- App name as "YST"
- User support email as your email.
- Authorized domains as "chromiumapp.org"
- Developer contact information as your email
Save and continue.
Add the following scopes:
.../auth/userinfo.email.../auth/userinfo.profile.../auth/youtube.readonly.../auth/youtube.force-ssl
Save and continue.
Add the email addresses of your two YouTube accounts as test users. Save and continue.
Your OAuth consent screen is now set up.
Go to the Credentials tab and create credentials.
First, select API key. A popup will display with your API key; note it down.
Now, click on the "CREATE CREDENTIALS" button again and select OAuth client ID.

NOTE:<EXTENSION_ID>is your Extension ID, which you can find onAbout page>ID:or after building and importing it from the browser extensions tab.
Configure the following:
- Application type as
Web application - Name as
YST OAuth - Authorized JavaScript origins as
https://<EXTENSION_ID>.chromiumapp.org - Authorized redirect URIs as
https://<EXTENSION_ID>.chromiumapp.org/provider_cb
Click Create, and a popup will appear with your OAuth client credentials. Note the Client ID.
Now we have the API KEY and Client_ID. Here we have two ways to set up these keys. Recommended and easy way is on the setting page.
Click on the settings tab and below you will find the Google API Console Keys section. Fill out your two keys carefully.
Now, create a .env.local file in the root directory and set your client ID and API key.
## Google API Credentials
VITE_CLIENT_ID=
VITE_API_KEY=Again, run npm run build and reload the extension from the browser extensions tab.
- This project starts with using the NekitCorp/chrome-extension-svelte-typescript-boilerplate boilerplate project. So don't forget to check out their project.