-
Notifications
You must be signed in to change notification settings - Fork 299
user guide
in the sections below you will see references to keys in the following format: M-x. this means you must hold your Meta key down and press the x button.
what is the Meta key?
- in windows
ALTis theMetakey - on macos you should configure your terminal emulator to treat your left alt/option key as the
Meta.- in
iTerm: Preferences > Profiles > Keys > Left option key acts as > +Esc (note: make sure you use +Esc in the iTerm configuration, and not Meta. yes, this is confusing.) - in
Terminal.app: Preferences > Profiles > Keyboard > Use Option as Meta key
- in
- in linux your mileage may vary, and you may need to consult your docs. in general, however, i've found the left
ALTseems to work most of the time.
similarly, you will see references to keys that look like this: ^D. on all supported platforms, the ^ symbol is synonymous with CTRL, so ^D means CTRL+D.
the hotkeys listed below can generally be used at any time; however, if an input field is focused some may not work. you can enter command mode by pressing ESC, which will highlight the bottom command bar and accept all hotkeys. command mode may be deactivated by pressing ESC again.
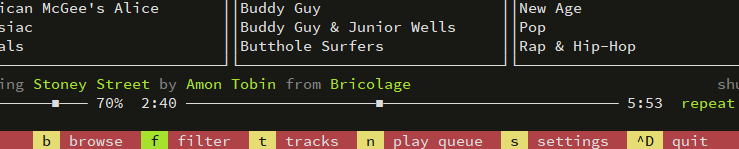
note that when the command bar is focused you can use the LEFT and RIGHT arrow keys to change the selected view. ENTER will accept the selection, ESC will abort and return you to the previously selected control.
most keyboard shortcuts can be changed by editing ~/.musikcube/hotkeys.json (~/AppData/Roaming/musikcube on windows) and restarting the app. a hotkey tester is provided in the settings screen to help you identify valid shortcuts.
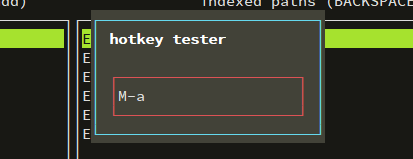
general navigation (can't be changed):
-
ESCfocus/defocus the command bar -
TABselect next window -
SHIFT+TABselect previous window -
ENTERactivate or toggle the selected item -
M-ENTERshow context menu for the selected item -
UP,DOWN,LEFT,RIGHT,PAGE_UP,PAGE_DOWN,HOMEandENDshould all behave as you'd expect -
^Dquit -
?to view/edit keyboard shortcuts
main view switching:
-
~switch to console view -
aswitch to library view -
sswitch to settings view
playback:
-
ivolume up 5% -
kvolume down 5% -
jprevious track -
lnext track -
mtoggle volume mute -
uback 10 seconds -
oforward 10 seconds -
.toggle repeat mode (off/track/list) -
,(un)shuffle play queue -
vshow / hide visualizer -
^econfigure equalizer -
^ppause/resume (globally) -
^xstop (unload streams, free resources)
in the library view:
-
bshow browse view -
nshow play queue -
fshow album/artist/genre search -
tshow track search -
1browse by artist -
2browse by album -
3browse by genre -
4browse by album artist -
5browse by playlist-
M-ncreate a new empty playlist -
M-ssave the currently selected playlist -
DEL(BACKSPACEon macos) in the playlists pane: delete the selected playlist -
M-rrename the selected playlist -
M-UP(^UPon macos) move the selected track up -
M-DOWN(^DOWNon macos) move the selected track down- On macOS you may need to disable mission control's keyboard shorcuts in System Preferences > Mission Control > Keyboard and Mouse Shortcuts for
^UPand^DOWNto work
- On macOS you may need to disable mission control's keyboard shorcuts in System Preferences > Mission Control > Keyboard and Mouse Shortcuts for
-
DEL(BACKSPACEon macos) in the tracks pane: delete the selected track
-
-
dbrowse by directory -
xjump to playing artist/album/genre in browse view -
M-ENTERshow a context menu for the currently selected item (album, artist, genre, track) -
SPACEpause/resume
if you have any list of tracks focused:
-
M-ahot-swaps the current play queue with the selected list of tracks, without interrupting playback
in the play queue view:
-
M-ssave current queue as a playlist -
M-lload a previously saved playlist -
M-xdelete a previously saved playlist -
M-rrename a playlist -
M-UP(^UPon macos) move the selected track up -
M-DOWN(^DOWNon macos) move the selected track down -
DEL(BACKSPACEon macos) delete the selected track
windows-specific keys:
-
^+increase font size -
^-decrease font size
if you're a windows user there are a few system-wide hotkeys available to you. they can be used at any time, as long as musikcube is running, regardless of which application is in the foreground:
-
RCTRL + RALT + F1toggle pause/play -
RCTRL + RALT + F2stop playback and free resources -
RCTRL + RALT + jprevious track -
RCTRL + RALT + lnext track -
RCTRL + RALT + ivolume up -
RCTRL + RALT + kvolume down -
RCTRL + RALT + mtoggle mute -
RCTRL + RALT + F8toggle shuffle