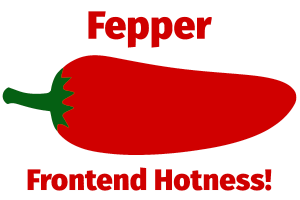This distribution of Fepper has templates configured for Drupal, along with a Drupal theme built to accommodate these templates.
- If you don't need to interface with Drupal, click here for the main distro.
The patterns in source/03-templates are parameterized to reuse templates in a
Drupal-like manner. The recursion paths match those in Drupal, and as such, the
Feplet
templates can be exported to Drupal with no further effort beyond running
fp template. Follow these rules when constructing new parameter keys and
values for template reuse:
- The parameters are submitted within parentheses inside the Feplet inclusion tags.
- The parameter key should be BEM-like in syntax.
- It should start with the target's significant identifier, usually a partial.
- To ID this partial, use Pattern Lab's convention:
{type}-{pattern}. - Follow that with any nested element or any modifying term (in BEM syntax).
- Follow that with
~~and then the pattern ID of the original page or pattern at the top level of recursion. - Follow that with any nested element or any modifying term (in BEM syntax).
- This type of parameter is usually a boolean. End the key with a
?to follow Mustache's convention for Non-False Values. - Consult the Templater section for additional documentation on configuring Feplet and YAML files to sync Fepper with Drupal.
- Install
- Configure
- Run
- Update
- Global Data
- Partial Data
- Markdown Content
- Code Viewer
- Requerio Inspector
- Static Site Generator
- The Backend
- Templater
- Webserved Directories
- HTML Scraper
- variables.styl
- UI Customization
- Extensions
- Express App
- Mobile Devices
- I18N
- Keyboard Shortcuts
- More Documentation
- Unix-like or Windows OS.
- Minimum supported Node.js version 18.0.0.
- Download the latest release.
- In macOS Finder:
- Double-click
fepper.command. - If not already installed, this will install:
- Node.js.
- fepper-cli,
which will give you the
fpcommand.
- If opening for the first time, macOS may warn that it can't be opened
because it is from an unidentified
developer. *
- In this case, ctrl+click
fepper.commandand click "Open". - In the following prompt, click "Open" to confirm that you're sure you want to open it.
- In this case, ctrl+click
- Enter your password to allow installation.
- After installation, Fepper should automatically open in a browser.
- Open http://localhost:3000 if it doesn't open automatically.
- Double-click
- In Linux and other Unix-like OSs (or if you prefer working on the command
line):
- Install Node.js if it isn't already installed.
npm install -g fepper-clinpm installfp
- In File Explorer, double-click
fepper.vbs. *- If Node.js is not installed, this will install it.
- After Node.js installation, double-click
fepper.vbsagain.- This will install
fepper-cli, which will give you the
fpcommand. - It will then install and launch Fepper.
- This will install
fepper-cli, which will give you the
- To install the included Drupal backend, restore the MySQL dump
fepper-drupal-mysqldump.sql. - Update the
$databasessettings inbackend/drupal/sites/default/settings.phpto reflect your own database settings. - Configure
d9.localto be the hostname in your web server configs. - Configure
backend/drupal(correctly pathed) to be the document root for this host. - Restart the web server.
- Open http://d9.local in a browser.
- Log into Drupal with
admin:admin
- To stop Fepper, go to the command line where Fepper is running and press ctrl+c.
Fepper will run perfectly well out-of-the-box with default configurations. For further customization, power-users can edit these files:
- conf.yml
- pref.yml
- patternlab-config.json
Edit conf.yml to suit the needs of your development environment. If using Git,
conf.yml will not be version controlled by default.
Edit pref.yml to customize Fepper preferences. If you wish to use the
fp syncback, fp frontend-copy, or fp template tasks, you must supply
values for the backend.synced_dirs preferences in order for those directories
to get processed and copied to the backend.
Edit patternlab-config.json to configure Pattern Lab, the design system behind
the Fepper UI.
- To launch from macOS Finder:
- Double-click
fepper.command.
- Double-click
- To launch from Windows File Explorer:
- Double-click
fepper.vbs.
- Double-click
- To launch from the command line:
fp
- Consult the Fepper website for documentation.
- Start editing files in
source. Changes should automatically appear in the browser. - To stop Fepper, press ctrl+c.
- These other utility tasks are runnable on the command line:
fp data- Build data.json from underscore-prefixed .json filesfp frontend-copy- Copy assets, scripts, and styles to the backendfp help- Print documentation of Fepper tasksfp once- Output a new build to the public directoryfp restart- Restart after shutdown, but without opening the browserfp static- Generate a static site from the 04-pages directoryfp syncback- Combine frontend-copy and template tasksfp template- Translate templates in 03-templates for the backend, and output them therefp ui:help- Print UI tasks and their descriptionsfp update- Update Fepper distro, Fepper CLI, Fepper NPM, Fepper UI, and Fepper extensionsfp version- Print the versions of Fepper CLI, Fepper NPM, and Fepper UIfp extend:help- Print extension tasks and their descriptions
- Enter a
-dor--debugswitch to run the command indebugmode. - If using Git for version control, directories named "ignore" will be ignored.
Run fp update to download and install the latest updates.
Edit source/_data/_data.json to globally populate
Feplet
(.mustache) templates with data. Never edit source/_data/data.json as it
will get overwritten on each build.
Underscore-prefixed .json files within
source/_patterns will be concatenated to the output of _data.json, the
whole in turn getting built into data.json, the final source of globally
scoped data.
Partial data is distinct from pattern data. For example, 01-blog.json
is pattern data and specific to the 01-blog pattern. No other pattern
will pick up 01-blog.json, even if 01-blog.mustache is included in
another pattern. However, _01-blog.json is partial data and will get
concatenated to the global data outputted to data.json. _01-blog.json
will be picked up by all patterns.
- DO NOT EDIT source/_data/data.json
- DO PUT GLOBAL DATA IN source/_data/_data.json
- DO LIBERALLY USE PARTIAL DATA IN source/_patterns FOR ORGANIZATIONAL SANITY
Fepper provides the convenience of managing content in
Markdown. To do so, create a .md file of the same name as the pattern.
Edit this file in Front Matter syntax like so:
---
content_key: content
---
# Heading
Sample body content
Front Matter comprises YAML between the --- lines and Markdown below them. It
doesn't appear to have a unified spec, so searches for documentation will
probably just list various implementations. In any case, content_key can be
any valid whitespace-free string. Use it to identify its corresponding tag in
the .mustache file like so:
<main id="content">
{{{ content }}}
</main>
Once properly set up, the Markdown can be edited in the Code Viewer.
When creating .md files for pseudo-patterns, replace the .json extension
while leaving the rest of the filename intact.
Feplet (.mustache) code can be viewed in the Fepper UI by clicking the eyeball icon in the upper right and then clicking Code. The Code Viewer will then be opened, displaying the Feplet code of the pattern, and the partials tags within will be hot-linked to open their respective patterns in the main panel of the Fepper UI.
If the pattern has an associated .md file, its Markdown code can be viewed by
clicking the "Markdown" tab. In order for the Code Viewer to allow edits to the
Markdown, Fepper must be LiveReloading correctly. In most cases, LiveReload
will just work out-of-the-box.
If the project was set up with Git, the Markdown edits can be version controlled with the Code Viewer's Git Interface as well.
Most Developers should be familiar with setting up projects with Git. It is beyond the scope of this document to provide much further instruction on Git. However, Editors are encouraged to version-control their edits with Git if collaborating with others.
In order to get Editors set up with Git, first make sure Git is installed. Then, install GitHub CLI (macOS and Windows only). A CLI requires a Terminal app, but Editors will generally only need this for setup and background operations. In fact, much of the setup can be automated within clickable scripts.
To proceed, an account must be registered at GitHub.com, and GitHub CLI installed as per the instructions in the previous link. Then, run the following in the Terminal:
git config --global user.email name@email.address
git config --global user.name 'User Name'
gh auth login
After issuing the gh auth login command, press Enter to accept each default.
After accepting to login with a web browser, press Enter to open the
GitHub.com authentication webpage. Sign in to GitHub if necessary. Then,
enter the 8-character code from the Terminal. Click to Authorize github. If the
webpage shows success, return to the Terminal. It should say, "Authentication
complete. Press Enter to continue..."
After pressing Enter to exit the prompt, Editors should be able to use the Git Interface with no more prompts for authentication.
It is not recommended to use Fepper's graphical Git Interface in Linux and other, more obscure Unix-like OSs. It is not straightforward to authenticate with GitHub CLI in such OSs. The technical knowledge required to authenticate would be better applied using Git as intended for Developers.
The Code Viewer also has a Requerio Inspector.
Requerio is a tool you can use to manage the state of your web application.
HTML elements given state are referred to as "organisms". In order to view their
states, Requerio and its organisms need to be initialized as per the
Requerio docs. It is necessary to define window.requerio in order for the
Requerio Inspector to work, as per the following code example:
const requerio = window.requerio = new Requerio($, Redux, $organisms);
A properly working Requerio app will then have its organisms and their states show up in the Requerio Inspector like an expandable menu, the state tree. Hovering over the state tree should highlight the organism being inspected. (It may be necessary to give the organisms a CSS background-color in order for the highlighting to work.) The display of the states will update in real-time, should there be any changes to the organisms. You can even dispatch changes ("actions") to the organisms via your browser's Developer Tools:
- Use your cursor to inspect the Requerio organism you wish to dispatch actions on.
- This should open the Inspector or Elements tab of the Developer Tools.
- Click the adjacent tab to open the Console of the Developer Tools.
- Enter the following example in the Console:
requerio.$orgs['#nav'].dispatchAction('css', {backgroundColor: 'green'})- If not on the default demo site, or if the
#navelement doesn't exist, replace#navwith your own selector, and the arguments with your own arguments. - The state change should show up in the Requerio Inspector.
- Action methods and their arguments.
Running fp static will generate a complete static site based on the files in
source/_patterns/04-pages. The site will be viewable at
http://localhost:3000/static/. An index.html will be generated based on
whatever is declared as the defaultPattern in patternlab-config.json. If
links to other pages in the 04-pages directory work correctly in the Fepper
UI, they will work correctly in the static site, even if the public/static
directory is copied and renamed.
For example, assume an article is at
source/_patterns/04-pages/articles-/00-top-story.mustache. Create the link as
follows:
<a href="{{ link.pages-top-story }}">Article Headline</a>
This would built to the public directory as:
<a href="../04-pages-articles--00-top-story/04-pages-articles--00-top-story.html">Article Headline</a>
The Static Site Generator would output this as:
<a href="articles--top-story.html">Article Headline</a>
Numeric prefixes to filenames and sub-directories will be dropped. Nested source directories will be flattened and all static HTML files would become siblings. The pathing of nested folders would be retained in the filenames, so the organizational benefits of nesting folders will be retained.
Appending a hyphen (-) to the "articles" directory is just a recommended
convention for static sites. While the Static Site Generator flattens nested
source directories, the double-hyphen suggests that "articles" categorizes the
more specific parts that follow.
Additional files can be put in source/_static so long as they do not get
overwritten by the Static Site Generator.
Fepper can very easily work with a CMS backend such as Drupal or WordPress,
while not requiring Apache, MySQL, or PHP. Put the actual backend codebase or
even just a symbolic link to the codebase into the backend directory. Then,
enter the relative paths to the appropriate backend directories in pref.yml.
(Do not include "backend" or a leading slash.) You will then be able to run
fp syncback or fp frontend-copy to export your frontend data into your
backend web application.
- Be sure that
backend.synced_dirs.assets_dir,backend.synced_dirs.scripts_dir, andbackend.synced_dirs.styles_dirare set inpref.yml. - The above values set in
pref.ymlcan be overridden on a per-file basis by similarly named YAML files with similarly named settings.- These YAML files must match the source file's name with the exception of the extension.
- The extension must be
.yml - The overriding property must only contain the lowest level key:value, not
the entire hierarchy, e.g. only
assets_dir, notbackend.synced_dirs.assets_dir.
- Asset, script, and style files prefixed by "__" will be ignored by
fp syncbackandfp frontend-copy, as will files in the_nosyncdirectory at the root of the source directories. - Frontend code will be synced with a customizable sub-theme. The base theme will not be modified.
Fepper's Feplet
(.mustache) templates can be translated into templates compatible with your
backend. Feplet tags just need to be replaced with tags the backend can use.
Put these translations into YAML (.yml) files named similarly to the .mustache
files in source/_patterns/03-templates. Follow
this example for the correct YAML syntax.
Follow these rules for setting up keys and values:
- Delete the Feplet curly braces for keys.
- Trim any exterior whitespace.
- Leave other control structures and spaces within the key, e.g. !#/>^
- Wrap the key in single quotes.
- Follow the closing quote with a colon, space, pipe, the numeral 2, and a
newline
: |2 - Indent each line of the value by at least two spaces.
Run fp syncback or fp template.
- Be sure that
backend.synced_dirs.templates_dirandbackend.synced_dirs.templates_extare set inpref.yml. - The default
templates_dirandtemplates_extsettings inpref.ymlcan be overridden by similarly named settings in the template-specific YAML files. - Templates prefixed by "__" will be ignored by the Templater as will files in
the
_nosyncdirectory. - The Templater will recurse through nested Feplet templates if the tags are
written in the full relative path syntax and have the
.mustacheextension, e.g.{{> 02-components/00-global/00-header.mustache }} - However, the more common inclusion use-case is to leave off the extension, and not recurse.
Fepper for Drupal and Fepper for WordPress have working examples of templates compatible with the Templater.
When using a backend, assets generally need to be shared with the Fepper
frontend. The syncback and frontend-copy tasks copy files from Fepper to the
backend, but not the other way. Instead of providing a task to copy in the
reverse direction, Fepper serves backend files if their directories are entered
into the webserved_dirs block in pref.yml. Be sure these values are
formatted as YAML array elements.
WEBSERVED DIRECTORIES ARE FOR STATIC ASSETS ONLY! DO NOT WEBSERVE DIRECTORIES WITH BACKEND SOURCE CODE! NO BACKEND PROGRAMMING LANGUAGE WILL GET PREPROCESSED! IF A STATIC SITE IS GENERATED, OR THE EXPRESS APP PUBLICLY SERVED, SOURCE CODE WILL BE RENDERED AS PLAIN TEXT! THIS WILL MAKE PUBLIC ANY SENSITIVE INFORMATION CONTAINED WITHIN!
Fepper can scrape and import the HTML of any valid web page into a reusable
pattern. A common use-case is to scrape pages from a backend populated with CMS
content in order to auto-generate data files, and to replicate the CMS's HTML
structure. To open the Scraper, click Scrape in the Fepper UI, and then click
HTML Scraper. Enter the URL of the page you wish to scrape. Then, enter the CSS
selector you wish to target (prepended with "#" for IDs and "." for classes).
Classnames and tagnames may be appended with array index notation ([n]).
Otherwise, the Scraper will scrape all elements of that class or tag
sequentially. Such a loosely targeted scrape will save many of the targeted
fields to a JSON file, but will only save the first instance of the target to a
Feplet (.mustache) file.
Upon submission, you should be able to review the scraped output on the subsequent page. If the output looks correct, enter a filename and submit again. The Scraper will save .mustache and .json files by that name in the 98-scrape directory, also viewable under the Scrape menu of the toolbar. The Scraper will also correctly indent the Feplet code.
source/_scripts/src/variables.styl is a file containing variables that can
be shared across the Stylus CSS preprocessor, browser JavaScripts, and PHP
backends (and possibly other language backends as well). It ships with these
values:
bp_lg_max = -1
bp_md_max = 1024
bp_sm_max = 767
bp_xs_max = 480
bp_xx_max = 320
bp_xx_min = 0
It cannot contain comments, semi-colons, curly braces, etc. It is
straightforward to import and use these variables in Stylus and JavaScript. PHP
must import them with parse_ini_file(). Fepper tries to be agnostic about CSS
processors and tries to keep the amount of npms to download to a minimum.
However, since Stylus allows for this easy sharing of variables, most Fepper
distros ship with the
fp-stylus
extension and a fully-populated source/_styles/src/stylus directory. The
Stylus files are written in the terse, YAML-like, indentation-based syntax.
However, the more verbose, CSS-like syntax (with curly braces and semi-colons)
is perfectly valid as well.
The UI's viewport resizer buttons are dependent on the values in
variables.styl. The default values will configure the XX, XS, SM, and MD
buttons to resize the viewport to each breakpoint's assigned maximum width. The
LG button will resize the viewport to a width that is greater than bp_md_max
by the distance between bp_sm_max and bp_md_max.
Users have the ability to add, modify, or delete values in variables.styl. The
UI will respect these changes; but keep in mind that additions must be prefixed
by bp_ and suffixed by _max in order for them to appear as viewport resizer
buttons. A -1 value translates to Number.MAX_SAFE_INTEGER, and effectively
means infinity.
All aspects of the UI are available for customization. For example, the toolbar
can accept additions, modifications, and deletions per the needs of end-users.
The UI markup is compiled by recursive, functional React calls. The recursion
tree is reflected by the directory structure containing the modules which
compose the UI. To override any given module, copy the directory structure
leading to the module from
https://github.com/electric-eloquence/fepper-npm/tree/dev/ui/core/styleguide/index/html
to source/_ui/index/html, respective to your implementation. Modifications to
modules in that directory will override the corresponding modules in core.
Additions (so long as they are correctly nested) will also be recognized.
A working example of UI customization can be found at
https://github.com/electric-eloquence/fepper-drupal/blob/dev/source/_ui/index/html/00-head/head.component.js.
The Fepper for Drupal project overrides its HTML title to read "Fepper for
Drupal" instead of "Fepper". In order to do so, it has the head.component.js
module nested in directories that correspond to the tags that nest the head
HTML element. Both head.component.js and its nesting directories must be named
similarly to their corresponding elements. .component.js indicates that the
file is a module to be rendered by React.
It must export properties that React.createElement() understands.
The numeric prefix to 00-head orders it to precede 01-foot, even though
"foot" precedes "head" alphabetically.
In this example, by allowing customizations in the 00-head directory separate
from the core components, core updates will be respected for all components
except for the HTML head.
Browser JavaScript and CSS customizations can (and should) be componentized
this way as well. While a head element is unlikely to have associated scripts or
styles, the UI's main element does have its scripts and styles componentized as
main.js and main.css in index/html/01-body/40-main. A big advantage
for this type of componentization comes when elements are renamed or deleted.
When you rename or delete the element, are you absolutely sure you'll rename
or delete accordingly in some far-flung, monolithic script or style file?
Alas, no one should be forced to componentize this way. Generic modifications
to UI scripts can be added to source/_scripts/ui-extender.js.
Similarly, generic modifications to UI styles can be added to
source/_styles/pattern-scaffolding.css. (The file is named this way to adhere
to the Pattern Lab convention on defining pattern states. It should not be
relied on for pattern scaffolding.)
View All markup can also be overridden by copying the .mustache files in
https://github.com/electric-eloquence/fepper-npm/tree/dev/ui/core/styleguide/viewall
and pasting them to source/_ui/viewall (nested correctly). Modifications will
then be recognized and displayed in the UI. (No additions are allowed.) Custom
View All styles can be added to source/_styles/pattern-scaffolding.css.
You will need to compile the UI in order for the browser to pick up custom changes to the UI:
fp ui:compile
New UI customizations will not be picked up simply by restarting Fepper.
The UI exposes these additional tasks:
fp ui:build- Build the patterns and output them to the public directoryfp ui:clean- Delete all patterns in the public directoryfp ui:compile- Compile the Fepper User Interface from its componentsfp ui:copy- Copy frontend files (_assets, _scripts, _styles) to the public directoryfp ui:copy-styles- Copy _styles to the public directory (for injection into the browser without a refresh)fp ui:help- Get more information about Fepper UI CLI commands
The extend directory is purposed for extending Fepper's functionality.
Extensions can be contributed or custom. The extend directory will not be
modified when updating Fepper.
- Install and update contributed extensions with npm in the
extenddirectory. - Add the tasks to
extend/contrib.js(andextend/auxiliary/auxiliary_contrib.jsif necessary) in order for Fepper to run them. - Contributed Fepper extensions can be found at https://www.npmjs.com/search?q=fepper%20extension
- Write custom extensions in the
extend/customdirectory. - Extensions require a file ending in "~extend.js" in order for Fepper to recognize their tasks.
- The "*~extend.js" file can be directly under
extend/custom, or nested one directory deep, but no deeper. - Add the tasks to
extend/custom.js(andextend/auxiliary/auxiliary_custom.jsif necessary) in order for Fepper to run them. - Fepper runs a self-contained instance of gulp to manage tasks. This gulp instance will be independent of any other gulp instance on your system.
- For best results, set
const gulp = global.gulp, notconst gulp = require('gulp'). - The
fpcommand is an alias forgulp(among other things). Anyfptask can be included in a custom task. - Fepper only supports gulp 3 syntax.
It may be helpful to write help text for a custom extension, especially when a
person other than the author uses it. To do this, create a custom task appended
by ":help". Declare and log the help text as follows, and it will be output by
running fp extend:help.
'use strict';
const gulp = global.gulp;
gulp.task('custom-task:help', function (cb) {
let helpText = `
Fepper Custom Task Extension
Usage:
<task> [<additional args>...]
Task and description:
fp custom-task:help Print usage and description of custom task.
`;
console.log(helpText);
cb();
});
You might need to access the values in the conf.yml and pref.yml files in
order to write custom tasks. They are exposed through global.conf and
global.pref (on the global Node object).
The values in patternlab-config.json are exposed through global.conf.ui.
Please note that all paths in patternlab-config.json will be converted to
absolute paths in global.conf.ui. Relative paths can be accessed through
global.conf.ui.pathsRelative.
Common utilty functions for custom extensions are available from the Fepper Utils npm.
Beneath the gulp tasking system lies object-oriented Fepper. Running any fp
task instantiates the Fepper class. This instance is exposed through the
global.fepper object. By directly accessing the Fepper instance, you can run
any Fepper operation without gulp. Deeper within Fepper lies the Patternlab
class. By directly accessing Patternlab, you can run any Pattern Lab
operation without Fepper. The Patternlab instance is attached to Fepper as
global.fepper.ui.patternlab. The global.fepper object can, of course, be
easily inspected in a console.
If there is something you wish were different about the Fepper class, or any
of its member classes, you can inherit from the class, and make whatever changes
you wish, without worry that your changes will be overwritten by the next
update.
Here is an example of overriding the fp help command:
- Create an
instance_file. For this example, let's write it atextend/custom/hack-help.js.
'use strict';
const FepperSuper = require('fepper');
const HelperSuper = require('fepper/core/tasks/helper');
const TasksSuper = require('fepper/core/tasks/tasks');
class Helper extends HelperSuper {
constructor(options) {
super(options);
}
main() {
console.log('ASYNC ALL THE THINGS!');
}
}
class Tasks extends TasksSuper {
constructor(options) {
super(options);
this.helper = new Helper(this.options);
}
}
module.exports = class Fepper extends FepperSuper {
constructor(cwd) {
super(cwd);
this.tasks = new Tasks(this.options);
}
}
- Declare
instance_fileinpref.yml.
instance_file: extend/custom/hack-help.js
- Run
fp helpon the command line. It should log "ASYNC ALL THE THINGS!"
Hackers wishing to view the code for any of these classes will find that the ES6
syntax and object-orientation makes the code mostly self-documenting. The entry
point to the Fepper class is in
Fepper NPM at core/fepper.js.
There is currently no public API for object-oriented Fepper. To express demand for one, please open an issue.
Fepper exposes its Express
application through the global.expressApp object. This object can be
overridden with custom routes and middleware via the custom:tcp-ip (or
contrib:tcp-ip) extension task. Initialization of global.expressApp occurs
before this task, and listening occurs afterward.
global.expressApp is a direct reference to global.fepper.tcpIp.fpExpress.app.
The best way to browse the Fepper UI on a mobile device is through the wireless connection on your development machine. These are the instructions for doing this on a Mac:
If your Mac is connected to the Internet wirelessly:
- Open System Preferences
- Click Network
- In the left pane, select Wi-Fi
- In the right pane, underneath Status, the IP address will be displayed
- On your mobile device, connect to the same wireless network that your Mac is connected to
- Browse http://[IP address]:3000
- Change the port number if Fepper is listening on a different port
If your Mac is connected to the Internet through a wire:
- In the top menu bar, turn Wi-Fi off
- Open System Preferences
- Click Sharing
- In the left pane, select Internet Sharing
- In the right pane, on "Share your connection from:", select the interface which is connected to the Internet
- On "To computers using:", check Wi-Fi
- Click "Wi-Fi Options..."
- This will show your Mac's name as the wireless network name
- Add security if you are in a public space
- Click OK
- Back in the System Preferences main window, in the left pane, check to activate Internet Sharing
- In the dialog that appears, click "Turn Wi-Fi On"
- In the next dialog, click Start
- The Wi-Fi icon in the top menu bar should now be gray with a white up-arrow
- Back in the System Preferences main window, click Network
- In the left pane, select your wired connection
- In the right pane, underneath Status, the IP address will be displayed
- On your mobile device, connect to the wireless network that is the same name as your Mac
- Browse http://[IP address]:3000
- Change the port number if Fepper is listening on a different port
The Elements, Compounds, and Components directories are optional and can be
renamed to anything your charset and file system allow without further
configuration, so long as there are no collisions with other names. The
Templates, Pages, and Scrape directories allow for similar renaming but they
must be configured in patternlab-config.json.
The text in the UI, as well as console messages, can be changed by editing
source/_ui/i18n/en.json. Replace the blank values with alternate English
values if you wish. If you want translation to another language, create a new
file named by the abbreviation for the language. For example:
source/_ui/i18n/es.json for Spanish. Then, assign that abbreviation to the
lang key in pref.yml. In the .json file, assign the translated values to the
English keys.
Fepper follows a popular convention of naming the translation function t. (See
i18next and
react-i18next
as other examples.) Be sure never to redefine the global.t variable.
If a need arises for documentation in other languages, you are strongly encouraged to make the translations, and use the options that Open Source offers to distribute them to the rest of the world.
- ctrl+alt+0: set the viewport to "extra extra small"
- ctrl+shift+x: set the viewport to "extra small"
- ctrl+shift+s: set the viewport to "small"
- ctrl+shift+m: set the viewport to "medium"
- ctrl+shift+l: set the viewport to "large"
- ctrl+alt+w: set the viewport to "whole"
- ctrl+alt+r: set the viewport to a random width
- ctrl+alt+g: start/stop "grow" animation
- ctrl+shift+a: open/close Annotations Viewer
- ctrl+shift+c: open/close Code Viewer
- ctrl+shift+]: select next tab/panel in Code Viewer
- ctrl+shift+[: select previous tab/panel in Code Viewer
- ctrl+alt+h: dock Code Viewer to the left
- ctrl+alt+j: dock Code Viewer to the bottom
- ctrl+alt+l: dock Code Viewer to the right
- ctrl+shift+f: open/close the Pattern Search
As a reminder, the viewport sizes can be customized in source/_scripts/src/variables.styl.