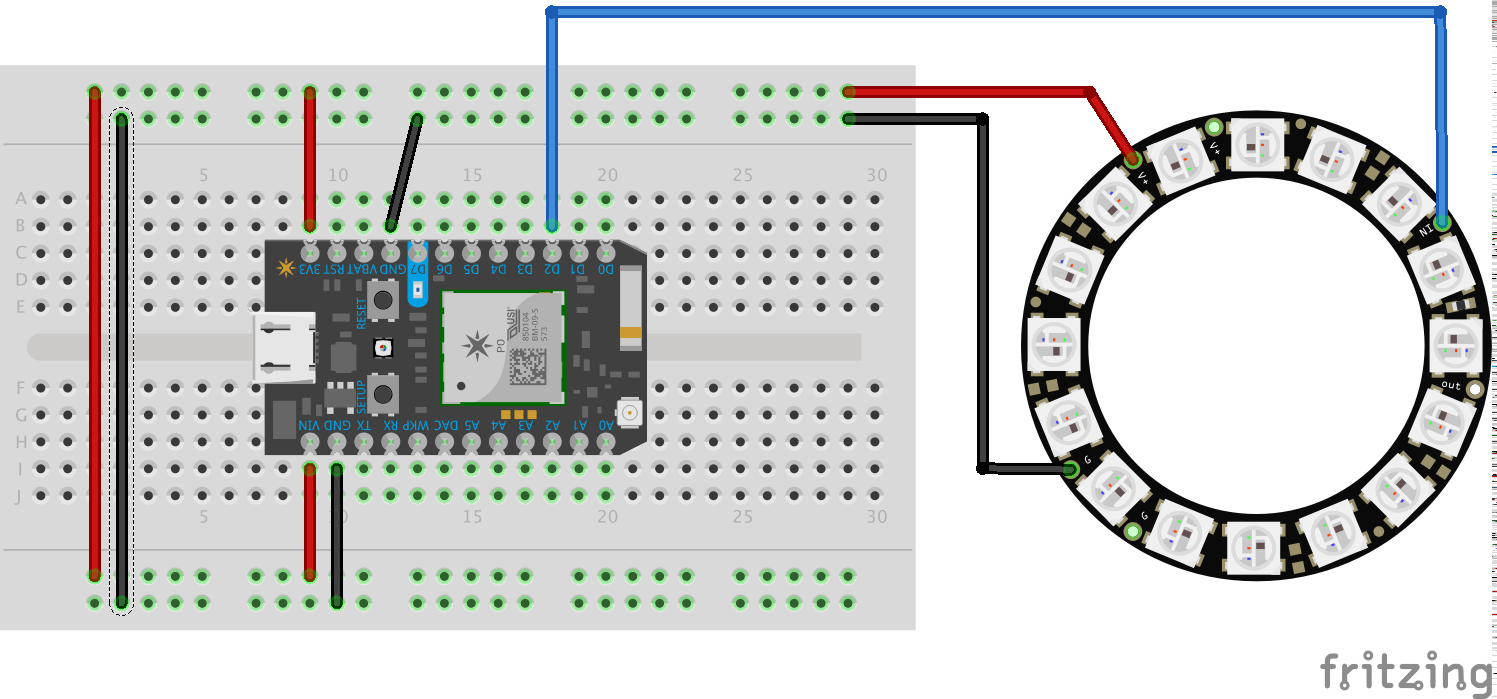Ask Amazon Alexa to control a light. In this case, the "light" is a NeoPixel ring connected to a Particle Photon. The functions to control the light are exposed through the Particle Cloud. The Alexa skill then calls the functions using the JavaScript Particle API.
Note: You don't need an Amazon Alexa device to get started... although it's certainly more fun if you have an Echo, Tap, or Dot! You can use Echosim.io, which is a web-based Alexa skill testing tool.
- Particle Photon
- NeoPixel Ring - 16 x 5050 RGBW LEDs
- Breadboard
- Jumper wires
Go through the Particle Photon Getting Started Guide to get your Photon up and running. Then, wire up the board.
Here's a picture of the circuit:
And, here's a schematic that makes the wiring a bit clearer:
To make it easier to wire up the NeoPixel ring, I used a second breadboard to connect V+, Data In, and GND.
- Download the Particle Dev IDE and follow the instructions on how to log into your account and select your device.
- Open
ino/light.inoin the IDE. - Send the code to the board
- Select the Compile button. If it's compiled successfully, the status bar on the bottom should say, "Success!"
- Send the code to the board by selecting the Flash button. Again, if it's successful, the status bar should say, "Success!"
Update PARTICLE_DEVICE_ID and PARTICLE_ACCESS_TOKEN in particle-light-alexa/alexa/src/index.js. You can find your device ID at console.particle.io/devices and your access token under Settings in build.particle.io.
- Navigate to
particle-light-alexa/alexa/src
- Type
npm installto install the required Node.js packages - Zip up all the files in the
srcfolder—includingnode_modules— but not thesrcfolder itself! - Go to your AWS Console and navigate to AWS Lambda
- Make sure the region is US East (N. Virginia)
- If you have no Lambda functions yet, click Get Started Now; otherwise, click Create a Lambda Function
- Skip the step Select blueprint
- In Configure triggers, select Alexa Skills Kit from the gray dotted box, then click Next
- In Configure function:
- Name: ParticleLight
- Runtime: Node.js 4.3
- Code entry type: Upload a .ZIP file
- Select the .ZIP file created in step 3
- Handler: index.Handler
- Role: Choose an existing role
- Existing role: lambda_basic_execution
- Memory (MB): 128
- Timeout: 0 min 10 sec
- I increased the default from 3 sec to 10 sec to give enough time for the request to process
- VPC: No VPC
- Then, create the function
- Make note of ARN for the new Lambda function, which is on the upper-right of the function page... you'll need this when setting up the Alexa skill
- Go to your Amazon Developer Dashboard and select Alexa
- Select Get Started with Alexa Skills Kit
- Select Add a New Skill
- In Skill Information:
- Skill Type: Custom Interaction Model
- Name: ParticleLight
- Invocation Name: particle light
- Audio Player: No
- In Interaction Model:
- Intent Schema: Copy and paste the content from
particle-light-alexa/alexa/speechAssets/IntentSchema.json - Custom Slot Types: Select Add Slot Type
- Enter Type: LIST_OF_COLORS
- Enter Values: Copy and paste the content from
particle-light-alexa/alexa/speechAssets/LIST_OF_COLORS.txt
- Custom Slot Types: Select Add Slot Type
- Enter Type: LIST_OF_STATES
- Enter Values: Copy and paste the content from
particle-light-alexa/alexa/speechAssets/LIST_OF_STATES.txt
- Sample Utterances: Copy and paste the content from
particle-light-alexa/alexa/speechAssets/SampleUtterances.txt
- Intent Schema: Copy and paste the content from
- In Configuration:
- Endpoint: Lambda ARN
- Copy and paste the ARN from the last step of AWS Lambda Setup
- Account Linking: No
- Endpoint: Lambda ARN
- Go to Echosim.io
- Try out either one of these commands:
- Alexa, open particle light
- Alexa, ask particle light to turn {on | off}
- Alexa, ask particle light to change color to {red | green | blue | white}
- Alexa, ask particle light to set brightness level to {x}, where x is 0-255
And, Alexa should respond accordingly! You can also try this out with your own Alexa-enabled device.