-
Notifications
You must be signed in to change notification settings - Fork 12
Home
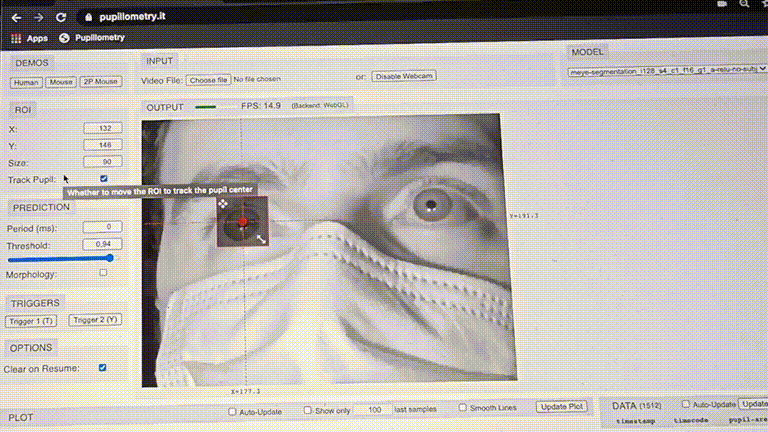
MEYE tool is a free and open-source tool to perform pupillometry in real-time (or on videos) in different subjects (human and mice) and in different experimental conditions (head-fixation, virtual reality, 2-photon calcium imaging ...). To access MEYE visit the page
Wait until the GUI and the CNN model are finished loading. Once loaded, you can also use MEYE offline without any internet connection. MEYE has been tested on up-to-date versions of Microsoft Edge, Mozilla Firefox and Google Chrome.
We describe the tool UI sections and features below.
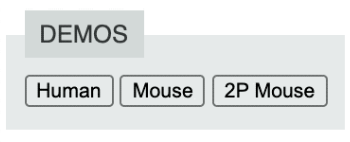
The demos section contains three buttons to see prerecorded pupillometry files:
- Human: Prerecorded Human eye
- Mouse: Prerecorded Mouse eye
- 2P Mouse: Prerecorded mouse eye during 2-photon calcium imaging
This section allows to choose a file from the hard disk or enable real-time input videos:
- Choose File [allows to load a movie from the hard disk] NOTE: files are not uploaded, they will be loaded locally on the browser.
- Enable Webcam [allows access to a computer webcam. If there is more than one webcam connected to the computer, the browser will ask which webcam to use.]

Dropdown menu that allows choosing different models [coming soon...]
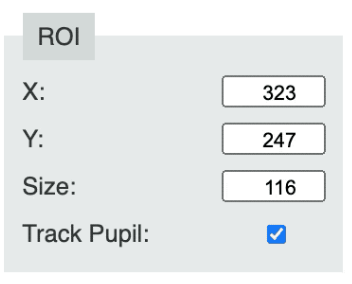
Region Of Interest management section (In the video is the red square):
- X, Y: the origin of the ROI in pixels. The lower-left corner
- Size: The size of the ROI in pixels. The ROI must be squared
- Track Pupil: [This function allows to enable/disable the pupil's tracking. It is designed to keep the pupil in the middle of the ROI. This function enhances performances and allows tracking the eye's movements.]
You can also adjust ROI size, and position using Drag&Drop commands in the video. The bottom right corner is used to resize the ROI. The upper left corner is designed to resize the ROI.
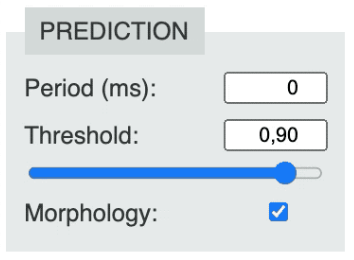
This section allows adjusting the output of MEYE.
- Periods (ms): allows deferring each frame's processing. This function is generally used to stabilize framerate.
- Threshold: This value adjusts the sensibility of the predictions. Lower values are more liberal in the prediction, aiming to overestimate the pupil's real size. Higher values tend to produce masks with a more strict criterion and underestimate the real pupil size.
- Morphology: enables/disables the Mathematical Morphology postprocessing
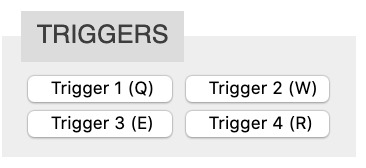
This section allows controlling the input trigger events during recording or streaming videos. Triggers can be accessed through keystroke: Trigger_1 (T), Trigger_2 (Y).

- Clear on Resume: enable/disable clear the recorded data when resuming the video.
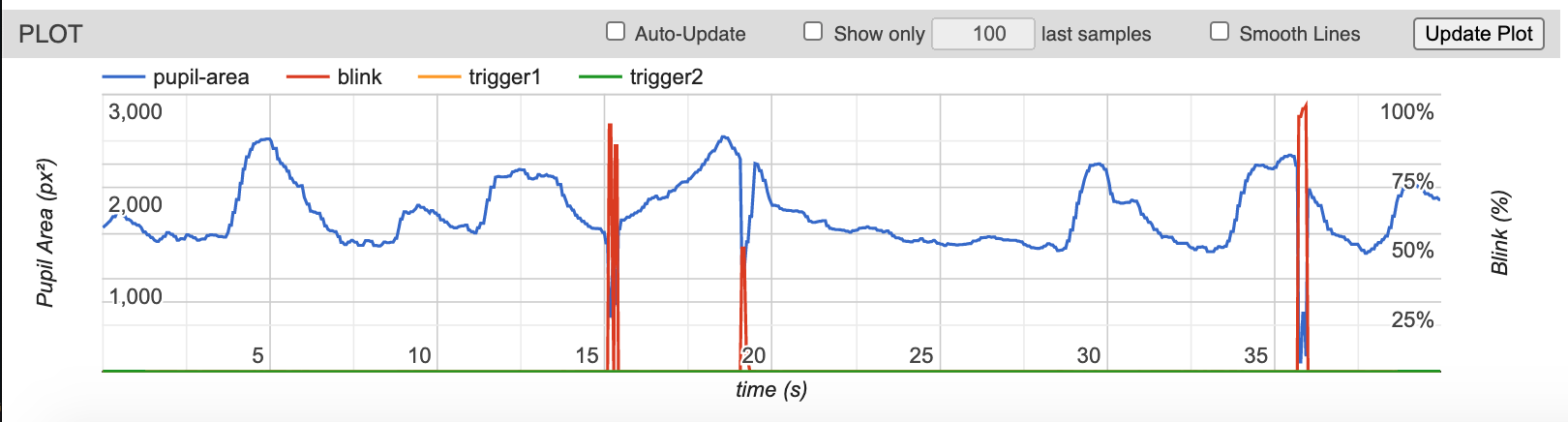
This section contains the real-time data plot.
- Auto-Update: enable/disable real-time data plot
- Show only N last samples: enable/disable real-time plot for only the N last samples
- Smooth Lines: Visual filter of the traces
- Update Plot: Manual update of the plot
WARNING: The plot auto-update feature can hugely affect the frame rate. We recommend turning off this feature if real-time and/or high-framerate applications are required. Enabling 'Show only X last samples' greatly reduces the impact on framerate.
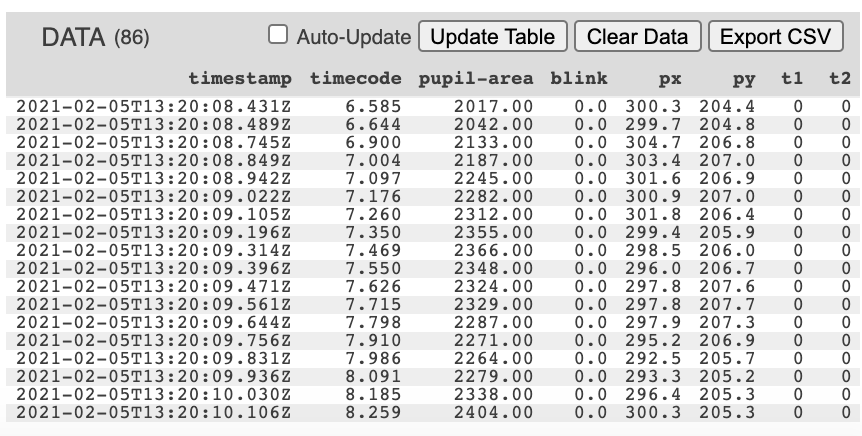
Table with a real-time preview of the acquired data.
- Auto-Update: enable/disable real-time data table
- Update Table: Manual update of the table
- Clear Data: Delete all the acquired data
- Export to CSV: Write data to CSV file
WARNING: The table auto-update feature can partially affect the frame rate. We recommend turning off this feature if real-time and/or high-framerate applications are required.