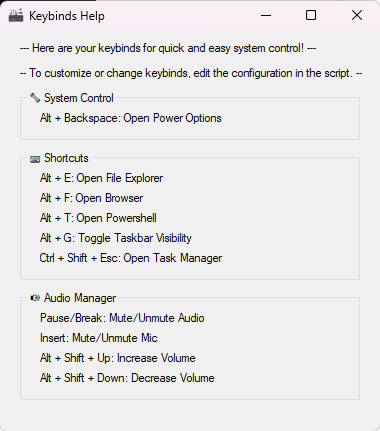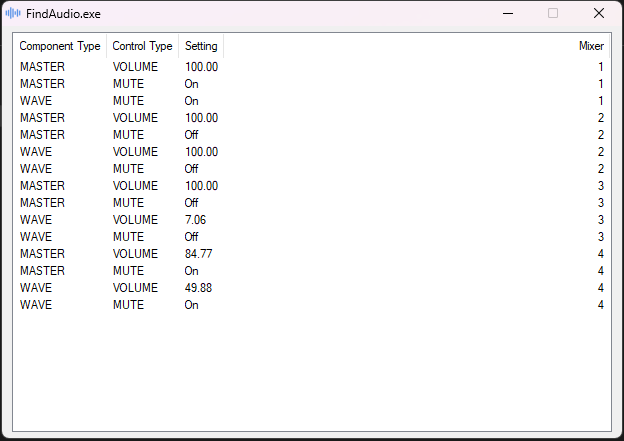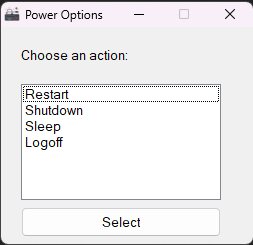WinMacros is a lightweight, customizable script for enhancing Windows productivity with macros and hotkeys. Built using AutoHotkey, it offers quick access to system controls, audio management, shortcuts, and more.
Note
This script works only with AutoHotkey v1.1 (deprecated)
- Clone this repository or download the ZIP.
git clone https://github.com/fr0st-iwnl/WinMacros.git
cd WinMacros
- Make sure you install this version AutoHotkey v1.1 (deprecated).
- Double-click the
.ahkfile to start the script.
- Compile the
.ahkscript into an executable for standalone usage.
To update the hotkeys:
-
Open the script in a text editor
- Right-click on the
.ahkfile and select Edit Script.
- Right-click on the
-
Locate the keybinding variables
-
In the script, you’ll find a section named
;--------[ VARIABLES ]--------.
Here, keybinding variables are defined, such as:fileExplorerKey := "!e # Alt + E" powershellKey := "!t # Alt + T"
-
-
Update the hotkey assignment
-
Change the key combination for any variable to your preferred hotkey.
For example, to change the File Explorer shortcut from Alt+E to Ctrl+Shift+E, update the variable:fileExplorerKey := "^+e # Ctrl+Shift+E"
-
-
Save and reload the script
- After editing, save the file and reload the script by right-clicking the running AutoHotkey icon in the system tray and selecting Reload Script.
To set up audio and microphone muting functionality, follow these steps to configure your device IDs:
- Open the
FindAudio.ahkfile. - Run the script, and it will display the available devices and their corresponding IDs.
- Take note of the ID numbers for your mic and audio devices.
Once you have your device IDs, follow these steps:
-
Open the
WinKeybinds.ahkfile in a text editor. -
Find the lines containing the following:
SoundSet, +1, MASTER, mute, 2 ; Replace 2 with your audio device ID <--- IMPORTANT SoundSet, -1, MASTER, mute, 2 ; Replace 2 with your audio device ID <--- IMPORTANT SoundSet, +1, MASTER, mute, 3 ; Replace 3 with your audio device ID <--- IMPORTANT SoundSet, -1, MASTER, mute, 3 ; Replace 3 with your audio device ID <--- IMPORTANT
- The number
2and3are the default device IDs for your audio/mic device.
- The number
-
Replace all instances of
2and3with the correct ID numbers you found inFindAudio.ahk.
Now, your audio and microphone muting hotkeys will work with your custom devices!
| Keys | Action |
|---|---|
| Alt+T | Open Powershell |
| Alt+E | Open File Explorer |
| Alt+F | Open Default Browser |
| Alt+G | Toggle Taskbar Visibility |
| Alt+S | Hide/Show Desktop Icons |
| Insert | Mute microphone |
| Pause/Break | Mute volume |
| Alt+Shift+Up | Increase Volume |
| Alt+Shift+Down | Decrease Volume |
| Alt+Backspace | Open Power Menu |
| Alt+Shift+? | Open Keybinds Help Menu |
Feel free to fork this repository and submit pull requests. Contributions to improve functionality, documentation, or adding features are welcome. For guidelines, please refer to the CONTRIBUTING.md.