-
-
Notifications
You must be signed in to change notification settings - Fork 4
1.3.Custom Function
For the parameter that can not be automatically extracted by the [Track] button, it is possible to extract the parameter with regular expressions using the [custom] button.
-
From the macro request list, select the extracting source URL and the setting target URL, and press the [custom] button.
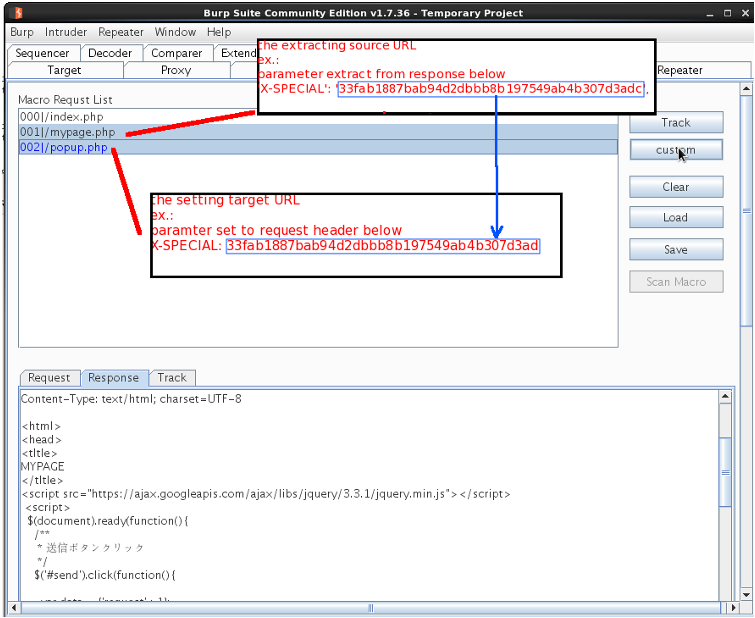
-
The "Custom Parameter Config" screen is displayed. Press the [New] button.
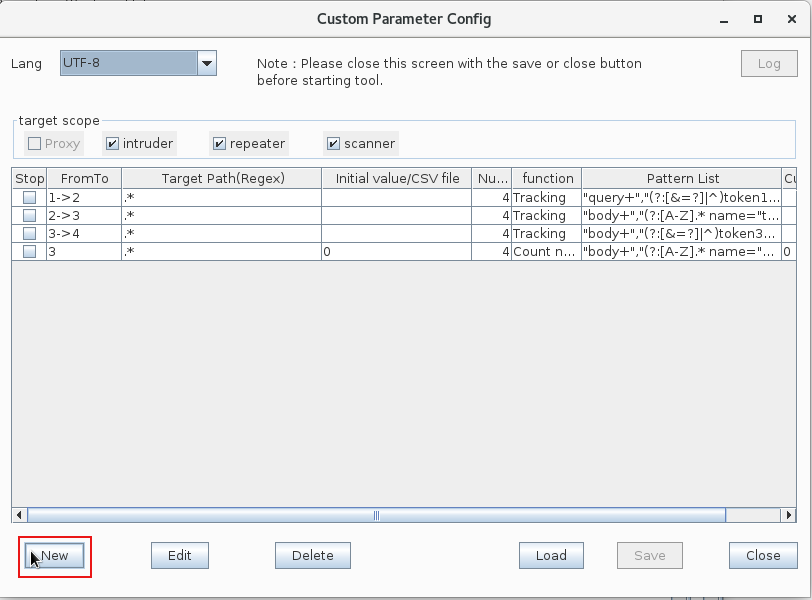
-
The "Parameter Edit" screen is displayed. Click the [Tracking] tab and press the [Add] button.
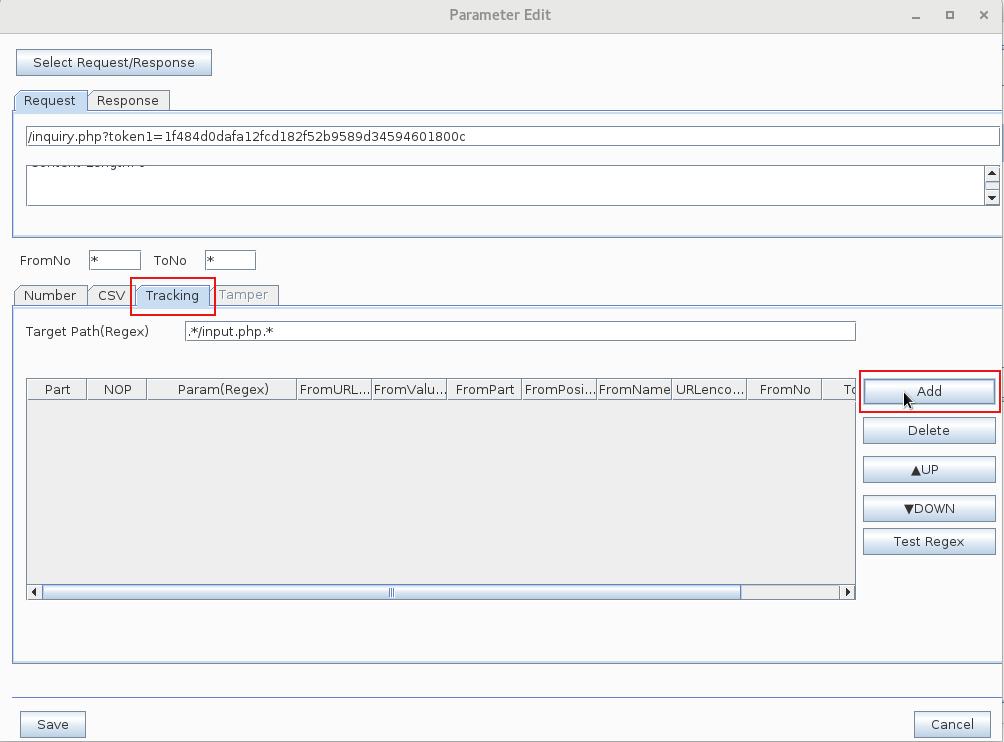
-
"Select Response" screen is displayed. Parameter extraction source URL is selected. If you do not change, press the [OK] button.
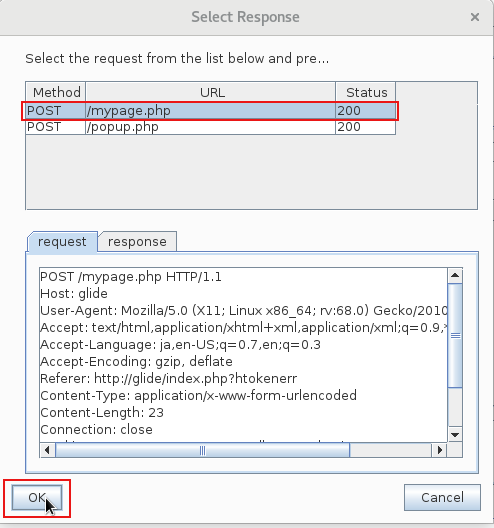
-
"Extract param value From Response" screen is displayed. A list of automatically extracted parameters is displayed.
(1)If the parameters to be extracted are displayed in the list, select the parameter,
(2) Press the [Next] button and go to 8.
(3)If there is no extracted parameter on the list, press the [Regular Expression] button and goto 6.
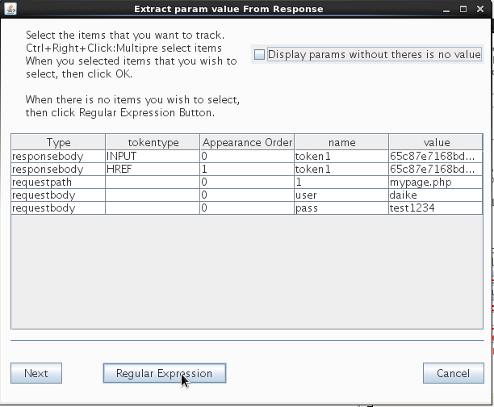
-
"Extract the Parameter value with regular expression" screen is displayed.
1) Select the parameter value with the mouse, and press the [1)Select Value] button.
Regular expression of selected value is generated and displayed.
2)To test the generated regular expression, press the [2)Regex Test] button and go to 7.
3)If there is no problem with the regular expression, press the [3)Next] button and go to 8.
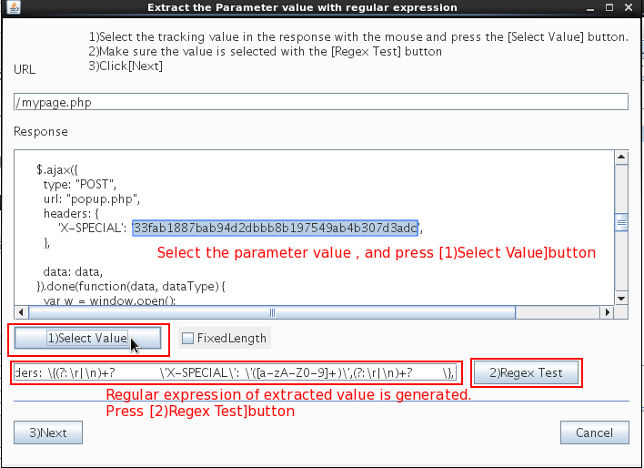
-
The "Regex test" screen is displayed. Modify the regular expression as necessary and press the [Test] button.
Verify that the regular expression group matches the extracting parameter value.
When the test is finished press the [Save] button, Press the [3)Next] button on the "Extract the Parameter value with regular expression" screen and go to 8.
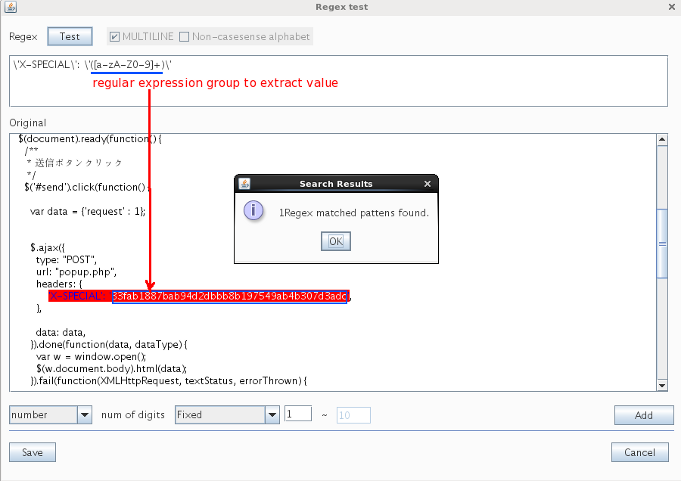
-
The "Select Request" screen is displayed. If you are satisfied with the selection, press the [OK] button.
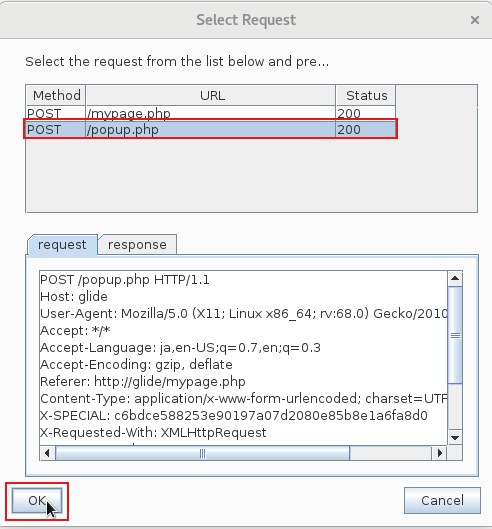
-
The "Select Request parameter" screen is displayed. Select the target parameter to set the extracted value, and press the [OK] button.
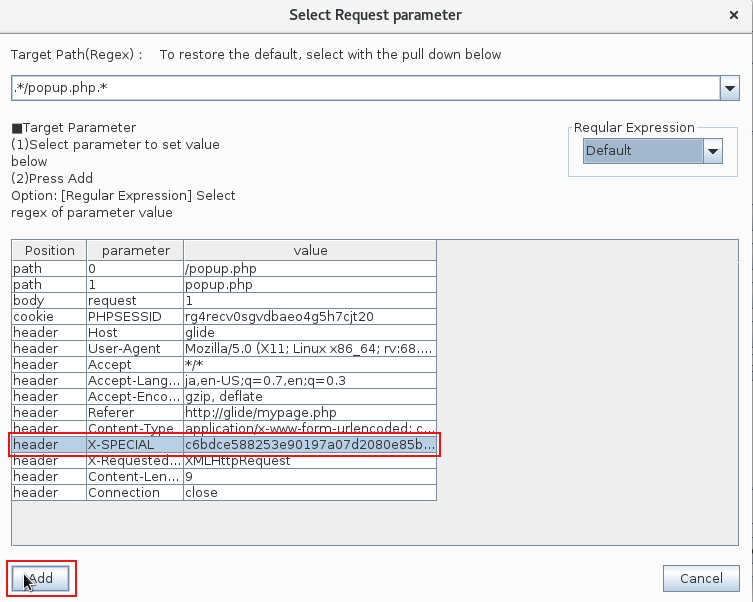
-
The setting value entry is added to the "Parameter Edit" screen. Check the regular expression of the request parameter that sets the extracted tracking value.
Select the "Param(Regex)" column and press the "Regular expression test" button.
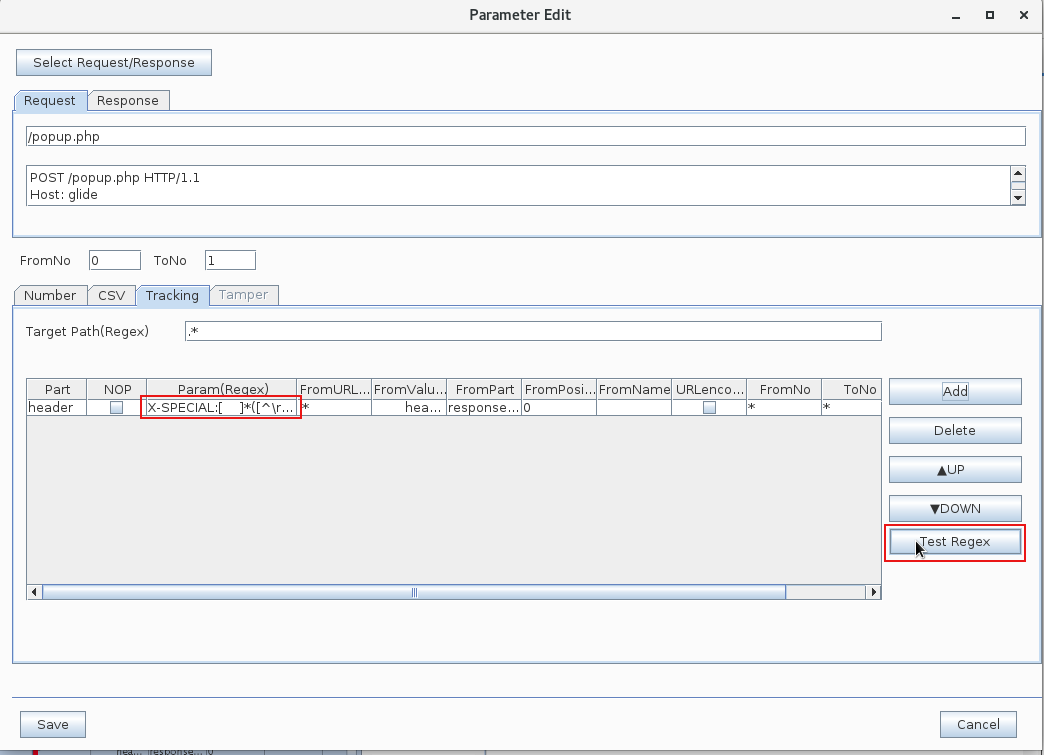
-
The "Regex test" screen is displayed. Modify the regular expression as necessary and press the [Test] button.
Verify that the regular expression group matches the setting destination parameter value. Correct if necessary.
When the test is finished press the [Save] button
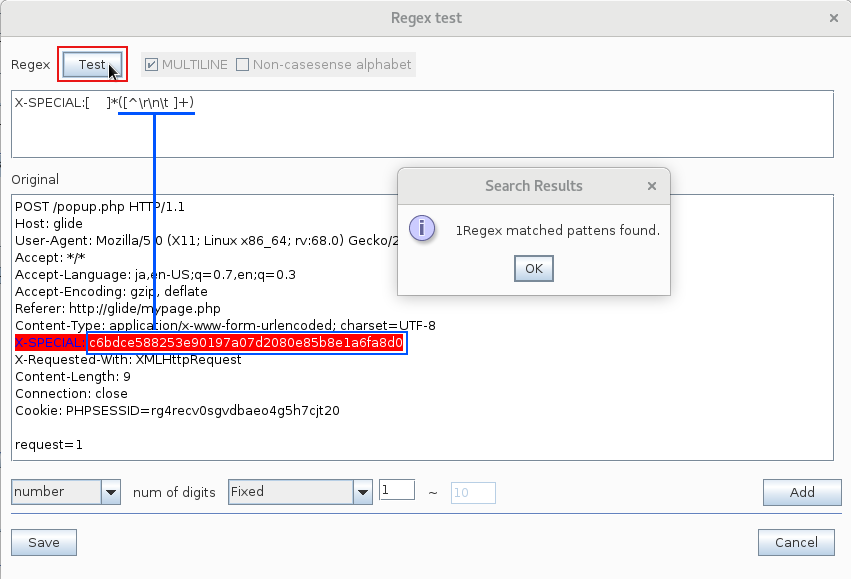
-
Press the [Save] button on the "Parameter Edit" screen.
Press the [Close] button on the "Custom Parameter Config" screen.
You can embed incremental numbers in web application parameters that perform the same person check, such as e-mail address, phone number, etc.
-
From the macro request list, select the request to embed the numerical value and press the [custom] button.
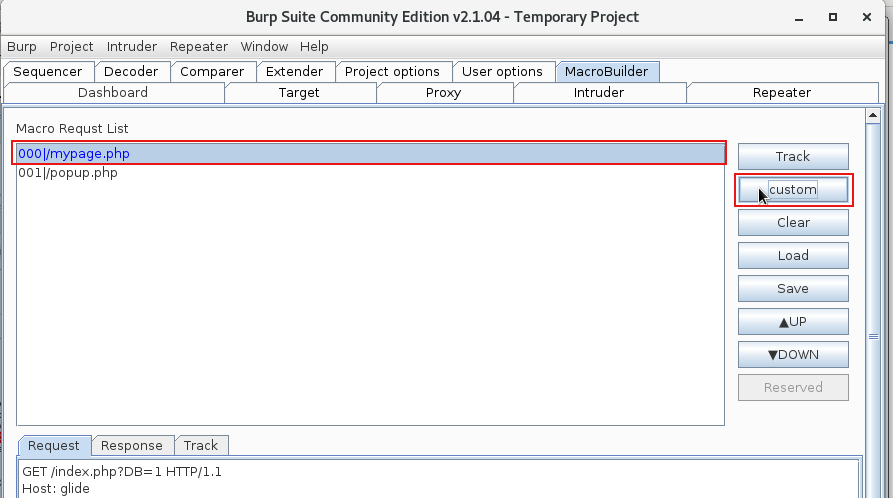
-
The "Custom Parameter Config" screen is displayed. Press the [New] button.
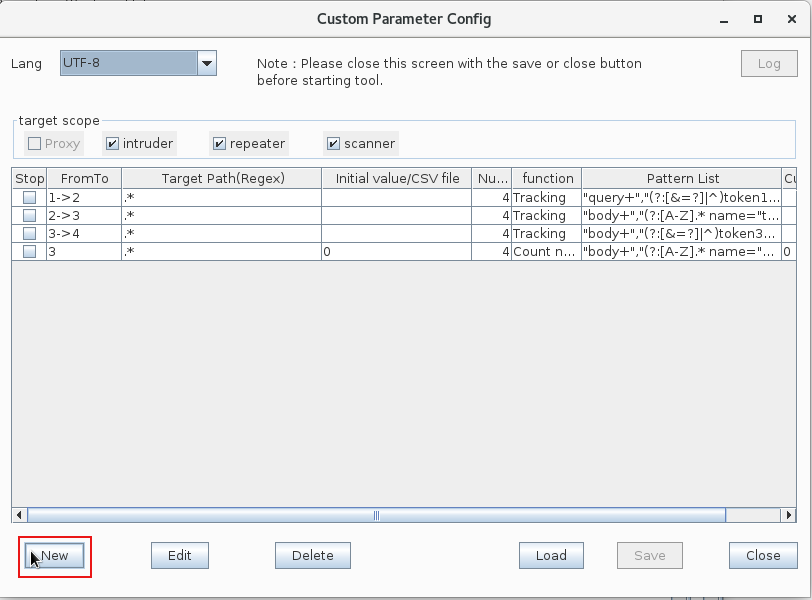
-
The "Parameter Edit" screen is displayed. Click the [Numeric] tab and click the [Add] button.
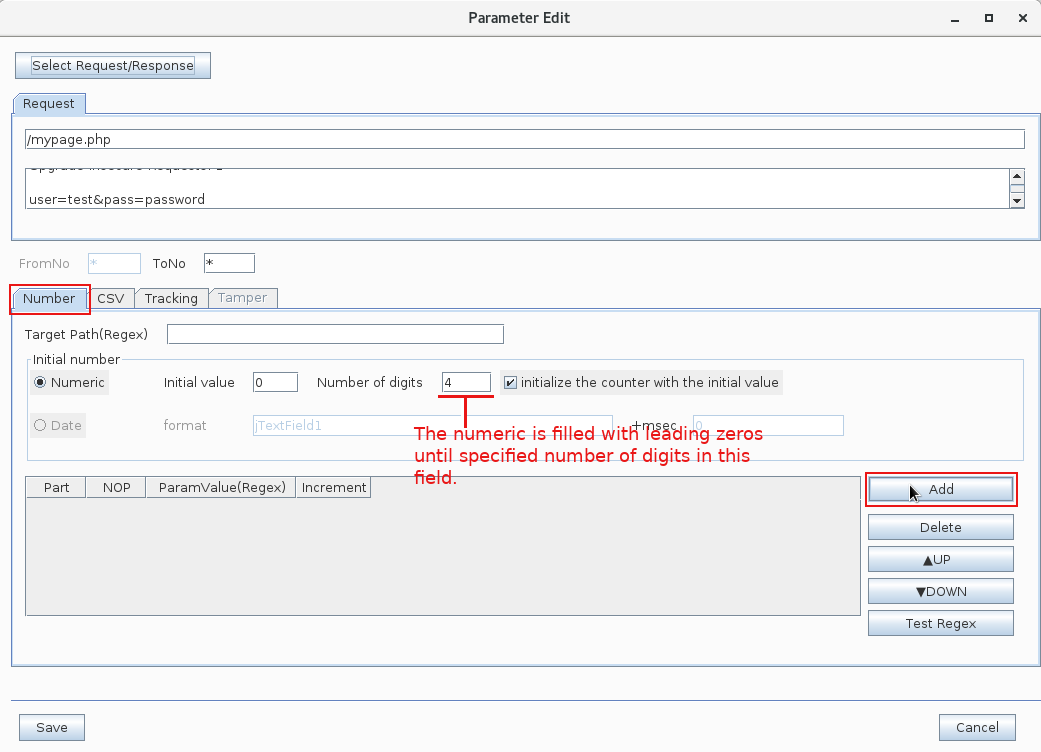
-
"Select Request parameter" screen is displayed. Select the parameter for embeding the numerical value and press the [Add] button.
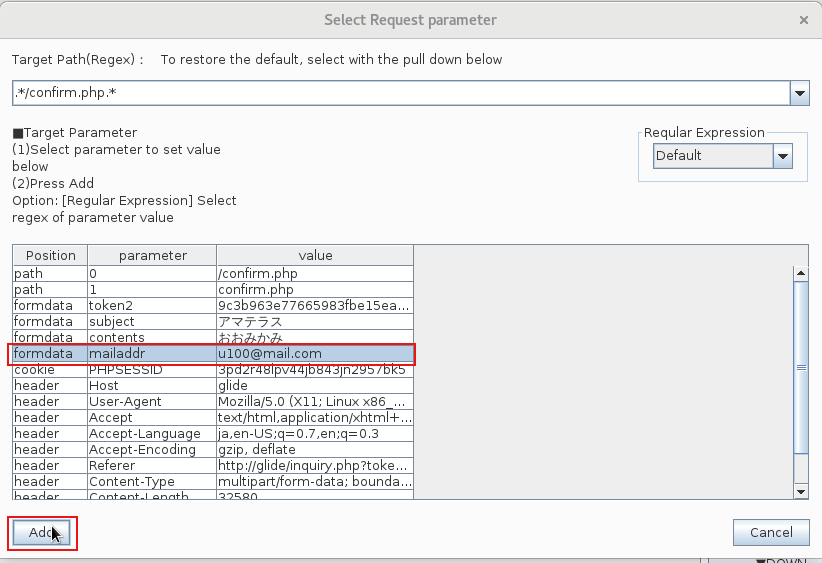
-
The setting value entry is added to the "Parameter Edit" screen. In order to check the regular expression of the numerical value setting destination parameter, select the "ParamValue(Regex)" column, Press the [Test Regex] button.
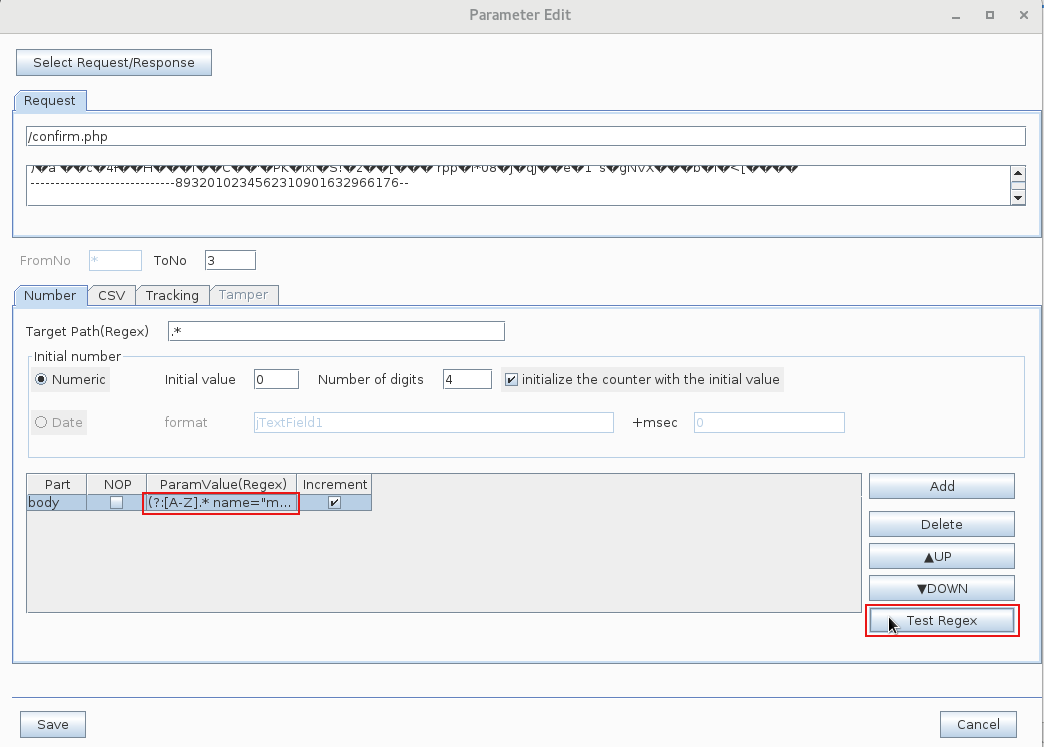
-
The regular expression test screen is displayed. Modify the regular expression as necessary and press the [Test] button. Confirm that the regular expression group matches embed numberic part in the parameter. When the test is finished press the [Save] button
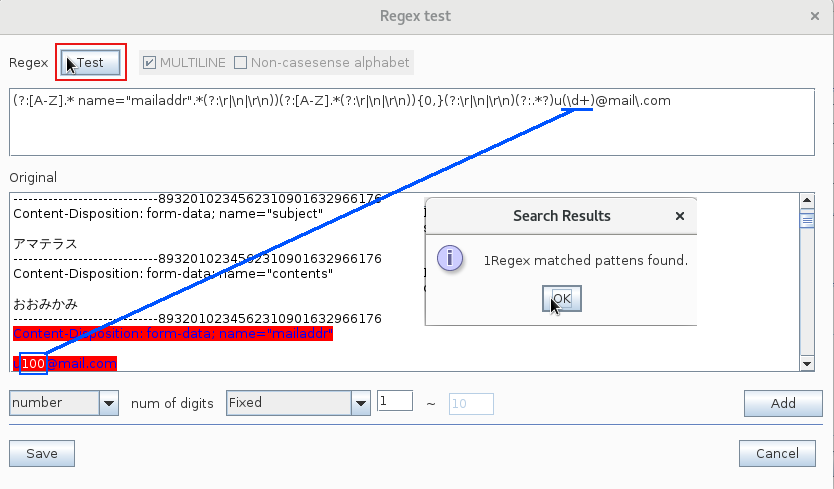
-
Press the [Save] button on the "Parameter Edit" screen.
Press the [Close] button on the "Custom Parameter Config" screen.
You can embed the value of the specified column in the CSV file to the request parameter. It can be used when a unique registered value is required for each running, such as the registration code of a gift campaign site.
-
From the macro request list, select the request to embed the CSV file value, and press the [custom] button.
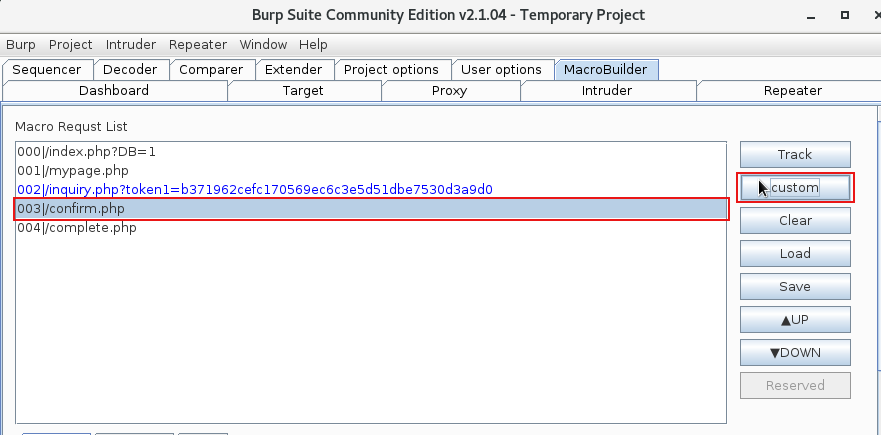
-
The "Custom Parameter Config" screen is displayed. Press the [New] button.
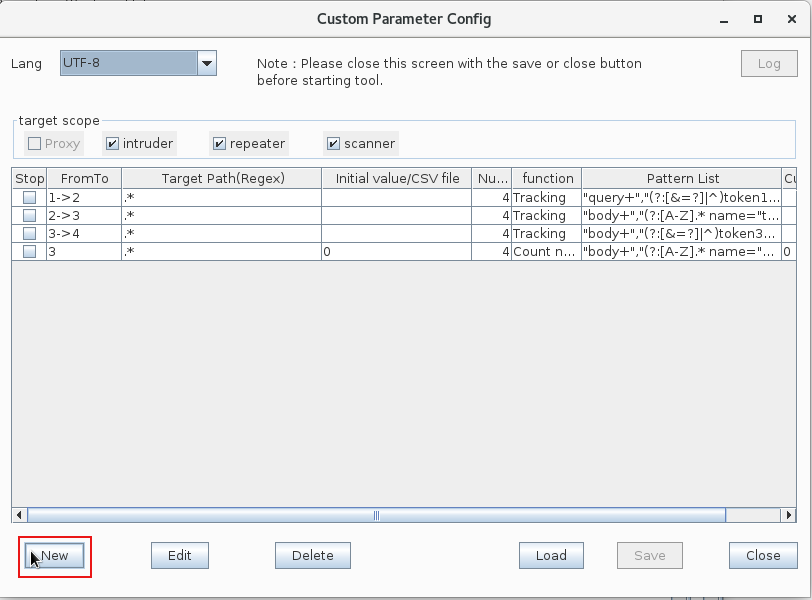
-
"Parameter Edit" screen is displayed.
1)click [CSV] Tab.
2)Press the [Select CSV file]button.
3)Select the CSV file.
4)Press the [Add]button.
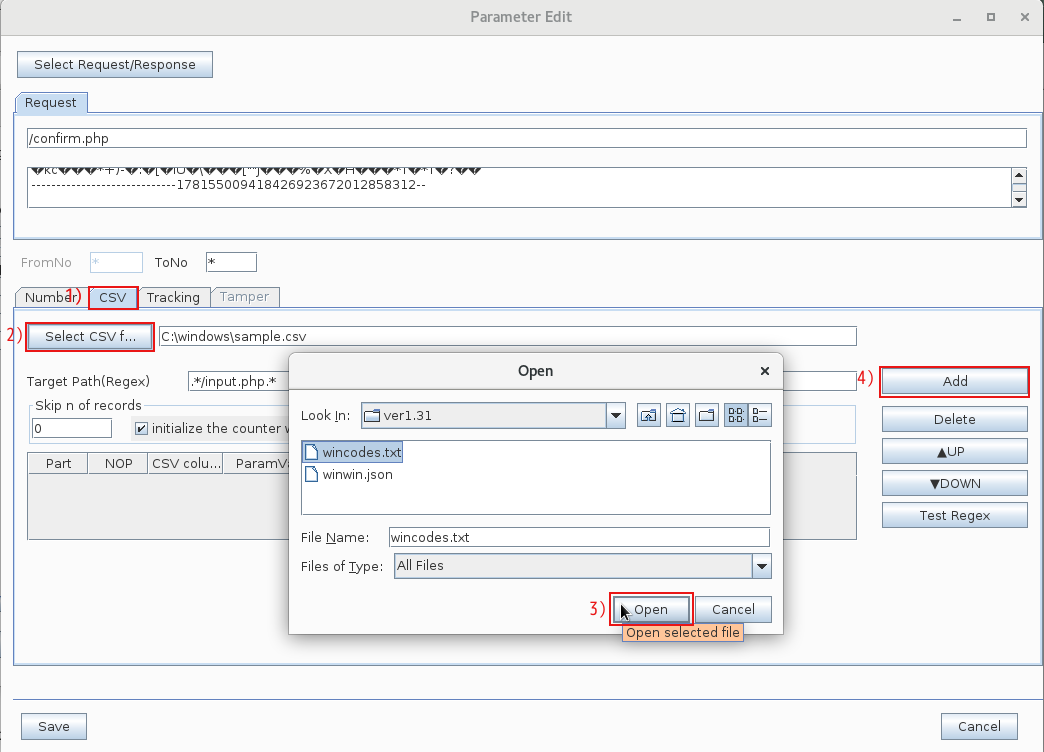
-
The "Select CSV column" screen is displayed. Select the column position of the value to be embedded in the request parameter and press the select button.
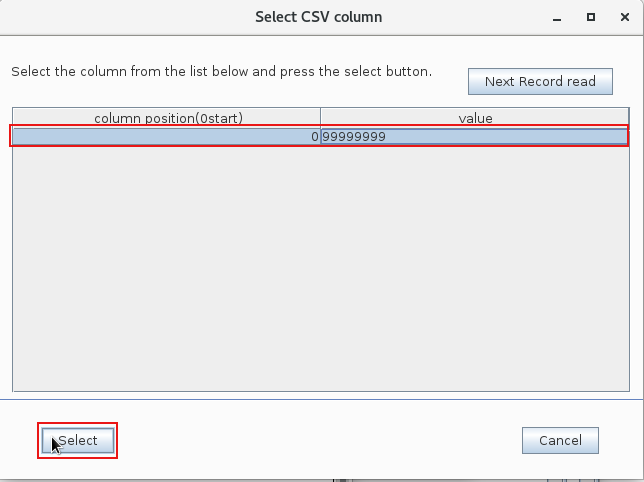
-
"Select Request parameter" screen is displayed. Select the parameter to embed the value of the csv column , and press the [Add] button.
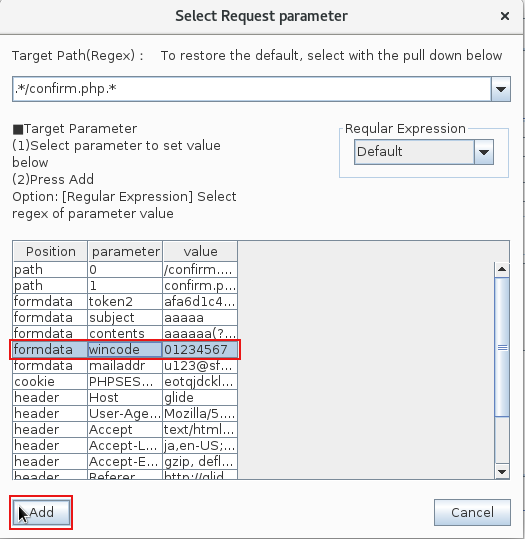
-
The setting value entry is added to the Parameter Edit screen. In order to check the regular expression of the parameter for setting the column value, select the "ParamValue(Regex)" column, Press the [Test Regex] button.
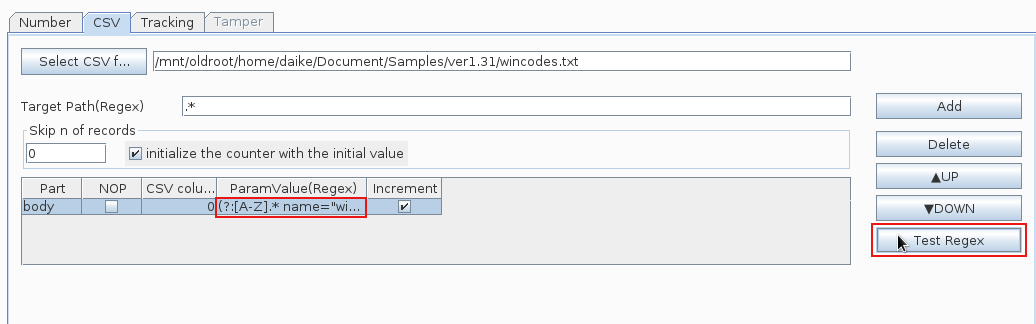
-
The regular expression test screen is displayed. Modify the regular expression as necessary and press the [Test] button.
Confirm that the regular expression group matches embed part in the parameter. When the test is finished press the [Save] button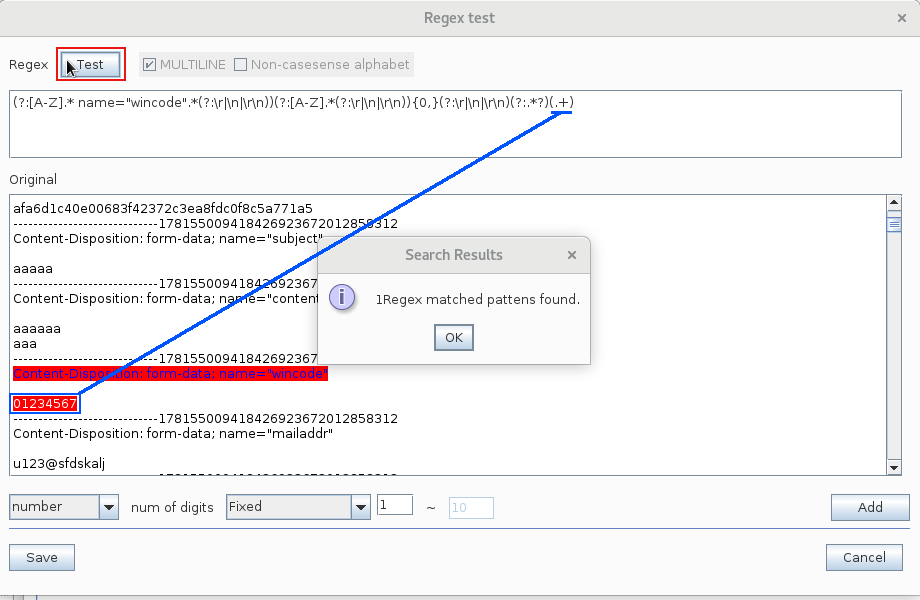
-
Press the [Save] button on the "Parameter Edit" screen.
Press the [Close] button on the "Custom Parameter Config" screen.