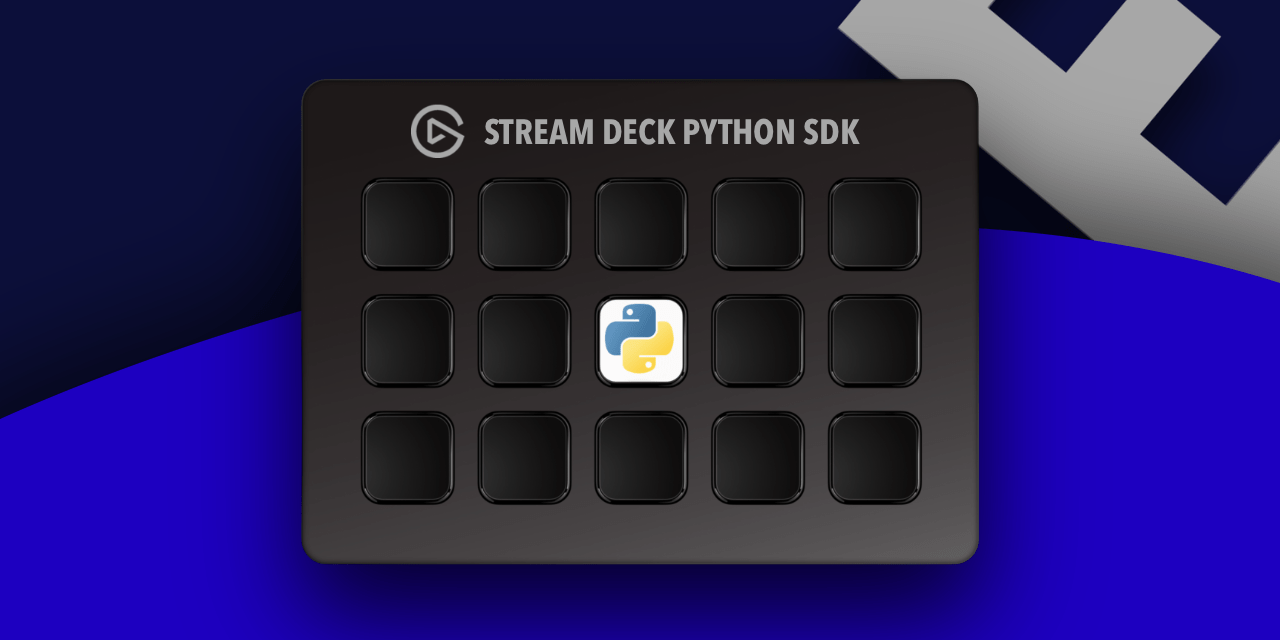Library for creating Stream Deck plugins in Python.
PyPi: https://pypi.org/project/streamdeck-sdk/
Supported operating systems:
- MacOS: 10.14 or later
- Windows: 10 or later
Supported Stream Deck versions: 6.0, 6.1, 6.2, 6.3, 6.4, 6.5, 6.6, 6.7
Supported Python versions: 3.8 or later
⚠️ For correct operation on Windows, it is recommended to enableLongPathssupport in the system: manual. Without this setting, problems with installation and use may occur!
pip install "streamdeck-sdk[dev]"During this installation, additional libraries needed for development are installed:
-
streamdeck-sdk-pi - Property Inspector generator in Python
-
streamdeck-sdk-cli - useful command line utilities
⚠️ These libraries should not be present in the plugin'srequirements.txt.
- Ease of use. You can quickly create your own plugin without having to understand how websockets and other technologies work.
- Fully typed, using pydantic.
- Includes image to base64 converters for easy installation of icons on keys.
- Includes a decorator for functions and methods to run on a separate thread.
- Exception logging and easy logging configuration.
- Debug mode via
PyCharmor other debugging tools. - A complete protocol for interaction with the Stream Deck application has been implemented.
- Quick start of a project via the console command
streamdeck_sdk startproject. - Build the project using the
streamdeck_sdk buildconsole command. - Property Inspector Generator. Write code in Python and get html and js for PI.
- During installation and update of the plugin, the Internet must be available.
- Plugin requirements should take no longer than 30 seconds to install. This is a feature of Stream Deck on Windows, since the program restarts the plugin if a websocket connection has not been established within 30 seconds. Therefore, you need a good Internet connection when installing and updating the plugin.
- Install Python.
- Create a project folder and
venv. - Go to the project folder, activate
venvand install thestreamdeck-sdklibrary:
pip install "streamdeck-sdk[dev]"- Run the command to start the project:
streamdeck_sdk startprojectAfter completing this step, the folder com.bestdeveloper.mytestplugin.sdPlugin will appear with a test project.
- Build the plugin using the command:
⚠️ Therequirements.txtfile should not contain thestreamdeck-sdk-*libraries. If there are any, remove them.
streamdeck_sdk build -i com.bestdeveloper.mytestplugin.sdPluginstreamdeck_sdk build -i com.bestdeveloper.mytestplugin.sdPlugin -F- Install the
releases/{date}/com.bestdeveloper.mytestplugin.streamDeckPluginplugin into the Stream Deck application. Usually installed via double click.
⚠️ After installation, you need to wait about 40 seconds. At this time, requirements are installed.
- Go to the Stream Deck application in the
MyTestCategorycategory and set theMy actionaction to any button. - Check the operation of the
My actionaction. When clicked, the following happens:- The GitHub page opens.
- ✅ appears on the button.
Next, edit the project in accordance with the official documentation Stream Deck SDK.
⚠️ Don't forget to edit themanifest.jsonfile and the plugin name.
- Follow steps 1-4 from the "Quick Start" section.
- In the file
com.bestdeveloper.mytestplugin.sdPlugin/code/main.pyin the StreamDeck parameters, specifydebug=True, as in the example:
if __name__ == '__main__':
StreamDeck(
actions=[
MyAction(),
],
debug=True,
log_file=settings.LOG_FILE_PATH,
log_level=settings.LOG_LEVEL,
log_backup_count=1,
).run()- Follow steps 5-7 from the "Quick Start" section.
- Place a breakpoint where you are interested in
PyCharm. For example, on the line:
self.open_url("https://github.com/gri-gus/streamdeck-python-sdk")- Run the file
com.bestdeveloper.mytestplugin.sdPlugin/code/main.pyin Debug mode inPyCharm.
⚠️ If you run only the plugin in the Stream Deck application, there will be no reaction to pressing the button.
- Click the button on Stream Deck. The code execution will stop at the line from point 4.
⚠️ Don't forget to setdebug=Falsewhen building the finished plugin.
To get started, check out the sample plugins below, then continue on to this section.
Let's look at an example of how the self.send_to_property_inspector method works.
Let's look at the documentation from Elgato:
Here is the object sent from the plugin when
calling self.send_to_property_inspector: click
Here is the resulting object in the Property inspector when
calling self.send_to_property_inspector: click
Here is the source code for the method self.send_to_property_inspector method:
def send_to_property_inspector(
self,
action: str,
context: str,
payload: dict
):
message = events_sent_objs.SendToPropertyInspector(
action=action,
context=context,
payload=payload
)
self.send(message)As we can see, it takes function parameters and passes them to the object events_sent_objs.SendToPropertyInspector:
class SendToPropertyInspector(BaseModel):
action: str
context: str
payload: dict
event: str = "sendToPropertyInspector"Next, in the self.send method, the pydantic object is converted to json and sent to the plugin’s Property Inspector.
What is payload?
This is any dict that can be converted to json.
How does Property Inspector get data from payload?
To answer this question, you need to look at the source code streamdeck-javascript-sdk. There is a method in the sdk onSendToPropertyInspector and most likely it should be used like this:
$PI.onSendToPropertyInspector("com.ggusev.keyboard.write", jsn => {
payload = jsn.payload; // I'm not sure about this, you need to test it
...
});Instead of "com.ggusev.keyboard.write" you need to substitute the name of your action.
With this tool you can quickly write your Property Inspector in Python. HTML and JS code will be generated.
In the application template from the Quick Start section there is a file
com.bestdeveloper.mytestplugin.sdPlugin/property_inspector/myaction_pi.py,
which provides an example of generating a Property Inspector into the file
com.bestdeveloper.mytestplugin.sdPlugin/property_inspector/myaction_pi.html.
Here are the elements available for generation in Python:
from pathlib import Path
from streamdeck_sdk_pi import *
OUTPUT_DIR = Path(__file__).parent
TEMPLATE = Path(__file__).parent / "pi_template.html"
class LoremFlickrStatus(BasePIElement):
def get_html_element(self) -> str:
res = """
<div class="sdpi-item" style="max-height: 60px">
<div class="sdpi-item-label">Website status</div>
<div class="sdpi-item-value"
style="background: #3D3D3D; height:26px; max-width: 56px; margin: 0 0 0 5px; padding: 0">
<img src="https://img.shields.io/website?down_color=%233d3d3d&down_message=offline&label=&style=flat-square&up_color=%233d3d3d&up_message=online&url=https%3A%2F%2Floremflickr.com%2F"
alt="" style="height: 26px; max-width: 56px; margin: 0">
</div>
</div>
"""
return res
def main():
pi = PropertyInspector(
action_uuid="com.ggusev.example.exampleaction",
elements=[
Heading(label="TEXT"),
Textfield(
label="Name",
uid="name",
required=True,
pattern=".{2,}",
placeholder="Input your name",
),
Textfield(
label="Text with default",
uid="text_with_default",
placeholder="Input default",
default_value="default"
),
Textfield(
label="IP-Address",
uid="my_ip_address",
required=True,
pattern=r"\d{1,3}\.\d{1,3}\.\d{1,3}\.\d{1,3}",
placeholder="e.g. 192.168.61.1",
),
Textarea(
label="Textarea",
uid="textarea",
placeholder="Input",
max_length=100,
info_text="100 max"
),
Textarea(label="Textarea", uid="textarea_1", placeholder="Input", ),
Password(
label="Password",
uid="password_input",
required=True,
pattern=".{2,}",
placeholder="Input password",
default_value="kitten",
),
Heading(label="CHECKBOX & RADIO"),
Radio(
label="Union type",
uid="union_type",
items=[
RadioItem(
value="or",
label="or",
checked=False,
),
RadioItem(
value="and",
label="and",
checked=True,
)
]
),
Checkbox(
label="Grayscale",
items=[
CheckboxItem(
uid="grayscale_flag",
label="on",
checked=False,
),
],
),
Heading(label="FILE"),
File(
label="Select file",
uid="my_file",
accept=[".jpg", ".jpeg", ".png"],
),
Heading(label="DATE & TIME"),
DateTimeLocal(
label="Select datetime",
uid="my_datetime",
default_value="2024-09-13T19:39",
),
Date(
label="Select date",
uid="my_date",
default_value="2019-01-15",
),
Date(
label="Select date",
uid="my_date_1",
),
Month(
label="Select month",
uid="my_month",
default_value="2024-07",
),
Week(
label="Select week",
uid="my_week",
default_value="2024-W38",
),
Time(
label="Select time",
uid="my_time",
default_value="19:39",
),
Heading(label="GROUP"),
Group(
label="My group",
items=[
Radio(
label="Union type",
uid="my_group_union_type",
items=[
RadioItem(
value="or",
label="or",
checked=True,
),
RadioItem(
value="and",
label="and",
checked=False,
)
]
),
Date(
label="Select date",
uid="my_group_my_date",
default_value="2019-01-15",
),
]
),
Heading(label="LINE"),
Line(),
Heading(label="COLOR"),
Color(
label="Color",
uid="my_color",
default_value="#240bda",
),
Heading(label="PROGRESS & METER"),
Meter(
label="Meter",
uid="my_meter_2",
default_value=8,
max_value=100,
),
Meter(
label="Meter",
uid="my_meter_1",
default_value=0.5,
left_label="0",
right_label="100",
),
Progress(
label="Progress",
uid="my_progress_1",
default_value=0.5,
),
Progress(
label="Progress",
uid="my_progress_2",
left_label="Min",
right_label="Max",
default_value=0.5,
),
Heading(label="RANGE"),
Range(
label="Range",
uid="my_range_2",
min_value=0,
max_value=50,
default_value=20,
),
Range(
label="Range (+ll + rl)",
uid="my_range_1",
left_label="0",
right_label="50",
min_value=0,
max_value=50,
default_value=20,
),
Range(
label="Range(+stp)",
uid="my_range_3",
min_value=0,
max_value=50,
default_value=25,
step=25,
),
Range(
label="Range(+dl +stp)",
uid="my_range_4",
min_value=0,
max_value=50,
default_value=25,
datalist=["", "", "", ],
step=25,
),
Range(
label="Range(+dl +lbl)",
uid="my_range_5",
min_value=0,
max_value=100,
default_value=25,
datalist=["0", "50", "100", ],
),
Heading(label="DETAILS"),
Details(
uid="my_full_width_details",
full_width=True,
heading="Full width details",
text="""
default open
""",
default_open=True,
),
Details(
uid="my_details_with_label",
label="Details",
heading="Info",
text="My test info\nMy test info"
),
Heading(label="MESSAGE"),
Message(
uid="my_message",
heading="Example message",
message_type=MessageTypes.INFO,
text="Example message text",
),
Message(
uid="last_error",
heading="Last error",
message_type=MessageTypes.CAUTION,
text="",
),
Heading(label="SELECT"),
Select(
uid="my_select_1",
label="Select",
values=["1", "2", "3", "4"],
default_value="2",
),
Select(
uid="my_select_2",
label="Select 2",
values=[],
),
Heading(label="CUSTOM"),
LoremFlickrStatus(),
]
)
pi.build(output_dir=OUTPUT_DIR, template=TEMPLATE)
if __name__ == '__main__':
main()You can write your custom elements, for example as
LoremFlickrStatus, and also editpi_template.htmlat your discretion.
uidis a future key in theobj.payload.settingsdictionary.
The same rules apply to
uidas to variable naming in Python.
uidmust be unique within a single file for Property Inspector generation.
All elements that contain
uidare manipulable.
For example, you made a Property Inspector like this and generated it:
from pathlib import Path
from streamdeck_sdk_pi import *
OUTPUT_DIR = Path(__file__).parent
TEMPLATE = Path(__file__).parent / "pi_template.html"
def main():
pi = PropertyInspector(
action_uuid="com.bestdeveloper.mytestplugin.myaction",
elements=[
Textfield(
uid="my_input",
label="My input",
placeholder="Input text",
),
]
)
pi.build(output_dir=OUTPUT_DIR, template=TEMPLATE)
if __name__ == '__main__':
# Run to generate Property Inspector
main()Then in the plugin's Action you can use code something like this to get the value from the My input field
and then change the value if needed:
def on_key_down(self, obj: events_received_objs.KeyDown):
my_input_value = obj.payload.settings["my_input"]
print(my_input_value)
stngs = obj.payload.settings.copy()
stngs["my_input"] = "12345"
self.set_settings(
context=obj.context,
payload=stngs,
)After executing self.set_settings the value of the My input field will change to 12345.
LoremFlickr - Plugin for installing images on a button from the LoremFlickr site. Supports MacOS and Windows.
Proxy Manager - Plugin for enabling and disabling proxies on MacOS. Periodically polls the proxy status through a separate thread.
One-time password - Plugin for generating one-time passwords, like in Google Authenticator. Has several Actions. Supports MacOS and Windows.