-
Notifications
You must be signed in to change notification settings - Fork 1
Sonification example
This section describes the realisation of a sonification with a three dimensional data-set. It shows how to add data to the sonification tool and what possibilities there are to adjust different parameters.
Back to Table of Contents.
There are three default-areas in an empty sonification window.
- The "Mapping area" is the the area where your data is loaded.
- The "Controls" give you the possibility to adjust dedicated parameters.
- The "Transport" buttons should be familiar by standard audio-applications, which allow you to stop
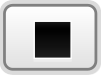 , pause
, pause  , play
, play  and mute
and mute  the sonification.
the sonification.
![]()
Dependend on your code in the Synth Graph Code Window the areas in your sonification window will be extended by data assigning possibilities and several controls.
![]()
The Mapping Area allows you to load data to the sonification element. The target symbol ![]() takes the matrix of your HDF5 or NetCDF file.
takes the matrix of your HDF5 or NetCDF file.
Select the data-source element in your workspace and open it by clicking the eye button ![]() .
.
Choose the data-matrix by selecting the according line. Press the left mouse-button, hold it. Drag the data above the target symbol ![]() , the mouse-pointer will change its look. Drop the data matrix there.
, the mouse-pointer will change its look. Drop the data matrix there.
![]()
![]()
Right after assigning, the name of the data-matrix is displayed in the description field beside the target symbol.
Data dimensions will show up automatically below the target symbol with the description according to the inherent data-matrix.
![]()
Click the plus button ![]() ("Add New Reduction") beside each dimension label.
("Add New Reduction") beside each dimension label.
![]()
A list will open where you can select one out of three possible assignments. You will get a slider for each dimension according to your choice. Find more information about the functionality of the sliders here.
![]()
In the example below Slice is selected for all dimensions.
To change the indexes of the regions, you can either use the sliders, type explicit values or use the up-down arrows.
![]()
Besides the hand symbol ![]() you will see buttons like
you will see buttons like time and lon. This one you have to adjust to the paper-clip symbol ![]() next to the according label (
next to the according label (time belongs to "time", lon belongs to "lon".)
Press the button and hold it. Drag and drop it above the paper-clip symbol.
The mouse cursor changes its look when draged over the paper-clip symbol.
![]()
Repeat dragging and dropping for all indicated buttons. The name of each dimension will appear beside the according paper-clip symbol.
![]()
Choose regions of interest by adjusting the sliders accordingly.
Check out the section Synchronising Methods to facilitate slider operations.
Every UserValue in your code will create a control element. You can adjust the values by typing explicit numbers or using the up-down arrows of the number box. The control elements are labeled according your definition in the code.
![]()
The "Transport" buttons should be familiar by standard audio-applications, which allow you to stop ![]() , pause
, pause ![]() , play
, play ![]() and mute
and mute ![]() the sonification.
the sonification.
![]()
Keep an eye on The Log Window. It displays actual calculated values and informs you about problems.
![]()