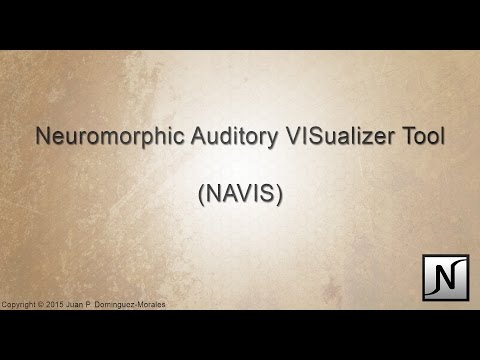-
Notifications
You must be signed in to change notification settings - Fork 6
0. Getting started
This page will be useful for those who have not used NAVIS Tool yet and want to get introduced to it without getting lost. This step by step tutorial will guide you on how to install NAVIS, load your first file and start working with it. But first, let's take a look at the prerequisites needed before installing NAVIS.
The following step-by-step guide will show you how to download, install and start using NAVIS. If you prefer a more user-friendly tutorial, you can watch the NAVIS' Getting Started video by clicking on the next image.
NAVIS requires Microsoft .NET Framework 4.5 or greater to be executed. The .NET Framework 4.5 and later versions are not supported on Windows XP, but on Windows Vista, Windows 7 and later versions of Windows.
To use NAVIS, first you need to download the latest release. This can be done by clicking on the "releases" button on the home page or just by cloning/downloading the repository.
Then, select the latest release (it has a green button next to it containing the text "Latest release") and click on the source code download link.

After the file has been downloaded, decompress it. NAVIS executable file (NAVIS.exe) is located at the "NAVIS_LatestBuild" folder. Place this folder wherever you prefer and double-click NAVIS.exe to run this tool. If you get an error when trying to execute NAVIS, please check that the folder from which it is being run contains each of the files that are inside the "NAVIS_LatestBuild" folder (no file has been deleted or moved to another folder) and that your have already installed Microsoft .NET Framework 4.5 or greater in your computer. If the problem persist, please send me an email explaining the situation.
Double-click on the NAVIS.exe file to run it. Three main sections can be seen when the main window is opened: the menu, the toolbar and the cochleogram section:
- The menu is located at the upper side of the window. It allows the user to access each of the NAVIS’s functionalities.
- The toolbar is located at the left side of the application. It has some quick buttons (shortcuts) for the most-common NAVIS’s utilities. All of these buttons are shown by default when using NAVIS for the first time. Although, the user can select which of them should appear or not, based on his /her interests. This can be done in the settings, which are deeply explained in the NAVIS wiki.
- The cochleogram section is the big empty space that can be seen after opening NAVIS. This will be used to display the cochleogram of the audio file (in .aedat format) after we load it.
The following picture shows the main window that you should be seeing after running the application.

The folder “AedatSampleFiles” contains several aedat files that can be used to test the application and its functionalities. These files have been captured using jAER, the USBAERmini2 platform and a NAS (with different configurations: mono, stereo, 32-channel and 64-channel).
In this step-by-step tutorial we will be using an aedat file that was captured using 64-channel bianural NAS: “en_un_lugar_de_la_mancha_aedat”, which contains a stream of events that correspond to a young woman reading the first sentence of the famous Spanish novel The Ingenious Gentleman Don Quixote of La Mancha: “En un lugar de La Mancha”.
Before loading this file, we need to configure NAVIS first. Click on File->Settings in the menu or on the button with the gear symbol in the toolbar. This will open the settings window, which is organized into different tabs. Each of the parameters that appear on every tab of the settings window is explained on the “Settings” page on the Wiki. For loading a file we only need to focus on the “Main” tab, specifically on three values: “Channels”, “Audio” and “Address Length”. The file that we will use in this tutorial is captured using a 64-channel bianural NAS and jAER; hence, we will select: “64” as “Channels”, “STEREO” as “Audio” and “32” as “Address Length” (jAER use 32 bits for storing the event’s address information). After this settings have been selected, click on the “Save as default settings” button.

After the settings have been modified and saved, we are now ready to load our first aedat file. Click on File->”Load Aedat” or on the button with the folder symbol in the left toolbar. Navigate to the folder where the file is and select it (this aedat can be found in the “Stereo->32-bit address length” folder from the AedatSampleFiles folder of the GitHub project). The loading process will now begin. Take into account that the file will take longer to load depending on its size and length. After the file is loaded correctly, its cochleogram will be shown in the cochleogram section that we mentioned before.

Now that the file is loaded, you can use any of the functionalities that NAVIS provides: sonogram, histogram, average activity, disparity between left and right cochleae, etc. This software also allows to split the original file into different single aedat files both manually and automatically based on the channel’s average activity.
In this tutorial we have introduced you on how to install, configure and start using NAVIS. We have shown how to load aedat files and the basics for further processing of the information using the tools that this software provides. A more detailed explanation of the main NAVIS’ functionalities (sonogram, histogram, average activity, disparity between cochleae, Manual Aedat Splitter and Automatic Aedat Splitter) and how to use them can be found in the next sections of this wiki:
- Sonogram
- Histogram
- Average activity
- Disparity between both cochleae
- Manual Aedat Splitter
- Automatic Aedat Splitter
- Other functionalities
But first, take a look at the settings section, which contain an in-depth description of every parameter that can be configured in NAVIS (some of them will be useful for the functionalities that have been presented before).
This project is licensed under the GPL License - see the LICENSE.md file for details.
Copyright © 2015 Juan P. Dominguez-Morales