-
Notifications
You must be signed in to change notification settings - Fork 5
How to get started and download your first data_fr
Please find the English version of this page here.
Veuillez trouver la version anglaise de cette page ici.
Voici les étapes pour télécharger les données :
- Créer un compte
- Identifier le produit qui vous intéresse
- Consultez le catalogue
- Soumettre la demande
- Demande de téléchargement
Les détails peuvent être trouvés ci-dessous. Si vous rencontrez des problèmes, veuillez contacter le support CaSPAr.
Avant de pouvoir demander des données CaSPAr, vous devez vous inscrire. C'est un processus très simple pour le faire. Accédez à la page Web CaSPAr et cliquez sur le lien REGISTER ou DATA PORTAL que vous trouverez en haut de la page Web. Les deux liens mènent au même site Web.

Le site Web lié a maintenant un bouton REGISTER dans le coin supérieur droit.

Si vous cliquez sur celui-ci, vous devrez remplir certaines informations. Plus important encore, l'adresse e-mail que vous spécifiez doit être valide. Sinon, vous ne pourrez recevoir aucun lien de téléchargement et vous ne pourrez accéder à aucune des données que nous traitons pour vous.

L'enregistrement nécessite la spécification de votre ID Globus. Globus est le système que nous utilisons pour rendre le téléchargement des données plus efficace. Si vous avez déjà un identifiant Globus, vous pouvez l'entrer directement ici. L'identifiant Globus doit ressembler à une adresse e-mail... CaSPAr et votre identifiant Globus doivent être connectés, sinon nous ne pourrons pas partager les données traitées avec vous.
Si vous n'avez pas encore d'identifiant Globus, vous pouvez vous inscrire ici en utilisant un identifiant personnel ...
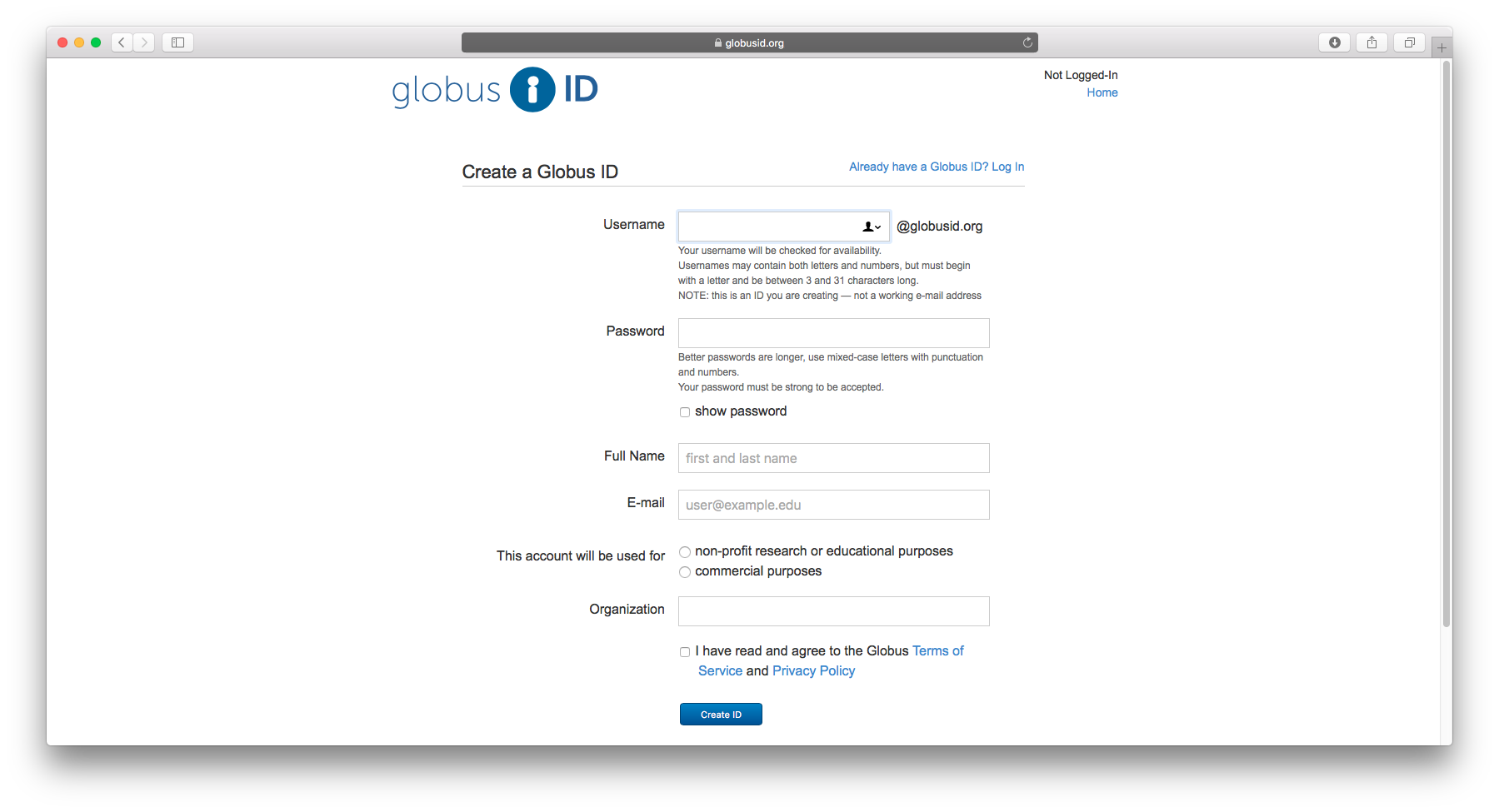
... ou vous pouvez utiliser ceci ici d'utiliser un identifiant institutionnel (par exemple, ComputeCanada), votre identifiant ORCiD ou votre compte Google pour vous inscrire.

Après cela, vous devrez télécharger et installer l'application Globus Connect Personal sur votre machine. Vous pouvez trouver le package d'installation ici.
En revenant à l'enregistrement de CaSPAr, vous pourrez maintenant saisir votre identifiant Globus et terminer l'enregistrement en cliquant sur 'ENREGISTRER'. Vous pouvez maintenant vous connecter.
Une liste complète des produits actuellement disponibles dans CaSPAr peut être trouvée ici dans ce Wiki. Vous pouvez y trouver la couverture de tous les produits, depuis quand ce produit est archivé, la résolution des produits, et les horizons de prévision.
Si vous ne trouvez pas votre produit qui vous intéresse dans la liste, n'hésitez pas à nous contacter. Plus les gens demandent un nouveau produit, plus il est probable qu'il sera ajouté à l'avenir.
Accédez à la page Web de CaSPAr caspar-data.ca et cliquez sur DATA PORTAL dans le coin supérieur droit de la page Web.

Sélectionnez ensuite le produit qui vous intéresse en le sélectionnant dans le menu déroulant à gauche ("Choisir un produit...").

Ensuite, vous devez décider si vous souhaitez dessiner vous-même le domaine qui vous intéresse (--> cliquez sur l'icône "polygone" ou "rectangle" à droite sur la carte) ou si vous avez un fichier de forme à télécharger (--> cliquez sur " dossier" à droite sur la carte). Ici, nous utiliserons l'option de téléchargement de fichier de forme.

Lors du téléchargement d'un fichier de forme, il doit se trouver dans un fichier *.zip contenant les fichiers uniques tels que *.shp, *.sbx, *.prj, etc. Veuillez consulter ce script ici au cas où vous voudriez créer un shapefile avec un domaine qui vous intéresse. Téléchargez un exemple de shapefile ici.

Au lieu d'un fichier de formes, vous pouvez également télécharger un fichier contenant un GeoJSON décrivant votre domaine d'intérêt. Il doit contenir exactement (!) une fonctionnalité dans une FeatureCollection. Veuillez voir ci-dessous un exemple (les sauts de ligne ne sont pas nécessaires). Téléchargez un exemple de fichier geojson ici. Vous pouvez utiliser des éditeurs en ligne tels que https://geojson.io, https://vector.rocks ou https://geoman.io/geojson-editor pour créer des fichiers GeoJSON valides.
{
"type": "FeatureCollection",
"features": [
{
"geometry": {
"coordinates": [
[
[-130.078125, 25.799891],
[-130.078125, 53.330873],
[-61.171875, 53.330873],
[-61.171875, 25.799891],
[-130.078125, 25.799891]
]
],
"type": "Polygon"
},
"properties": {},
"type": "Feature"
}
]
}
Une fois le téléchargement réussi, vous verrez le domaine en surbrillance.

L'étape suivante consiste à sélectionner les variables, les horizons de prévision et les problèmes de prévision que vous souhaitez récupérer. Veuillez noter que toutes les heures sont données en temps universel coordonné (UTC). Vous devez également spécifier la période ("Date Range") que vous souhaitez télécharger. Veuillez noter que ces dates sont supposées être minuit (00:00). Cela signifie que si vous souhaitez récupérer des données pour le jour "X", vous devrez définir la date de début sur "X" et la date de fin sur "X + 1" pour recevoir des données entre ces deux dates.

Avant de pouvoir soumettre la demande, vous devrez vous connecter (bouton en haut à droite). Il s'agit de votre nom d'utilisateur et de votre mot de passe CaSPAr.

Enfin, vous cliquez sur le bouton PROCESS. Le traitement peut prendre un certain temps en fonction de la complexité de votre demande. Votre demande est vérifiée quant à sa faisabilité. Vous n'êtes autorisé à soumettre des demandes que jusqu'à 1 To. Si la demande est réalisable, vous recevrez un e-mail (environ une minute après la soumission). La pièce jointe contiendra le résumé de votre demande. Si votre demande est irréalisable ou si votre identifiant Globus n'est pas valide, vous recevrez également un e-mail spécifiant le problème.

La bannière verte qui apparaît en bas de la page Web après avoir soumis votre demande contiendra l'ID de la demande. Dans l'exemple ci-dessous, c'est Juliane.mai@uwaterloo.ca_1603297897. Vous voudrez peut-être enregistrer cet ID au cas où vous auriez des problèmes pour récupérer les données. Veuillez toujours spécifier cet ID de demande lorsque vous contactez le support CaSPAr.
Le temps de traitement dépend de la charge du backend et de la complexité de votre demande. Si vous n'avez pas eu de réponse 24h après avoir soumis votre demande, vous pouvez contacter le support CaSPAr en précisant votre identifiant de demande.
Vous recevrez un e-mail avec un lien Globus une fois votre demande traitée.

Pour télécharger vos données, vous devez avoir l'application Globus Connect Personal installée et en cours d'exécution sur votre machine. Veuillez vous connecter avec votre identifiant Globus lors du démarrage de l'application. Une fois que vous avez cliqué sur le lien de téléchargement CaSPAr que vous avez reçu par e-mail, il ouvrira les données dans votre application Globus. Vous pouvez ensuite sélectionner les fichiers que vous souhaitez télécharger et les transférer sur votre machine.

Le champ 2. Votre destination de téléchargement (2. Your download destination) peut uniquement contenir Rechercher (Search) lorsque vous utilisez l'application pour la première fois ou sur une nouvelle machine. Vous pouvez cliquer sur "Rechercher" et sélectionner la machine locale ou distante vers laquelle vous souhaitez transférer :

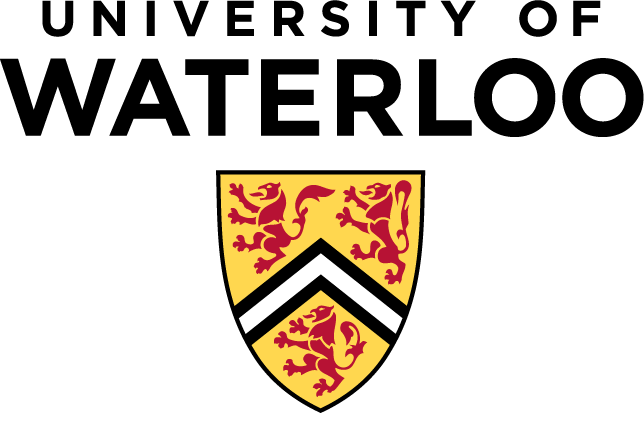

![]()
![]()
![]()
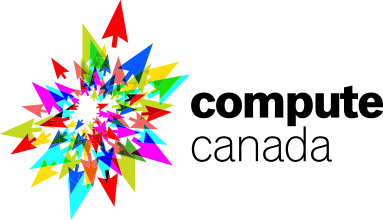
![]()

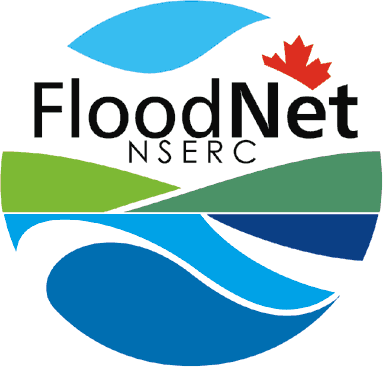
© 2017-2023 - Canadian Surface Prediction Archive - caspar.data@uwaterloo.ca
Funded under the Floodnet program.

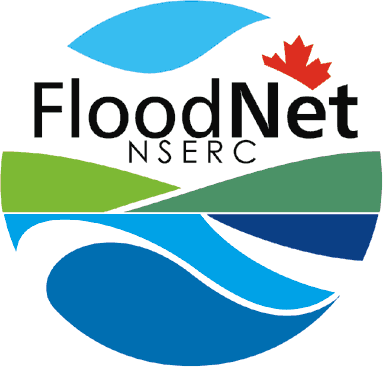
Table of Contents: