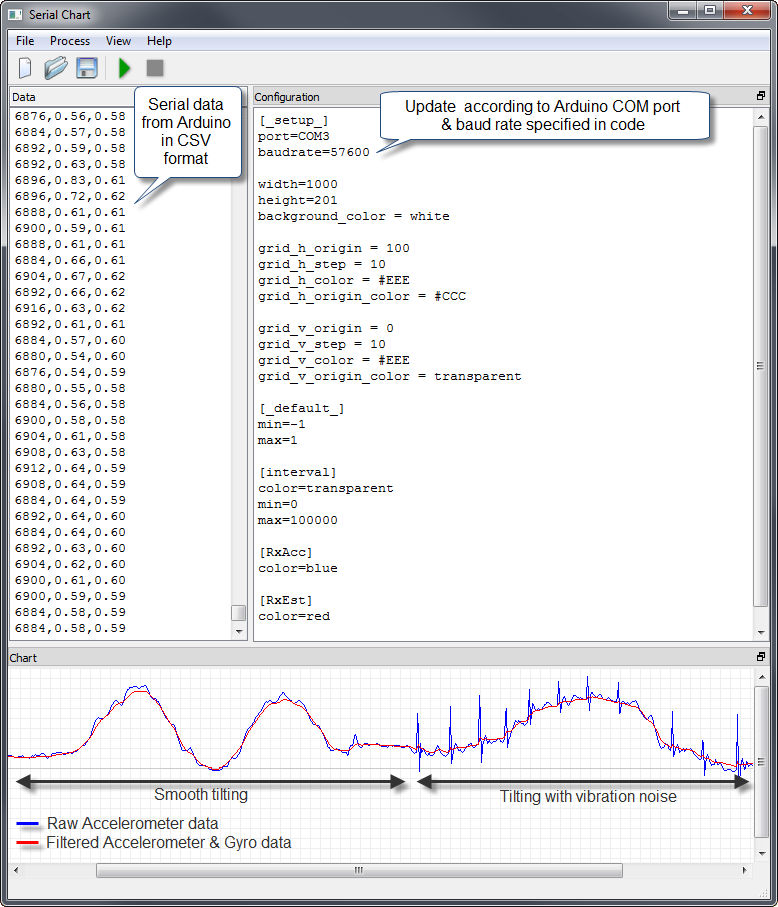SerialChart is an open source application developed by Sergiu Baluta. SerialChart is used for real-time charting of data sent via serial (RS-232) port. It supports other types of ports via plugins and WebView javascript integration. The modular design allows the motivtated coder to add new type of ports, decoders, and display filters. The basic data processing workflow is:
PORT (RAW DATA FROM SERIAL/USB PORT) -> DECODER(PROCESSES DATA) -> VALUES(displayed on screen/chart)
For basic users, a compiled read-to-use version can be downloaded at the official Serial Chart webpage: http://starlino.com/serialchart
For sample usage with a micro-controller (Arduino) project see: http://starlino.com/imu_kalman_arduino.html
SerialChart configuration is done through a text file. The general format of the file is as follows:
[section1]
param1 = value
param2 = value
...
[section2]
param1 = value
param2 = value
Each configuration file starts with the [_setup_] section, here you can setup global parameters. For example:
[_setup_]
port=COM3
baudrate=57600
width=1000
height=201
background_color = white
grid_h_origin = 100
grid_h_step = 10
grid_h_color = #EEE
grid_h_origin_color = #CCC
grid_v_origin = 0
grid_v_step = 10
grid_v_color = #EEE
grid_v_origin_color = transparent
Below are the parameters that can be used in the [_setup_] section:
Specifies the communication port to which the software connects. For ex: COM1,COM2,..
Baudrate in bps (bits per second). Only certain values are currently supported: 110,300,600,1200,2400,9600,19200,38400,57600,115200.
Please note that currently no flow control parameters are supported, and parity will default to "none", stop bits defaults to 1, as these are most common values.
width and height of the chart area in pixels
Background color of the chart.
Note about color formats Please note that colors in .SCC files can be specified in hex format (for ex: #FFF, or #FFFFFF) or named color (white,blue,magenta,pink,gray) see: http://www.w3.org/TR/SVG/types.html#ColorKeywords . Please note the special value transparent which means "no color". You can use it if you don't want some elements to be drawn at all.
Both horizontal and vertical grids will have an origin axis line, usually of different color from the regular grid lines. These parameters specifies the shift of this line from top/left borders of chart in pixels.
Color of the grid origin (axis) line.
Draw a grid line at each step of pixels from the origin line.
Color of regular grid lines.
decoder = csv
decoder = bin
decoder =hdlc
hdlc_esc =7d
hdlc_sep =7e
hdlc_xor =20
display = raw
display = list
display_sep = ,
display_skip_transparent = 1
Please note that the separator can be specified in Percent Encoded string for example for a TAB separated list use:
display = list
display_sep = %09
Tip: TAB separated values can be easily Copy & Pasted into an Excel spreadsheet. (In Excel use Paste > Paste Special and select Text as format).
display = hex
port = HID
vid = 0079
pid = 5d0f
Tip: use an utility like USBDeview http://www.nirsoft.net/utils/usb_devices_view.html to find the vendor and product IDs of a specific device (VID/PID).
SerialChart accepts packets in CSV format (other formats might be supported in the future). Each packet comes on a separate line and each field value is separated by comma. Here is an example of sample data that SerialChart would receive:
100,0.50,0.70
101,0.30,0.50
102,0.25,0.35
The purpose of the following sections in the configuration file is to specify parameters for each field in the packet. For example:
[_default_]
min=-1
max=1
[Field1]
color=gray
min=0
max=255
[Field2]
color=blue
[Field3]
color=red
You can specify parameters that would apply by default to all fields in the [_default_] section. These parameters will apply to all field sections unless they will be overridden in the field section by parameters with the same name.
In the example above note that Field2 and Field3 will inherit min=-1 and max=1 from the [_default_] section. However Field1 will override these values with min=0 and max=255
After you have defined the default parameters, you should define one section for each field that will be received in a packet. Field sections should be in the order in which they are received in the packet.
The name of field sections can be chosen randomly but should be distinct from the reserved section names _setup_, _default_. For that matter avoid any names that start and end with _.
Below is an explanation of the parameters accepted in the [_default_] and field sections:
These are the field values that correspond to the top and bottom lines of the chart. In other words if you specify min = -1 and max = 1. A value of -1 will be plotted at the top border of the chart , and a value of 1 will be plotted at the bottom border of the chart. A value of 0 (which is is the midpoint between -1 and 1) will be plotted at the middle of the chart. Field values are linearly mapped from [min,max] range to [0,height] range where height is the chart height in pixels, specified in the setup section.
This is the color used to plot a field value. Use transparent color value if you don't want a specific field to be plotted.
Creates an interrupted line. For example: dash = 3 will render 3 samples then will not render the next 3 samples, then render 3 samples, then again pause for 3 samples and so on...
type = byte / sbyte / word / sword / float
see http://en.wikipedia.org/wiki/Endianness
endian = msbf / lsbf
msbf -> most significant byte first lsbf -> least significant byte first
format = %g / %f / %d / %n / %s / %x
%n -> field name
%f -> float, format as -9.9
%g -> float, format as -9.9 or -9.9e+9 whichever is shorter
%d -> decimal integer
%s -> raw data for this value
%x -> hex of raw data
You can combine formats as follows:
[MyField]
type = float
precision = 3
format = %n = %f
will output for ex:
... , MyField = 1.123 , ...
precision = 6
Here is how this formatting is applied (providing source code) :
v.replace(QByteArray("%g"),QByteArray::number(packetValues[i].toDouble(),'g',precision));
v.replace(QByteArray("%f"),QByteArray::number(packetValues[i].toDouble(),'f',precision));
v.replace(QByteArray("%d"),QByteArray::number(packetValues[i].toInt(),'f',0));
v.replace(QByteArray("%n"),field.toAscii());
v.replace(QByteArray("%s"),packetParts[i]);
v.replace(QByteArray("%x"),packetParts[i].toHex());
Example:
[Field1]
h_origin = 50
pitch = 10
Use h_origin to specify what horizontal line corresponds to the field value of 0. So , in the example above 0 will be charted 50 pixels below the top border of the chart.
Use pitch to specify how many units of field's value correspond to 1 pixel on the chart. So in the example above Field1 = 20 will be charted at 50 - 20 / 10 = 48 pixels below the top border of the chart.
Please note that h_origin and pitch, just like any other field parameter, can be specified in the [_default_] section to apply by default to all fields.
If no h_origin or pitch is specified then it is calculated automatically based on field's min / max parameters, so that a value of max is always charted on the top-most line of the chart , and min value is charted on the bottom line on the chart.
As of version 0.3.2 it is possible to send data to COM ports. This can be done either by using the send box or automatically from configuration file (on run or stop).
The sent strings supports following escaped characters:
\\ -> \
\n -> 0x0A (line end)
\r -> 0x0D (line feed)
\t -> 0x07 (tab)
\xAB -> byte with hex code AB
\d123 -> byte with decimal code 123
send_run = +++\nAT\n
send_stop = exit\n