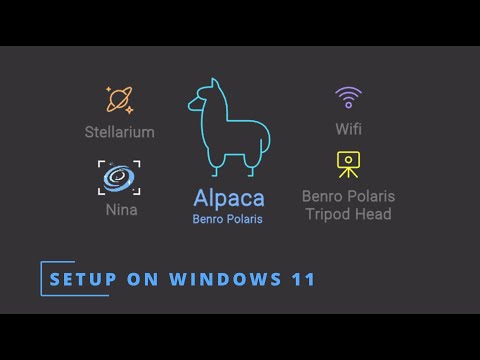Home | Hardware Guide | Installation Guide | Using Stellarium | Using Nina | Troubleshooting | FAQ
Alpaca Win11 | Alpaca MacOS | Startup | ASCOM | Stellarium | Sky Safari | Nina | Architecture
Please refer to the separate MAC installation guidelines.
You can view a demonstration of parts of this documentation in the following YouTube Video.
The Alpaca Benro Polaris requires Python 3+ and some libraries to be installed before it can run.
-
Download Python 3.13.1 from the Python website. Run the installation file downloaded. You must check the field
Add python.exe to PATH, then clickInstall Now. -
Download the Alpaca Benro Polaris zip file from this Github repository.
-
Expand the zip file to a location of your choice. We reccommend
C:\Users\Username\Documents. Using Windows Explorer, right-click on the folder you just expanded to, and selectOpen in Terminalto open a Command Window. If you cant seeOpen in Terminaltry right clicking a second time. Enter the following:C:\Users\Nina\Documents\alpaca-benro-polaris-main> pip install -r platforms/win/requirements.txt -
Optionally, you can copy the file
platforms\win\Alpaca Benro Polaris Driver.lnkto your desktop, right-click to modify properties, and change the fieldsTarget, andIconto point to the location you expanded the zip file. Note theTargethas two XXXX paths you need to modify.Target: C:\XXXX\driver\main.py --logdir C:\XXXX\driver Icon: C:\XXXX\docs\images\abp-icon.ico
There are a few preliminary steps before you start the driver. You'll need to do the following:
- Setup your Benro Polaris tripod head, camera, mini-pc, and power.
- Remove your lens cap (I often forget this step!).
- Level the Benro Polaris as accurately as possible (important. See Troubleshooting B3).
- Turn on the Benro Polaris (how many times doesn't it turn on? See Troubleshooting B1).
- Using the Benro Polaris App, connect and change to
Astro Mode. - Start the
Calibrate Compassand tapConfirm. - Select a star to align with, tap
Goto, wait, then tapConfirm. - Turn on the mini-pc and connect it to your camera via USB.
- Using the USB Wifi adapter, connect your mini-PC to the polaris-###### hotspot.
- Choose
Connect Automaticallyand clickConnect. - Wait for connection. It should show:
No internet, open.
-
If it isnt already, we recommend changing the Polaris Hotspot connection on the Mini-PC to Public Network. From Win11 Network & Internet Settings, click Polaris Wifi Properties, then choose Public Network.

-
IMPORTANT: One last step is to review the file
driver/config.toml. You will need to change thesite_latitudeandsite_longitudeto ensure the driver calculates the correct slewing co-ordinates for your location. All other settings can be left as default or tweaked. -
Now you can start the Alpaca Benro Polaris driver using the shortcut or the following command.
C:\Users\Nina\Documents\alpaca-benro-polaris-main> python driver\main.py
Fingers crossed, you can now start the Alpaca Benro Polaris Driver (as above).
The Alpaca Benro Polaris Driver window should look like this.

Once the driver is running, you can close the Benro Polaris App. Now you can start exploring ASCOM applications like Stellarium and Nina, or even write your own REST-based application.
If you don't see the communications init... done message then you may want to check the Troubleshooting Guide for steps to diagnose and fix any issues.
To update the Alpaca Benro Polaris Driver to the latest version:
- Download the latest Alpaca Benro Polaris zip file from this Github repository.
- Stop the driver by selecting its Window and pressing Ctrl+C.
- Extract the files, overwriting the old files.
- Restart the Driver.
- If you can complete steps 2-4 within a minute, you won't need to use the BP App to re-establish the Polaris Wifi.
ASCOM stands for Astronomy Common Object Model. It is a universal standard for Astronomy and used by many different applications and equipment manufacturers. The standard was modernised with a HTTP/REST API in 2018 under the ASCOM Alpaca initiative. This `Alpaca Benro Polaris Driver (ABP) commplies with the ASCOM ITelescopeV3 interface and provides an Alpaca ASCOM REST API.
You may need to install the ASCOM Platform software for compatibility with some astronomry equipment or applications. You will need to install the ASCOM Platform with Stellarium as it is not bundled by default. You do not need to install the ASCOM Platform on a laptop that uses Remote Desktop to access the NinaAir.
- Download the ASCOM Platform from https://ascom-standards.org/ (Download buttton on the top-right-hand side of the home page).
- The remaining instructions assume you are using ASCOM Platform 6.6SP2
- Open the installation .exe file and click
Yeson the User Account Control dialog. - Click
Nextto install any pre-requisites eg Microsoft .nett Framework 3.5 Service Pack 1 - This can take quite some time to download and install (5 min for me)
- Once the blue window shows the operation has completed successfully, press any
keyto continue. - Accept the ASCOM Platform Installer default options and click
Install. - Click
Finish.
You can also download other versions from the ASCOM GitHub Releases Site.
Stellarium is a free open-source planetarium for your computer. While there are free and paid Mobile Stelarium Apps and free Web versions, I'd recommend using the desktop version as it is full-featured and has been tested with ABP.
- Download the relevant desktop version from https://stellarium.org/en/
- The remaining instructions assume you are using v24.2 of the Windows x86 64bit version for Windows 10+
- Open the installation .exe file and click
Yeson the User Account Control dialog. - Select your language and click
OK. - Select
I accept the agreementand clickNext. - Choose your installation folder and click
Next. - Select
Start Menu Folderand clickNext. - Select
For all usersand clickNext. - Click
Install. - Check
Launch Stellariumand clickFinish.
- Press
F11to exit full-screen mode. - Press
Ato remove the Atmosphere. PressDto see Deep Sky Objects. - Press
F2to open the Configuration Dialog. - Select the
Extrastab on the Configuration Dialog menu bar. - Click
Get Catalog 5 of 9and repeat for6,7,8and9 of 9. - If you are copying Oculars settings, duplicate the following file:
C:\Users\XXXXX\AppData\Roaming\Stellarium\modules\Oculars\ocular.ini
The following screen captures show the settings you need to use for Sky Safari Pro to work with the Alpaca Driver. Choose an Mount as Alt-Az , Brand as Celestron NexStar 5i/i8 , IP Address 192.168.0.3, Port 10001, Preset Name as Polaris and Save Preset.
Nina is an open-source free software application covering image capture, autofocus, plate-solving, centering, star detection, guiding, and a lot more. Much of this now works with the Benro Polaris (well not guiding yet). The open-source nature makes it a bit more complicated to install and setup, but it's worth the effort - and it's free.
The Astro What website has a good set of instructions for Installing Nina and its Pre-requisiites.
The following diagram is provided as a reference to help you undersdtand how the different software modules fit together.