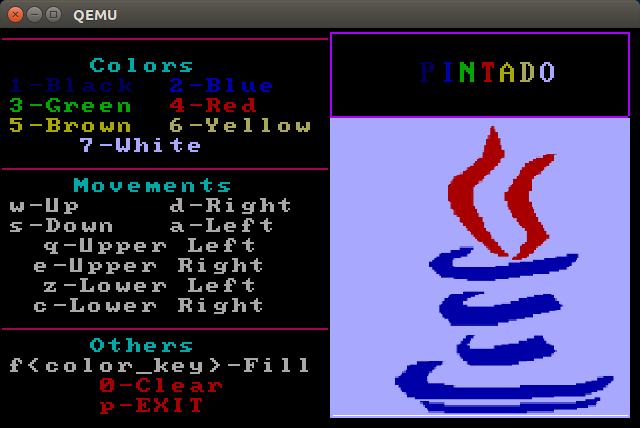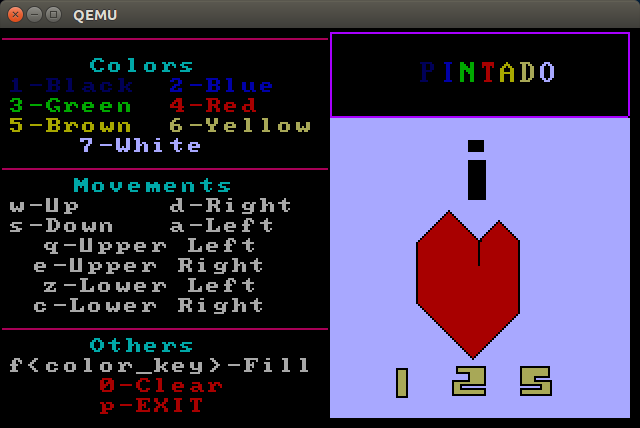A colorful drawing application for the UPLB ICS-OS.
Draw simple objects such as points and lines using key events.
To install Pintado in [ICS-OS](https://github.com/srg-ics-uplb/ics-os):
Extracting and placement of source code.
1. Extract files from pintado.zip.
2. Copy pintado folder to ics-os/contrib.
Building the program
3. Open a terminal.
4. Go to the directory of pintado inside the ICS-OS.
cd ics-os/contrib/pintado
5. Install the program using the following commands:
make
make install
Re-building ICS-OS
6. Since a new application was installed, ICS-OS must
be rebuilt using the following commands:
(NOTE: Go back to the root directory of ics-os [cd ../..])
make clean
make
sudo make install
Running the pintado.
7. Boot the ics-os using a floppy disc or an emulator.
8. Go to /apps.
cd apps
9. Run pintado.
pintado.exe
Here are the different key events recognized by Pintado:
Change the color of the pen:
1 - Black
2 - Blue
3 - Green
4 - Red
5 - Brown
6 - Yellow
7 - White
Move the pen:
q - Upper left
w - Upward
e - Upper right
a - Left
d - Right
z - Lower left
s - Downward
c - Lower Right
NOTE: This also colors the path with the current pen color.
Default color is black.
Default position of the pen is at the center.
Other keys:
0 - Clears the canvas and moves the pen to the center.
f<color_key> - Fill the current pixel, including all adjacent ones
with same color as the current pixel, with the color
specified.
p - Exit.
Objects can be drawn by using the controls described aboved. All you need
to do is to guide the pen using the movement keys and change its color
using the color keys.
Here are some guides for you to start drawing:
A. Drawing a straight line.
By pressing a movement key multiple times, you can form a line.
Examples:
Pressing the following keys will create a horizontal line:
dddddddddddddddd
Pressing the following keys will create a vertical line:
wwwwwwwwwwwwwwww
Drawing and combining lines can create more complex objects.
B. Drawing a polygon.
Lines must be strategically created to form a closed figure.
Example:
Pressing the following keys will create a small rectangle:
wwwwwwdddddddddddsssssaaaaaaaaaaa
C. Filling a figure.
You can fill an area with the same color using the 'f' key followed by
a color key.
Example:
First, create polygon or any closed figure. Afterwards, move the
pen inside that polygon.
(NOTE: You will notice that going inside your polygon will also
make a line of path. To avoid this, right after you enter the
polygon, change the pen's color to the color of the background.)
Press 'f' then a color key. This will make every pixel inside the
polygon colored same with the color specified.
D. Clearing the canvas.
Pressing '0' will reset your canvas. It also sets back the pen's color
and position to the default one.
E. Other Tips and Tricks
To change the background color of your canvas, before drawing anything
else, set the color of your pen to the current backgrounnd color, then
use fill to update the background color.
You can erase objects using a WHITE-colored PEN.
There is no undo; take care.
Written by
[Clinton E. Poserio](ceposerio@up.edu.ph) and
[Kenneth B. Kim](kbkim@up.edu.ph).
Report Pintado bugs to our emails.
This is a free software: you are free to change and redistribute it.
There is NO WARRANTY, to the extent permitted by law.
Comments and suggestions for development are very welcome!