-
Notifications
You must be signed in to change notification settings - Fork 0
串流到 Mac/電腦
The main use-case of VTube Studio is to use your smartphone for face tracking, render your model in the Mac/PC app and then use OBS (or recording similar software) to stream to YouTube or Twitch. Any Windows/Mac recording software should work with VTube Studio.
For info on how to use OBS (or other recording/streaming software) with VTube Studio, check out the page "使用 OBS 錄製串流".
If you use an iPhone/iPad for tracking, you can use WiFi or USB to stream the face tracking data to the PC app. On Android, you can only use WiFi.


VTube Studio uses your local network (TCP/UDP) or USB to send face tracking data from your smartphone to your PC or Mac. Depending on your home network setup, there may be connection issues, most frequently caused by your firewall configuration. For more info, check out the chapter:
Streaming the face tracking data from your smartphone to PC/Mac is easy. First, make sure both your smartphone and PC/Mac are on the same local network, otherwise they will not be able to see each other.
Then, start the desktop app. In the settings, you can activate the server after choosing a port (please try leaving the default port first, 25565).
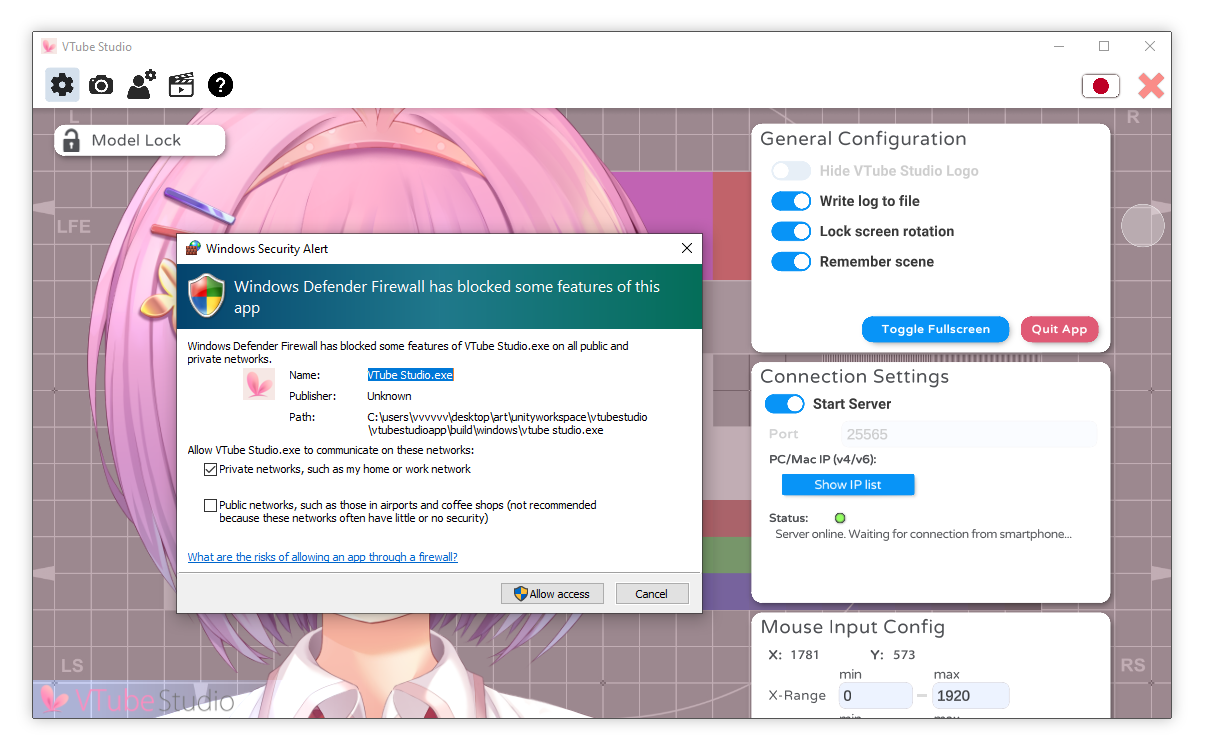
This will start the VTube Studio server on your PC on every available network device. Since your PC may have multiple network devices, you may see multiple IPs when clicking the "Show IP list" button.
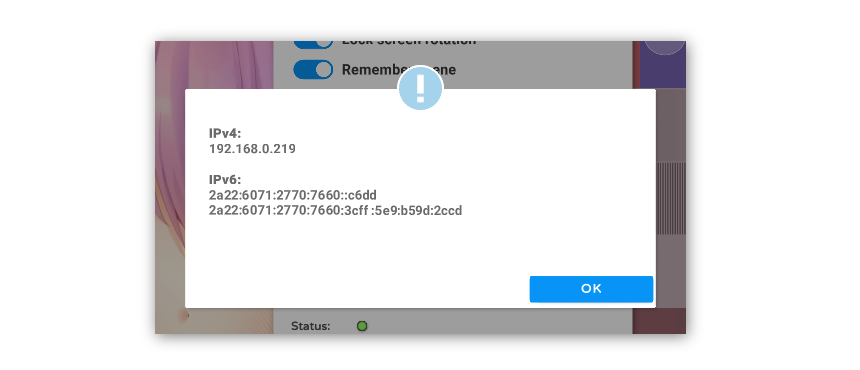


While your IPv4 shown here is typically a local, internal address and cannot be publicly accessed over the internet, your IPv6 addresses are likely to be public addresses! Please be careful to block them out if you post screenshots on the internet. Stay safe!

When starting the server for the first time, you may see a popup from the Windows Defender Firewall. Make sure you click "Allow access" and "Private networks" is checked. Otherwise, your smartphone will not be able to connect to the PC app as connections will be blocked by the firewall.
The server is now active and is listening for connections from the smartphone app. Leave it this way.
Next, start the app on your smartphone. In the settings, you can manually type in the IP and port from the desktop application or use the "Find Server" button to automatically scan for the server and use its IP and port. This scan should not take longer than 5 seconds.
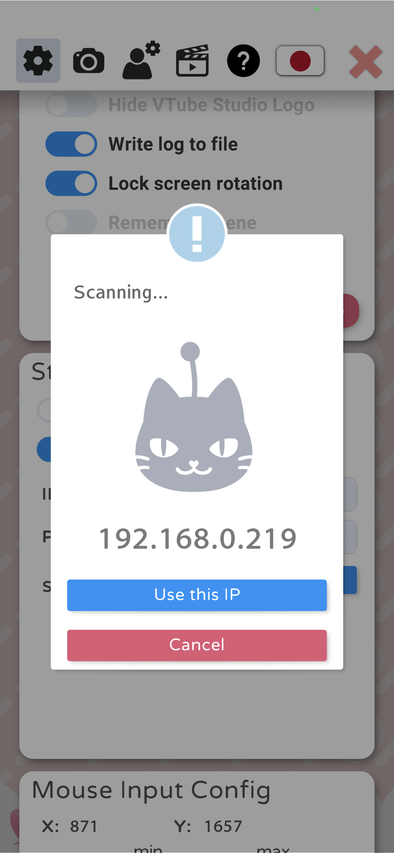
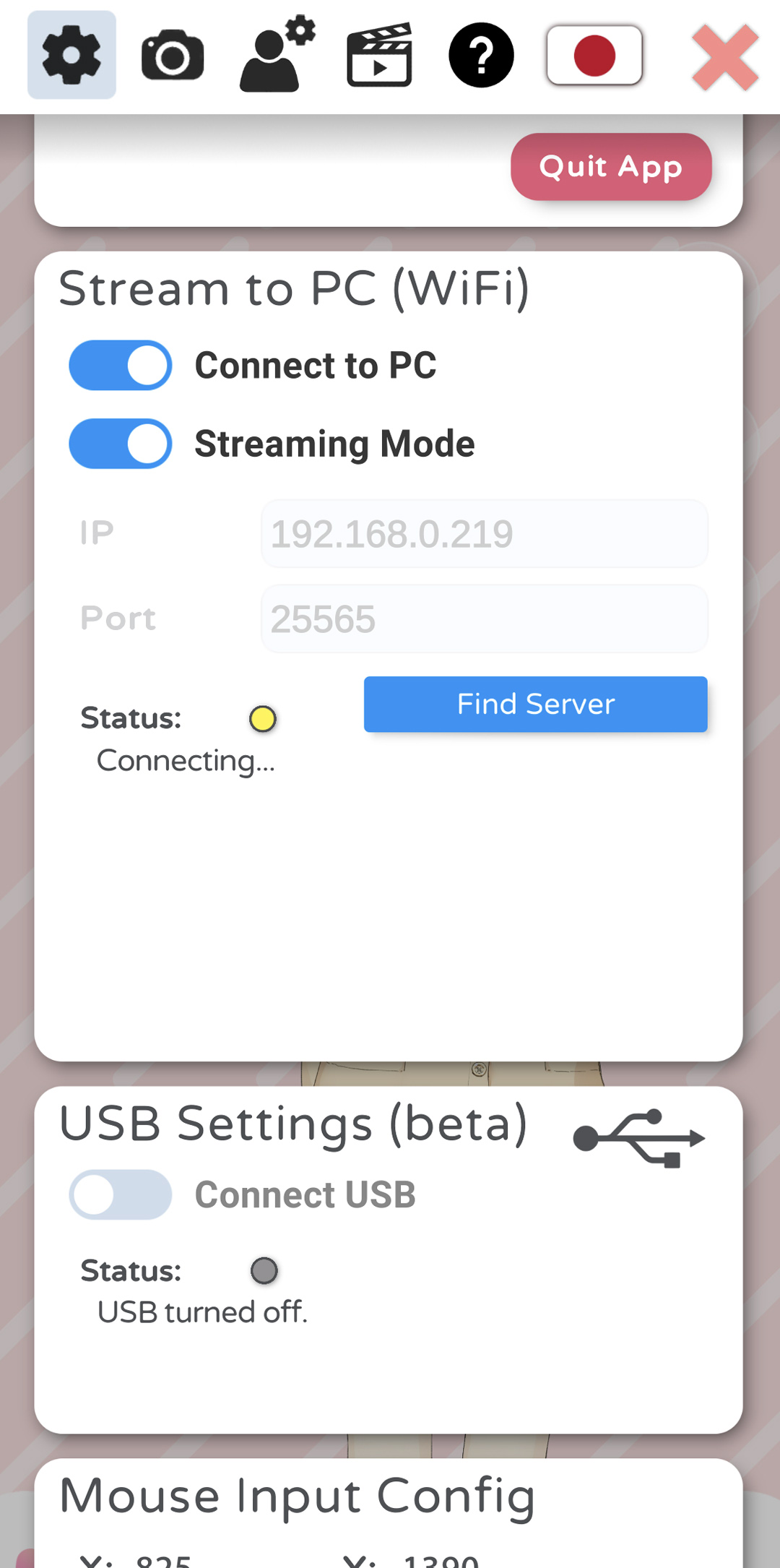
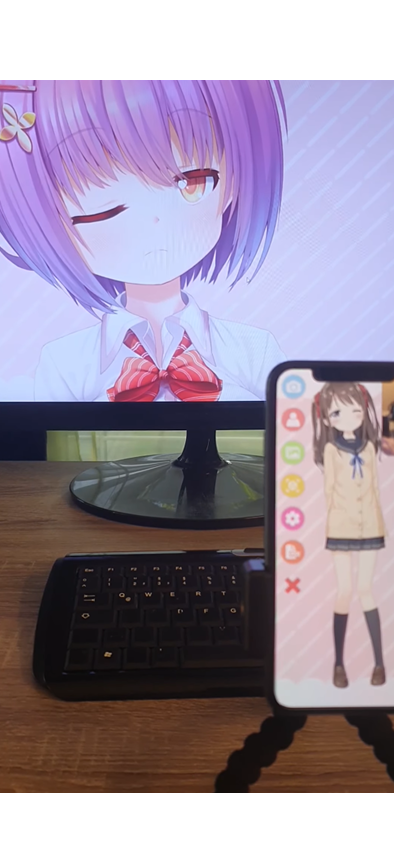
Now, click "Connect to PC". The app will now connect to the server. If the connection is lost for some reason, the app will try to re-establish the connection automatically.
Congratulations. You are now streaming your face tracking data to your PC. You can now open a VTS model in the desktop application and it will use the face tracking data from the smartphone. You can also have the same or a different model open in the smartphone app at the same time if you’d like.


You do not need to have a model open on your smartphone when streaming to PC. In fact, it is recommended to not have one open for performance reasons. When using "Streaming Mode", any opened models on your smartphone will be automatically unloaded when connecting.

If you use an iPhone/iPad for tracking, you can also use a wired USB connection to send over the face tracking data in real time. This is very reliable and more stable than WiFi but also a newer feature so it’s now as well tested. Right now, this is the recommended way to stream face tracking data.
To start a connection, activate the "Connect USB" switch on your phone first. If a face tracking WiFi connection to your PC is active, this will also deactivate it as they cannot be running at the same time. Afterwards, activate the “Connect USB” switch in the app on your PC/Mac.
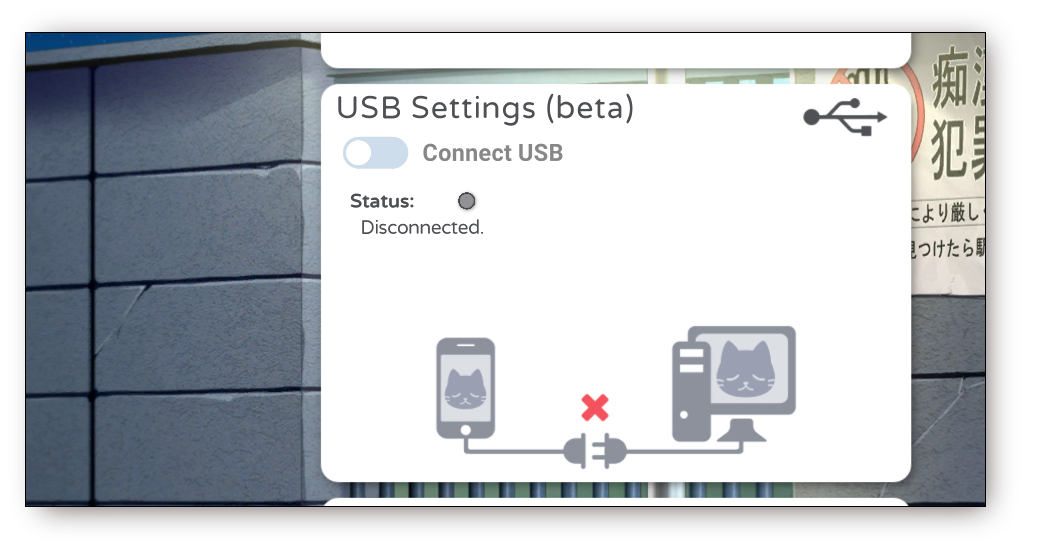
If your device doesn’t show up or fails to connect, make sure all of the following are true.
- iOS device is connected to the PC per USB cable.
- iOS device is unlocked and running the VTube Studio app.
- The app on iOS says "USB started. Waiting for PC app to connect."
- The iPhone is "paired" with the PC (the phone must "trust" the PC). This can be checked by making sure iTunes can see the contents of the iPhone.
- Important: Make sure you have installed iTunes!! iTunes starts some background services on Windows/MacOS that are required for communication with iPhones. iTunes doesn’t have to be running, but make sure it is installed on your PC/Mac and has been started at least once. If the USB connection fails, try starting iTunes once before VTube Studio.
![]() 如果本使用手冊沒有回答到您的問題,請在 VTube Studio Discord
如果本使用手冊沒有回答到您的問題,請在 VTube Studio Discord ![]() 伺服器中詢問!
伺服器中詢問!
- 介紹&需求
- 已知問題
- 在哪裡可以取得模型?
- Android vs. iPhone vs. 網路攝影機
- 開始使用
- 載入您自己的模型
- 載入您自己的背景
- VTube Studio 設定
- 顯示器光源
- 視覺效果
- Spout2 背景
- VTS 模型設定
- 表情(貼圖/表情符號)
- 動畫
- 動畫、追蹤、物理等之間的互動
- 串流到 Mac/電腦
- 使用 OBS 錄製/串流
- 不使用 Steam 啟動
- 以系統管理員身分啟動
- 復原舊版本的 VTS
- NVIDIA Broadcast 人臉追蹤器
- Google Mediapipe 人臉追蹤器
- Tobii 眼動追蹤器
- 手部追蹤
- 唇音同步
- 使用單一網路攝影機或 iPhone/Android 裝置控制多個模型
- 連線問題&故障排除
- 拍攝/分享螢幕截圖
- 物品系統
- Live2D 物品
- 重新著色模型和物品
- 錄製動畫
- 多人遊戲
- VNet 安全性
- Twitch 互動
- 新增特殊圖形網格功能
- 物品場景&物品快速鍵
- 外掛程式(YouTube、Twitch 等等)
- VTube Studio 模型檔案
- 在模型間複製設定
- 傳送資料至 VSeeFace
- Steam 工作坊
- 如何解決延遲問題
- 如何解決網路攝影機問題
- Live2D Cubism Editor 溝通
- 常見問答
- 隱私權政策、授權條款和其它條款

