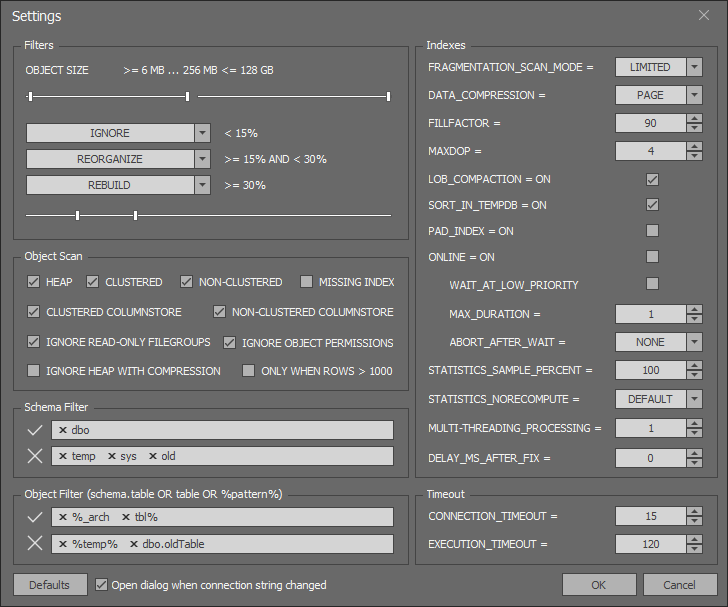-
Notifications
You must be signed in to change notification settings - Fork 111
Home
SQL Index Manager has been designed to efficiently maintain indexes within the current versions of Microsoft SQL Server and Azure SQL Database.
Paid analogues from Devart and RedGate have been taken for the main competitors in the development. At the same time, at the development stage, there was no task of thoughtlessly copying the existing functionality of competitors. The goal was to make a truly convenient software product that could be used by both beginners and experienced users.
In order to use SQL Index Manager, it is sufficient to compile the app from the source or download the latest release version of the app, unzip the archive and run it. Administrator rights are not required when starting the application.
It is important to note that the application executable file does not have a digital signature, therefore, it may be necessary to mark it as "trusted" in the antivirus exclude list (encountered this problem when using Norton Internet Security).
When you run the application, the new connection window always opens at the beginning, in which you can specify to which server the connection will be made. The list of local SQL Server instances is determined from the settings in the registry. In this case, remote servers have to be specified manually.
Supported versions: Microsoft SQL Server 2019/2017/2016/2014/2012/2008R2 and Azure SQL Database.
When connecting to the server for the first time, a query will be sent to it to check the version of SQL Server and the necessary rights. Further, an attempt will be made to obtain a list of databases available for scanning.
If the user has sysadmin rights, then extended information about the current state of the databases will be displayed. In the header, this shows information about free space on all available local drives.
Next, it is necessary to note the required databases for scanning, after which the selected databases will be sequentially describer taking into account the specified settings. Please note, that settings apply only the next time you scan indexes.
The describer mechanism is outlined here.
After the scan is completed, you can select the required indexes for maintenance.
At the same time, it is possible for each particular case to choose its own operation.
The grid supports the context menu and various options for customization. When you click in the column heading, you can choose the action to display additional information about the indexes or to fine-tune the grid.
When you select the context menu in the data area, it is possible to filter the data in the grid by the current value, copy the value in the cell or change the maintenance operation for the currently visible lines.
In addition, the grid displays information about under-used indexes (green flag), duplicates (red flag) or partially overlapping indexes (yellow flag).
When all the required indexes are selected, you can perform real-time maintenance, copy scripts to the clipboard or to a file.
You can stop index scanning or maintenance by clicking the Stop button (in left down corner of the main window).
In addition, application activity log is duplicated in a file that can be found in the folder with the application running. The log is cleared every time the application starts. You can reset the current settings of the main grid with this command or simply delete the layout/config file and restart the application.
After the service is completed, a brief statistic is shown how many indexes were processed, how many errors were, how much space was compressed due to the rebuild of the indices.