Syft decouples private data from model training, using Federated Learning, Differential Privacy, and Encrypted Computation (like Multi-Party Computation (MPC) and Homomorphic Encryption (HE)) within the main Deep Learning frameworks like PyTorch and TensorFlow. Join the movement on Slack.
Most software libraries let you compute over the information you own and see inside of machines you control. However, this means that you cannot compute on information without first obtaining (at least partial) ownership of that information. It also means that you cannot compute using machines without first obtaining control over those machines. This is very limiting to human collaboration and systematically drives the centralization of data, because you cannot work with a bunch of data without first putting it all in one (central) place.
The Syft ecosystem seeks to change this system, allowing you to write software which can compute over information you do not own on machines you do not have (total) control over. This not only includes servers in the cloud, but also personal desktops, laptops, mobile phones, websites, and edge devices. Wherever your data wants to live in your ownership, the Syft ecosystem exists to help keep it there while allowing it to be used privately for computation.
The current stable release is 0.5.0 which is available on:
For many use cases you can simply use:
$ pip install syft
If you are doing the Private AI Series or you are an external party developing against Syft and Grid please use the syft_0.5.0 branch.
This is the dev branch and to accommodate our need to experiment with new ideas and implementations we will be moving a few things around during the early stages of 0.6.0. Currently the core syft library and code will remain fairly stable, while we do some much needed quality improvements and refactors to the grid codebase and its tooling for deployment and orchestration of nodes.
During the process of development we will be moving examples from the /packages/syft/examples folder down to the /notebooks folder and ensuring they are working and tested with the latest dev code.
This repo contains multiple sub-projects which work together.
OpenMined/PySyft
├── README.md <-- You are here 📌
├── notebooks <-- Notebook Examples and Tutorials
└── packages
├── grid <-- Grid - A network aware, persistent & containerized node running Syft
└── syft <-- Syft - A package for doing remote data science on private data
To read more about what Syft is please consult the current 0.5.0 README.
To read more about what Grid is please consult the old PyGrid README until we finish writing the new one.
- docker
- tox
- python 3.7+
You will need docker and docker-compose to do development on the monorepo tooling.
Run the FastAPI Dev environment using:
$ cd packages/grid
$ source .env && docker compose up
$ cd packages/grid
$ docker compose build
You will need tox to run some of our build and test tools.
$ pip install tox
$ tox -l
You should see the following:
syft.jupyter
syft.lint
syft.test.fast
syft.test.libs
syft.test.security
These commands can be run like so:
$ tox -e syft.lint
We are providing a simple way to deploy all of our stack inside a single VM so that no matter where you want to run everything you can do so easily by thinking in terms of a single machine either bare metal or VM and have it provisioned and auto updated.
To develop against this locally you will want the following:
- vagrant
- virtualbox
- ansible
- hagrid <-- in packages/hagrid
You can install HAGrid with pip:
$ pip install hagrid
$ brew install vagrant virtualbox ansible
Hagrid the Grid deployment tool:
$ cd packages/hagrid
$ pip install -e .
Vagrant allows us to create and manage VMs locally for development. During the startup
process of creating the VM the ansible provisioning scripts will be applied automatically
to the VM. If you change the Vagrantfile which describes how the VM is defined you will
need to either vagrant reload or destroy and re-create it.
Making changes to the VM state should be done through the ansible scripts so that
the state of the box is idempotent and re-running the ansible provisioning scripts
should always result in the same working grid node state.
To allow rapid development we mount the PySyft source repo into the VM at the path:
/home/om/PySyft which is where it would be if it was cloned down on a real remote VM.
The configuration is done via a Vagrantfile which is written in ruby.
The VM will be accessible on the IP 10.0.1.2 which is defined in the Vagrantfile.
The Landrush plugin for vagrant gives us an automatic dns service so we can access our local VM as though it were a real live domain on the internet.
$ vagrant plugin install landrush
With this enabled you can access the box on:
http://node.openmined.grid
NOTE: You may need your sudo password to enable the landrush DNS entry on startup.
$ cd packages/grid
$ vagrant up --provision
You want to do this any time you are testing out your ansible changes.
$ cd packages/grid
$ vagrant provision
If you want to do a quick deploy where you skip the system provisioning you can run:
$ ANSIBLE_ARGS='--extra-vars "deploy_only=true"' vagrant provision
$ cd packages/grid
$ vagrant ssh
You can enable TLS in HAGrid by passing in the --tls param:
$ hagrid launch domain to docker:8081+ --tls
This will go looking for a certificate and private key here:
packages/grid/traefik/certs/key.pem
packages/grid/traefik/certs/cert.pem
These files and their settings are defined in:
packages/grid/traefik/dynamic-configurations/certs.yaml
During development you will need to generate ones which match localhost and then enable --test mode so that these invalid self-signed certificates are accepted by various code and libraries.
First, get the tool mkcert.
$ brew install mkcert
cd PySyft
export GRID=$(pwd)/packages/grid && export CAROOT=$GRID/tls && export CERTS=$GRID/traefik/certs
mkcert -cert-file="$CERTS/cert.pem" -key-file="$CERTS/key.pem" '*.openmined.grid' docker-host localhost 127.0.0.1 ::1
This will have created the certificate and private key as well as placed the root signing certificate (think fake SSL authority who can charge for SSL certs) in the following dir:
packages/grid/tls/rootCA-key.pem
packages/grid/tls/rootCA.pem
To ensure that tailscale will accept these certs we mount the file into the tailscale container like so:
version: "3.8"
services:
tailscale:
volumes:
- ./tls/rootCA.pem:/usr/local/share/ca-certificates/rootCA.pem
The startup script runs update-ca-certificates so that the tailscale container is now
aware of this fake authority and will accept the fake cert you have created for it.
If you wish to visit web pages with localhost:8081 or network1.openmined.grid and
have the TLS certificate warning disappear you need to install the certificate with:
$ mkcert -install
Alternatively as we do in the integration tests you can pass it as an environment variable to programming languages like Python like so:
REQUESTS_CA_BUNDLE=packages/grid/tls/rootCA.pem pytest tests/integration ...
When you do this, python will also accept these certificates in libraries like requests.
Alternatively you can also tell requests to ignore invalid certificates with the verify
kwarg like so:
import requests
request.get(url, verify=False)To make this more convenient we have added an ENV called IGNORE_TLS_ERRORS which we
set using the --test param in hagrid like so:
$ hagrid launch test_network_1 network to docker:9081 --tail=false --tls --test
You can check for this with sy.util.verify_tls() like so:
import requests
import syft as sy
request.get(url, verify=sy.util.verify_tls())It is important not to run IGNORE_TLS_ERRORS=true in production.
Normally web traffic is served over port 80 for http and port 443 for https.
Naturally during development we need to use multiple ports for multiple stacks and bind
them to localhost and use things like docker-host to resolve this global address
space from within any isolated containers. Currently what we do is if the port you
supply to hagrid is 80 then we assume you are running in production and want port
443 for https. If you use any other port we will automatically find a port from
444 onwards and this port will be included in the http -> https 301 redirect in
traefik proxy. Because of this most browsers and network libraries will simply follow
this redirect so you can continue to use the normal http ports for everything.
The Grid API inside Syft detects if a url and port combination provided gets redirected
to https and will change the base_url which should mean that login credentials are
sent over https not http where possible.
Due to the fact that TLS Certificates are only valid for domains and not IPs and the
VPN is currently configured to use IPs only, we do not redirect or serve https over
the VPN. The traffic being sent by wireguard over the VPN is already encrypted so
there should be no need for TLS. The way this works is, when Grid is using TLS we
forward external port 80 traffic to port 81 and then use this for the 301 redirect
to the TLS port 443+. If traffic arrives on port 80 inside the cluster it does not
get redirected which allows the VPN IPs to respond via http.
To install certs via hagrid simply supply the two cert files as arguments:
$ hagrid launch domain to azure --tls --upload_tls_key=/path/to/certs/key.pem --upload_tls_cert=/path/to/certs/cert.pem
Alternatively if your machine is already setup without TLS you can simply reprovision with:
$ hagrid launch node_name domain to 123.x.x.x --tls --upload_tls_key=/path/to/certs/key.pem --upload_tls_cert=/path/to/certs/cert.pem
Create a VM on your cloud provider with Ubuntu 20.04 with at least:
- 2x CPU
- 4gb RAM
- 40gb HDD
Generate or supply a private key and note down the username.
Run the following:
$ hagrid launch node --type=domain --host=104.42.26.195 --username=ubuntu --key_path=~/.ssh/key.pem
If you want to later skip the setup process of installing packages and docker engine etc you can pass in --mode=deploy which will skip those steps.
If you wish to use a different fork of PySyft you can pass in --repo=The-PET-Lab-at-the-UN-PPTTT/PySyft --branch=ungp_pet_lab
$ sudo su - om
We are using Packer to build cloud images in a very similar fashion to the dev Vagrant box.
To build images you will need the following:
- packer
- vagrant
- virtualbox
- ansible
$ brew install packer vagrant virtualbox ansible
Go to the following directory:
cd packages/grid/packer
Run:
./build_vagrant.sh
What this does is first build the base image, by downloading a Ubuntu .iso and automating an install to a virtual machine. After the base image is created, the same ansible provisioning scripts that we use in HAGrid and the Vagrant Dev environment above are run against the image and finally a few shell scripts are executed to update some Ubuntu packages and clean out a lot of unused stuff to squeeze the image size down.
To verify it worked you can start the Vagrant file like this:
cd packages/grid/packer
vagrant up
This system will start and automatically have the stack running and available on the local ip http://10.0.1.3/ you can also SSH into this box using the credentials in the Vagrantfile.
To create the azure cloud image you need to have the az cli tool and make sure you are authenticated.
Install the CLI tool:
$ pip install az
Authenticate your CLI tool:
$ az login
You will need to use a resource group and create a storage account within that resource group.
Create a resource group called: openmined-images
$ az group create -n openmined-images -l westus
Create an app to use within the packer file:
$ az ad sp create-for-rbac --name openmined-images > azure_vars.json
This will create a file called azure_vars.json which will look something like this:
{
"appId": "21b92977-8ad0-467c-ae3a-47c864418126",
"displayName": "openmined-images",
"name": "21b92977-8ad0-467c-ae3a-47c864418126",
"password": "xxxxxxxxxxxxxxxxxxxxxxxxxxxxxxxxxx",
"tenant": "e3f9defa-1378-49b3-aed7-3dcacb468c41"
}You need to know your subscription_id:
$ SUBSCRIPTION_ID=$(az account show --query id | tr -d '"')You can now build the image:
$ ./build_azure.sh ${SUBSCRIPTION_ID}Create a Shared image gallery within Azure.
We provide an option to deploy the stack using kubernetes.
To test and run this locally we use minikube and devspace.
- docker
- hyperkit
- minikube
- devspace
- kubectl
- kubectx
Ingress is not working on Mac and Docker and the issue is being tracked here: kubernetes/minikube#7332
Until then we will use the hyperkit backend.
Install hyperkit
$ brew install hyperkit
See above about using hyperkit on mac until the ingress issue is fixed.
We will be using docker however you do not need to enable kubernetes in your docker desktop app.
If its enabled, disable it and click Apply & Restart.
Instead we will use minikube which will create and manage all the k8s resources we require as a normal container in docker engine.
$ brew install minikube
minikube is a mini master k8s node that you can run on your local machine in something like docker. To use minikube you need it to be running:
$ minikube config set driver hyperkit
$ minikube start --disk-size=40g
$ minikube addons enable ingress
If you ever need to reset minikube you can do:
$ minikube delete --all --purge
Once minikube is running you should see the container in docker.
$ docker ps
CONTAINER ID IMAGE COMMAND CREATED STATUS PORTS NAMES
57f73851bf08 gcr.io/k8s-minikube/kicbase:v0.0.25 "/usr/local/bin/entr…" 46 hours ago Up About a minute 127.0.0.1:57954->22/tcp, 127.0.0.1:57955->2376/tcp, 127.0.0.1:57957->5000/tcp, 127.0.0.1:57958->8443/tcp, 127.0.0.1:57956->32443/tcp minikube
kubectl is the CLI tool for kubernetes. If you have ran minikube it should have configured your kubectl to point to the local minikube cluster by default.
You should be able to run something like:
$ kubectl get all
NAME TYPE CLUSTER-IP EXTERNAL-IP PORT(S) AGE
service/kubernetes ClusterIP 10.96.0.1 <none> 443/TCP 45h
Think of a namespace as a grouping of resources and permissions which lets you easily create and destroy everything related to a single keyword.
$ kubectl get namespaces
NAME STATUS AGE
default Active 45h
kube-node-lease Active 45h
kube-public Active 45h
kube-system Active 45h
kubernetes-dashboard Active 45h
All k8s have a default namespace and the other ones here are from kubernetes and minikube.
We will use the namespace openmined to make it clear what belongs to the Grid stack and what is something else.
$ kubectl create namespace openmined
$ kubectl get all -n openmined
No resources found in openmined namespace.
kubectx is a package of other helpful utilities which can help you do things like set a default namespace.
$ brew install kubectx
Now we can use a tool like kubens to change the default namespace to openmined.
$ kubens openmined
Context "minikube" modified.
Active namespace is "openmined".
Now when we use commands without -n we get openmined by default.
$ kubectl get all
No resources found in openmined namespace.
The most popular way to deploy applications to k8s is with a tool called Helm. What helm aims to do is to provide another layer of abstraction over kubernetes yaml configuration with hierarchical variables, templates and a package definition which can be hosted over HTTP allowing custom applications to depend on other prefabricated helm charts or to provide consumable packages of your code as a helm chart itself.
To make development and deployment of our kubernetes code easier we use a tool called devspace which aims to be like a hot reloading dev optimised version of docker compose but for kubernetes. https://devspace.sh/
Additionally devspace allows us to deploy using helm by auto-generating the values and charts from the devspace.yaml which means the single source of truth can be created which includes both production helm charts and kubernetes yaml configuration as well as local dev overrides.
$ brew install devspace
First check that you have the right namespace:
$ devspace list namespaces
Name Default Exists
default false true
kube-node-lease false true
kube-public false true
kube-system false true
kubernetes-dashboard false true
openmined *true* true
Now run the dev command with devspace:
To run a network with headscale VPN:
$ cd packages/grid
$ devspace dev -b -p network
To run a domain without the headscale VPN:
$ cd packages/grid
$ devspace dev -b -p domain
You can run the connect VPN settings using all the opened ports with:
$ cd packages/grid
$ python3 vpn/connect_vpn.py http://localhost:8088 http://localhost:8087 http://headscale:8080
$ devspace purge
The database and the VPN containers have persistent volumes. You can check them with:
$ kubectl get persistentvolumeclaim
And then delete PostgreSQL with something like:
$ kubectl delete persistentvolumeclaim app-db-data-db-0
This will show all the unique images and their tags currently deployed which is useful when debugging which version is actually running in the cluster.
$ kubectl get pods --all-namespaces -o jsonpath="{.items[*].spec.containers[*].image}" | tr -s '[[:space:]]' '\n' | sort | uniq -c
Get all the deployments
$ kubectl get deployments
NAME READY UP-TO-DATE AVAILABLE AGE
backend 1/1 1 1 18m
backend-stream 1/1 1 1 18m
backend-worker 1/1 1 1 18m
frontend 1/1 1 1 18m
queue 1/1 1 1 19m
Restart the backend-worker
$ kubectl rollout restart deployment backend-worker
Configure kubectl context with GKE:
$ gcloud container clusters get-credentials --region us-central1-c staging-cluster-1
Check that you have the correct context
$ kubectx
Configure your Google Container Registry (GCR):
$ gcloud auth configure-docker
Check your settings with print
$ devspace print -p domain --var=CONTAINER_REGISTRY=gcr.io/reflected-space-315806/
You should see that you are creating a domain and that the container registry variable changes the image name to:
images:
backend:
image: gcr.io/reflected-space-315806/openmined/grid-backend
This will tell devspace to publish to the GCR for your active GCP project.
Create the openmined namespace
$ kubectl create namespace openmined
Tell devspace to use the openmined namespace
$ devspace use namespace openmined
Deploy to GKE:
$ devspace deploy -p domain --var=CONTAINER_REGISTRY=gcr.io/reflected-space-315806/
Access a container directly:
$ devspace enter
Attach to container stdout:
$ devspace attach
Use port forwarding to access an internal service:
$ kubectl port-forward deployment/tailscale :4000
To publish hagrid to pypi create a virtualenv in the /packages/hagrid directory.
$ cd packages/hagrid
Use a tool like pipenv or manually create and source like so:
$ python3 -m venv ./venv
$ source .venv/bin/activate
Install some tools:
$ pip install --upgrade bandit safety setuptools wheel twine tox
Bump the version inside /packages/hagrid/hagrid/__init__.py
Build a wheel:
$ ./build_wheel.sh
Check with twine:
$ twine check `find -L ./ -name "*.whl"`
Upload with twine:
$ twine upload dist/hagrid-x.x.x-py3-none-any.whl
$ cd packages/hagrid
Build and tag the images:
$ ./build_docker.sh
Publish to docker hub:
$ docker push openmined/hagrid:latest
$ docker push openmined/hagrid:x.x.x
Also, join the rapidly growing community of 12,000+ on Slack. The Slack community is very friendly and great about quickly answering questions about the use and development of PySyft!
This software is in beta. Use at your own risk.
For support in using this library, please join the #support Slack channel. Click here to join our Slack community!
We are very grateful for contributions to Syft and Grid from the following organizations!
 |
 |
 |
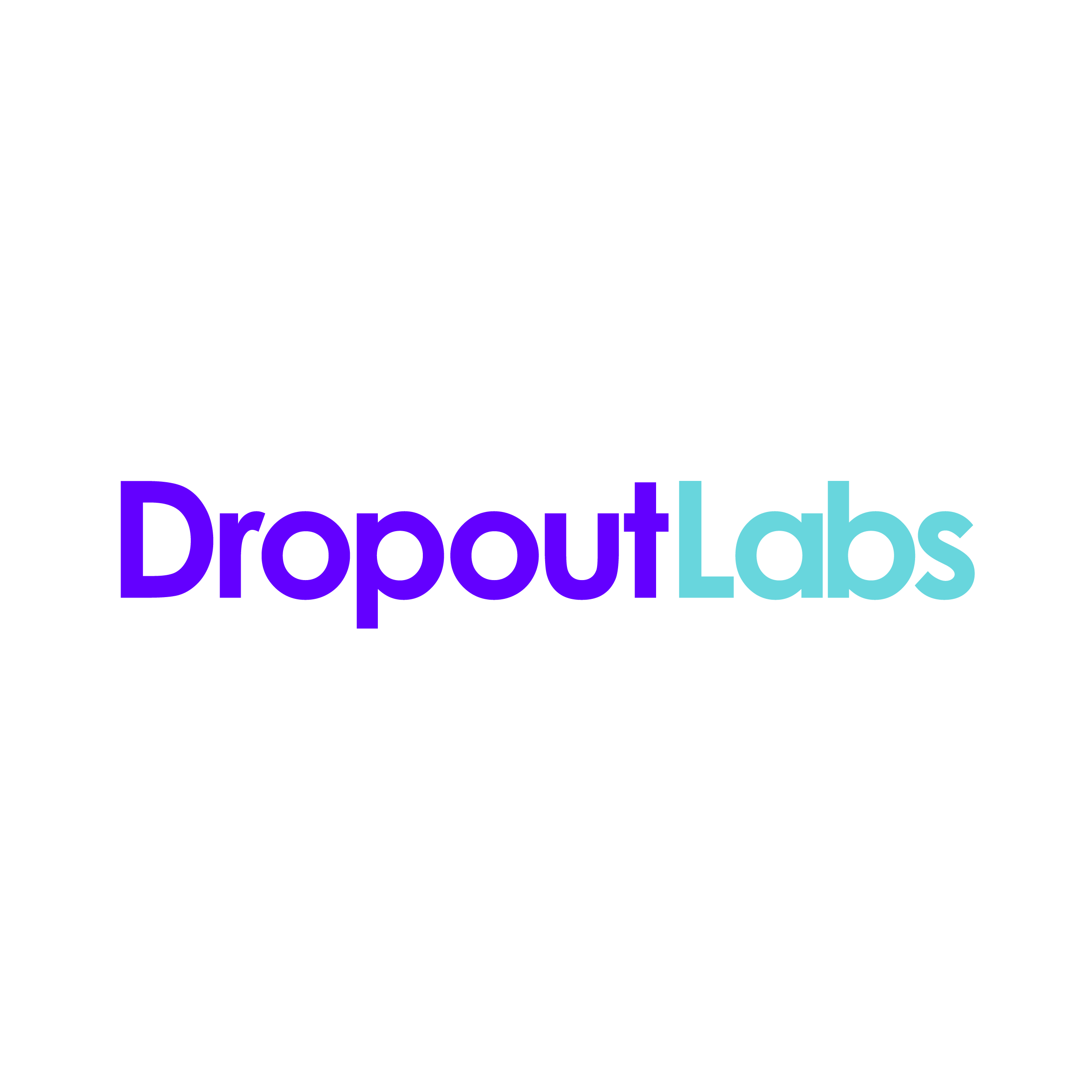 |
 |
 |


