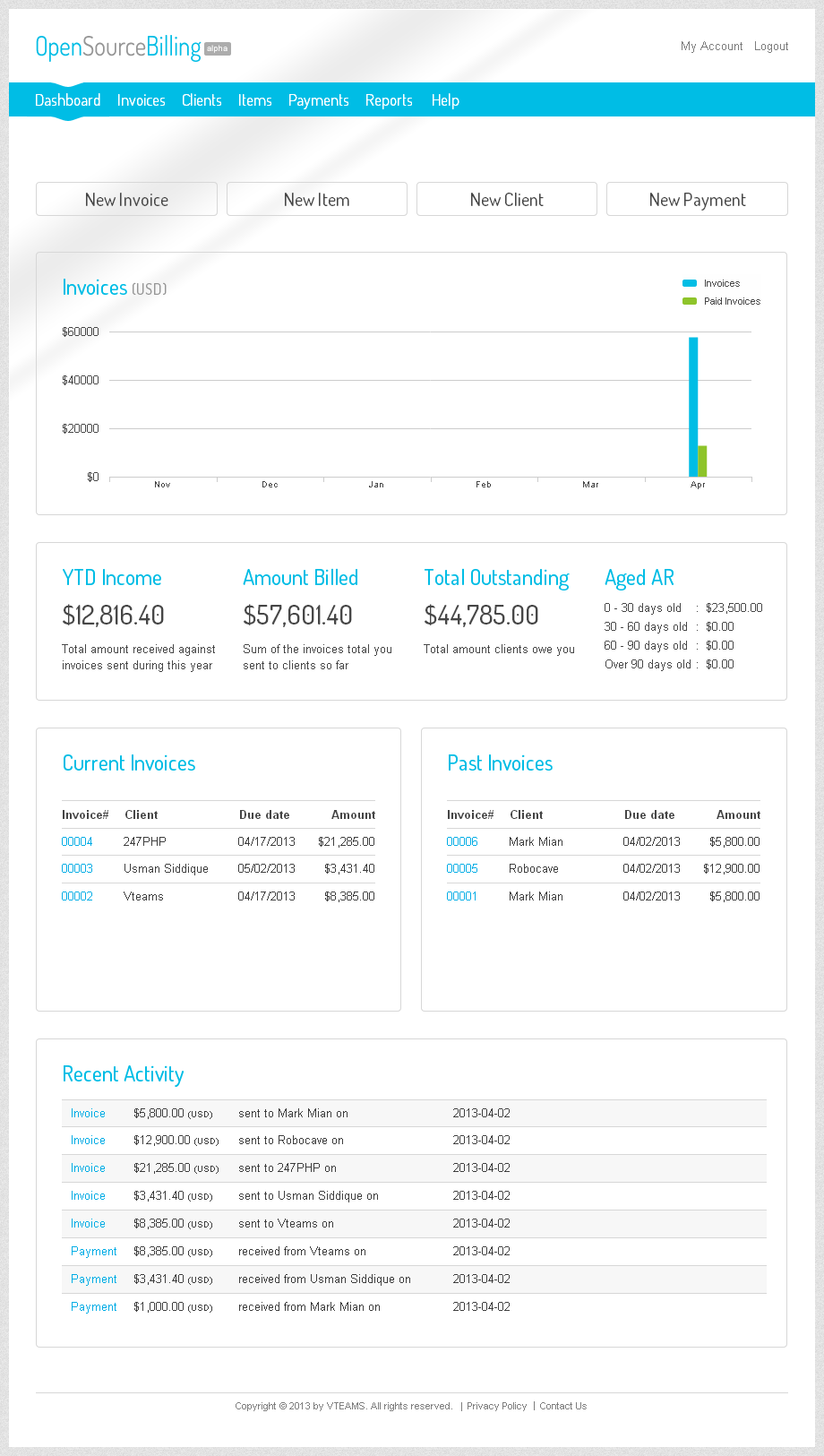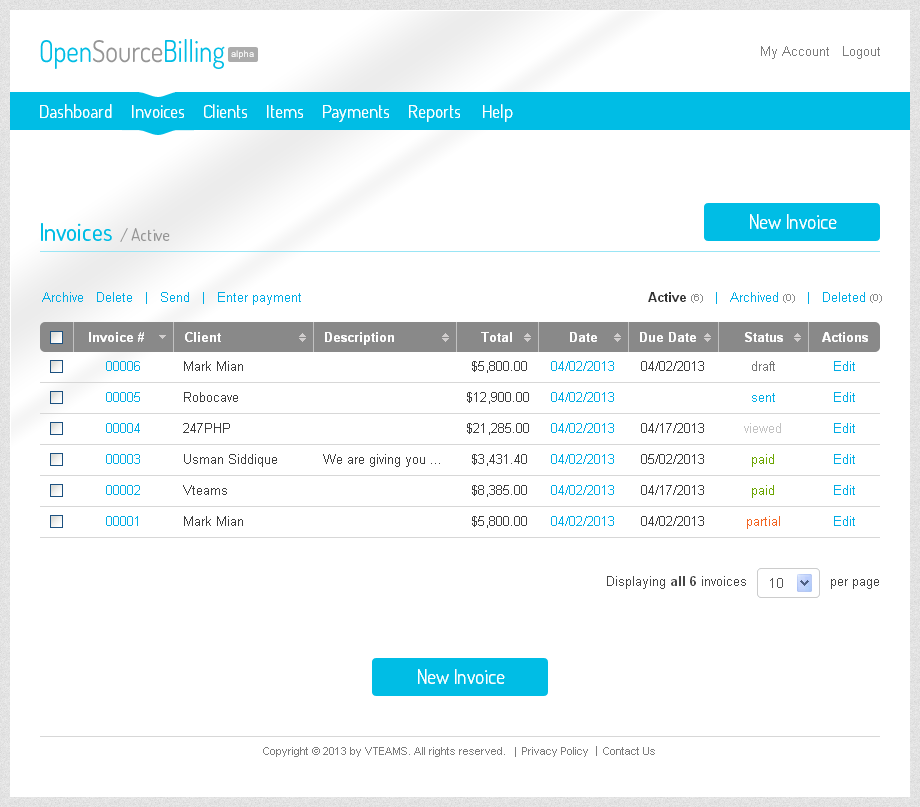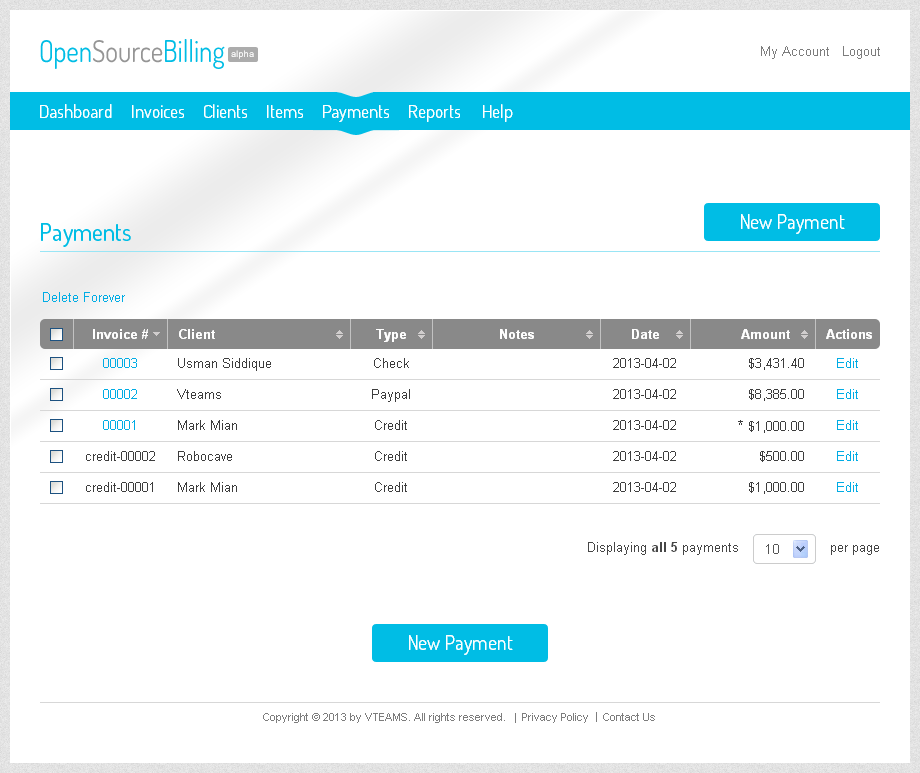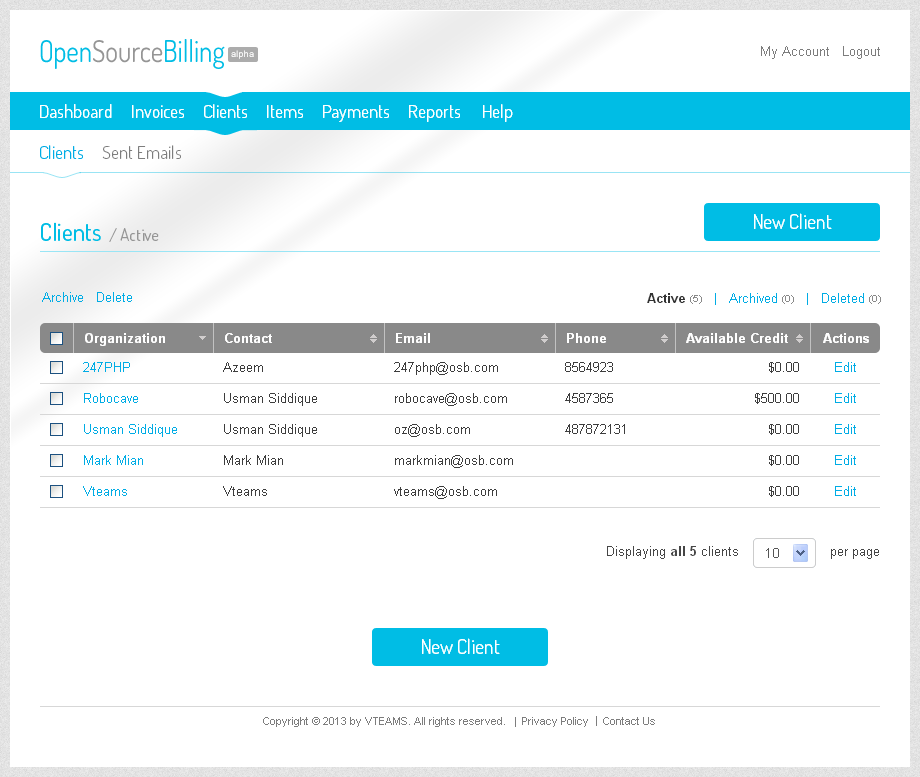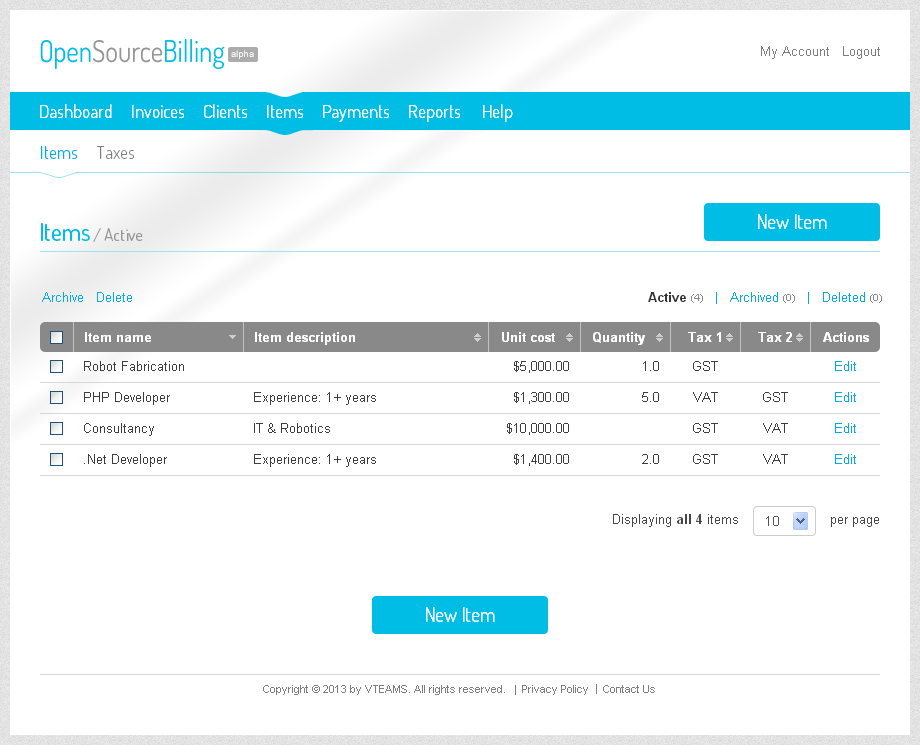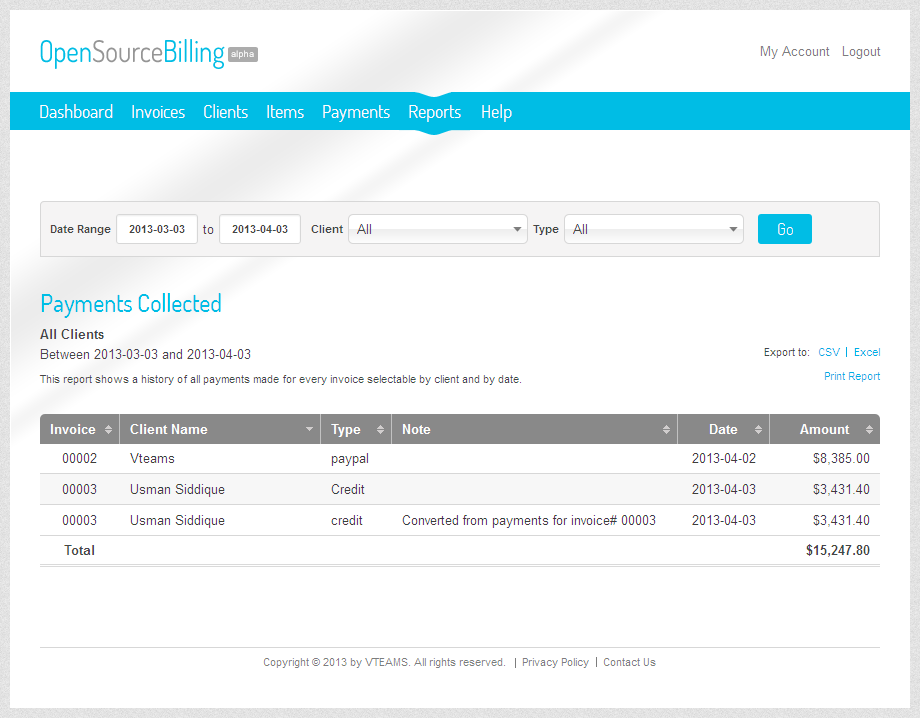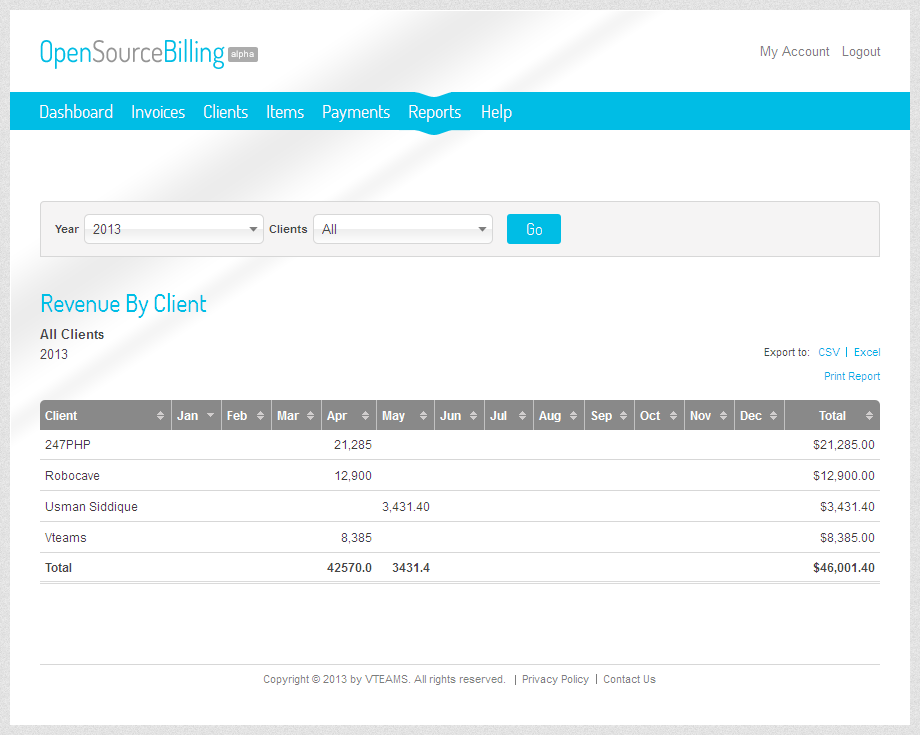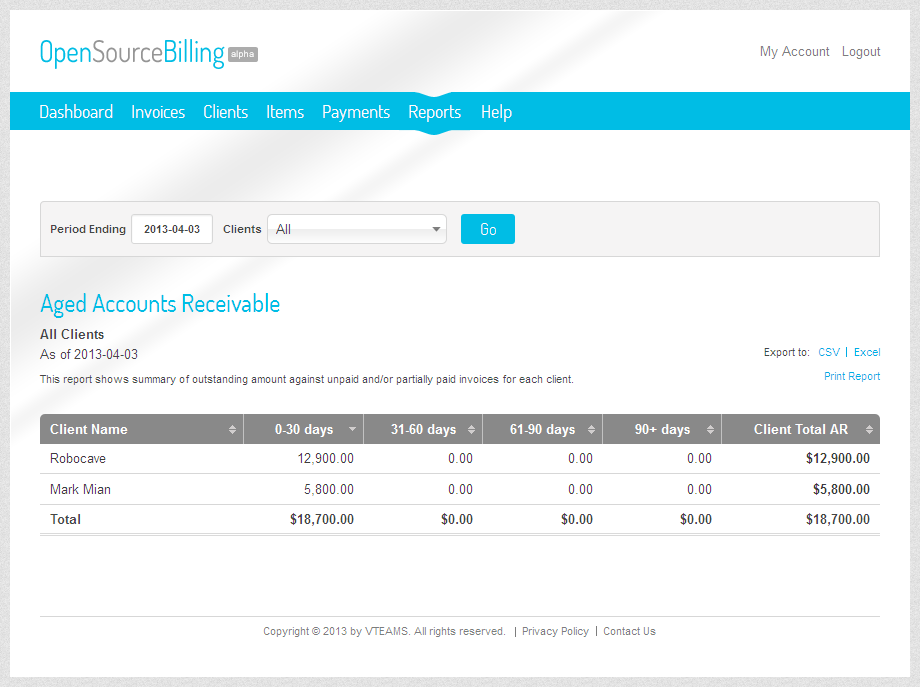-
Notifications
You must be signed in to change notification settings - Fork 402
Home
Imran Malik edited this page Apr 4, 2013
·
13 revisions
Open Source Billing a beautiful and super simple software to create and send invoices and receive payments online.
- A nice looking Dashboard with graph, key metrics, current and past invoices and a list of recent activities
- Create and send invoices to your clients
- Enter payments against sent invoices
- Partial payments tracking
- Receive payments through Paypal and credit card
- Invoice dispute management
- Export invoices to PDF
- Reports like
Payments Collected,Aged Accounts Receivable,Revenue By Clientand more to come
- Click on Invoices on the site’s main menu and then click
New Invoicebutton. Or go to the Dashboard on the site’s main menu and clickNew Invoicebutton. This will open up the new invoice form - Select a client to send this new invoice to from the drop down.
- Select a term of payment for this new invoice from the drop down list. Selected term is also used to determine the due date of the invoice payment. You provide some different due date too.
- Select an item from the Items drop down list add in this new invoice and enter its description, per unit cost, quantity and taxes. Add as many line items as you want.
- Give any discount as $ amount or % of the invoice subtotal.
- Add ant
Notesat the bottom. They will be visible to the client on the invoice. - Click the
Send Invoicebutton to send this new invoice to the client. This will send an email to client with the live URL of invoice. Alternatively, you may clickSend Invoicebutton to save invoice as a draft and send at a later time.
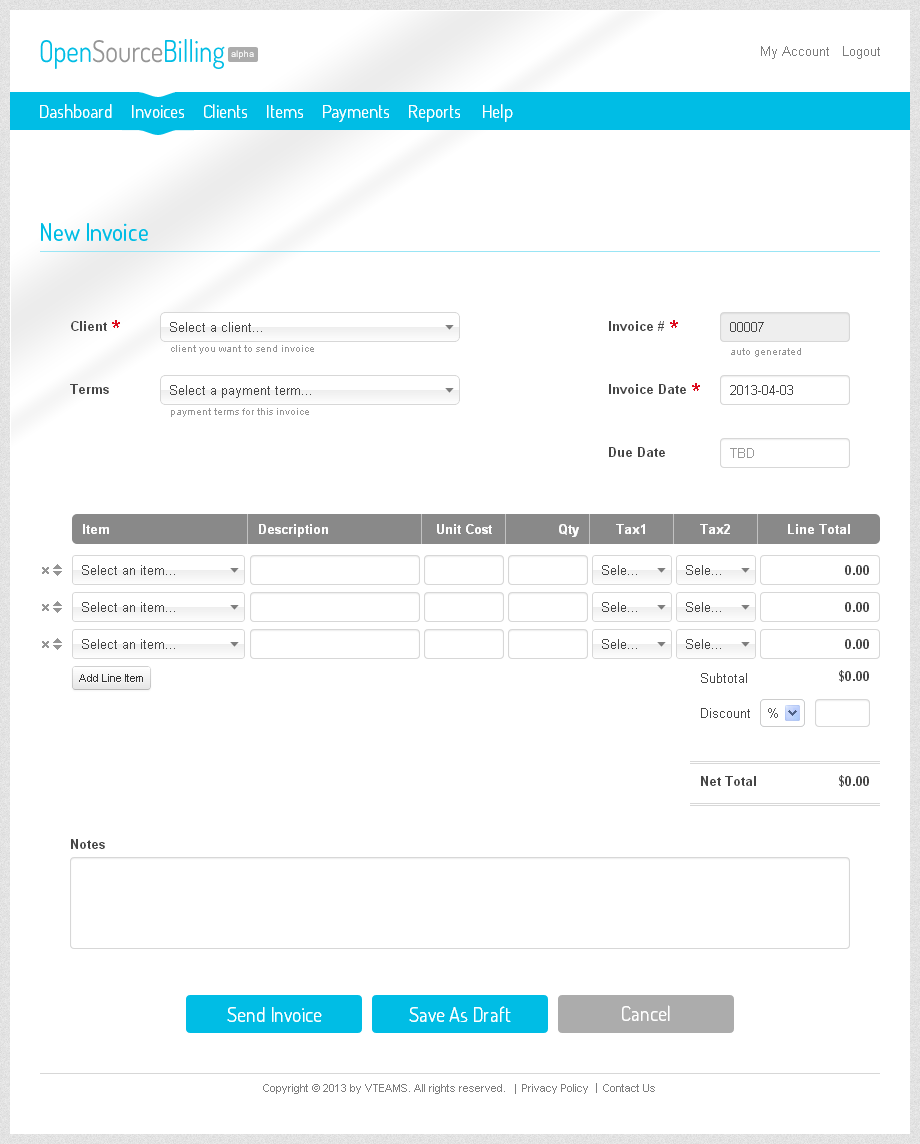
Note: You may add new Client, Payment Term, Item, and Tax by clicking the Add New button at the bottom of corresponding drop down list. See the screen shot below:
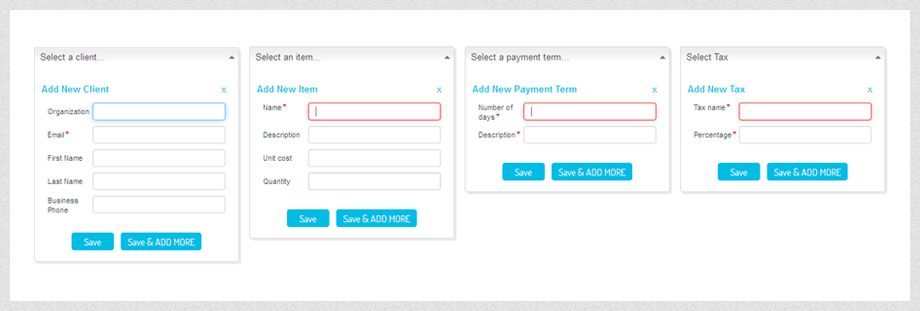
- Click on Payments on the site’s main menu and then click on the button
New Payment. Or go to Dashboard on the site’s main menu and click buttonNew Paymentbutton. - This will open up a dialog with a list of unpaid or partially paid invoices. Select one or more invoices to enter payments for and then click
Enter Paymentbutton. This will open up the enter payment form for the selected invoices. - Enter the payment received from the client. It can be a full payment or a partial payment. Check the
Pay Fullcheck box in case of full payment or unchecked it and enter the partial payment amount. - Then select the method of payment and date of payment received. Check the
Send payment notificationcheck box to send notification email to the client that the payment has been received. Click the buttonSaveto enter the new payments.
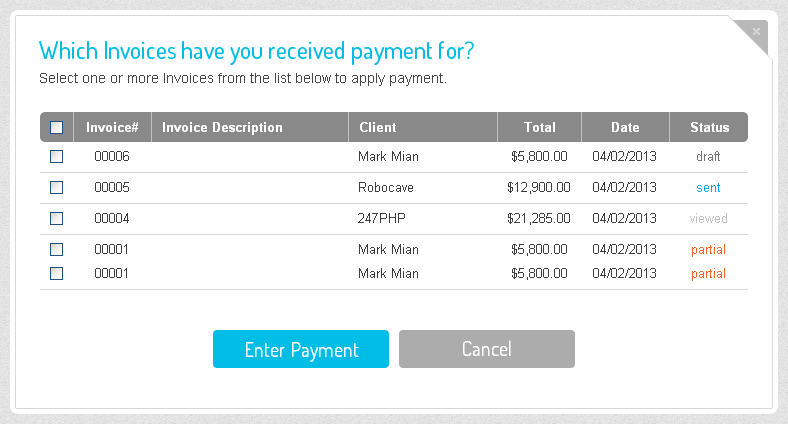
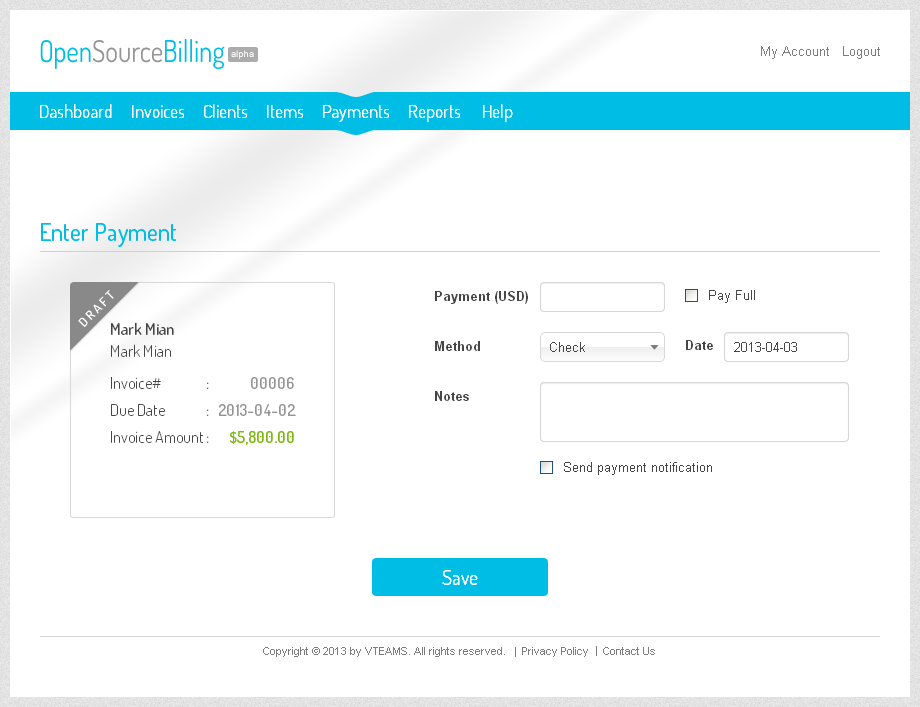
Following are a couple of screen shots of the software to give you a feel how Open Source Billing looks like.