-
Notifications
You must be signed in to change notification settings - Fork 52
文本阅读器插件
文本阅读器插件允许你在TrafficMonitor的主窗口或任务栏窗口中阅读文本文件。

插件详细信息如下图所示:
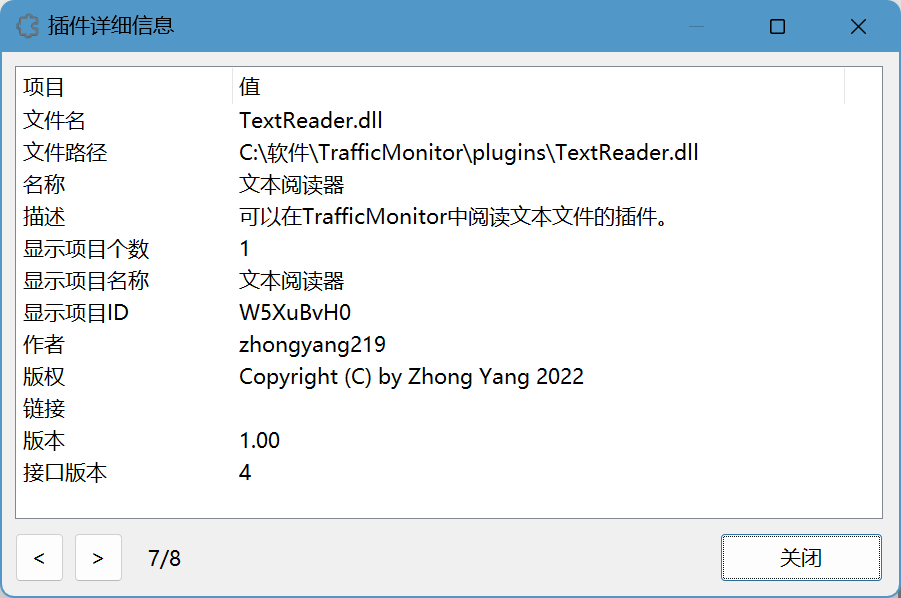
首次使用文本阅读器插件时,由于没有打开一个文件,因此会显示为空白。
打开插件的选项设置对话框,在“设置”标签下点击“浏览”按钮可以打开一个文本文件。点击“确定”后就可以显示文本内容了。
用鼠标点击TrafficMonitor的任务栏窗口或主窗口后,可以通过键盘快捷键来翻页。
键盘快捷键如下表所示:
| 快捷键 | 说明 |
|---|---|
| 左方向键 | 向前滚动一个字符 |
| 右方向键 | 向后滚动一个字符 |
| 上方向键 | 向上翻页 |
| 下方向键 | 向下翻页 |
| 空格 | 隐藏/显示内容 |
注意:只有 TrafficMonitor 1.84 以后的版本才支持键盘事件。
你也可以通过点击鼠标左键来向下翻页。
打开插件的选项设置对话框后,切换到“章节”标签可以查看章节信息。也可以通过选择右键菜单中的“章节”命令查看章节信息。
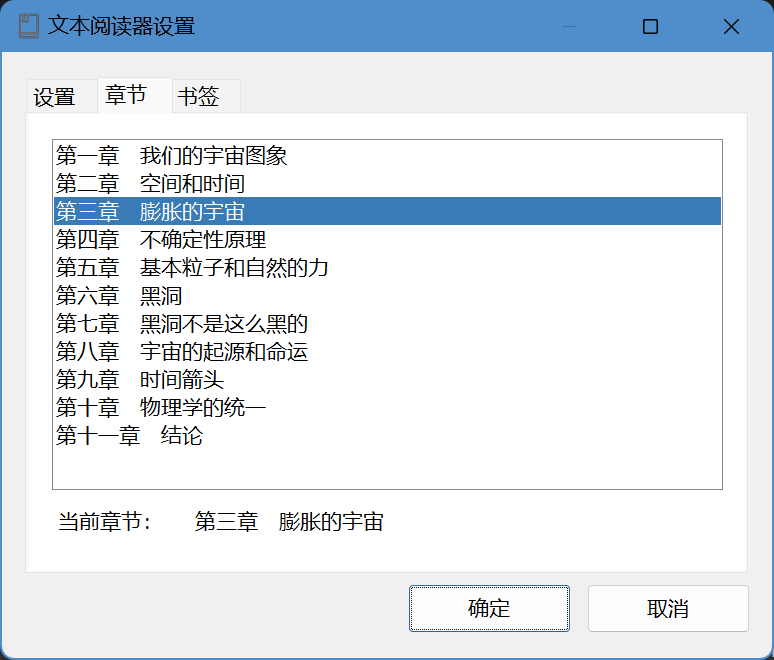
在章节界面中,选中一个章节,点击“确定”按钮会将当前阅读位置跳转到选中的章节。
插件在打开一个文本文件后,会根据文本的内容自动提取章节信息。插件通过检索文档中的“第xx章”和“Chapter”关键字来提取章节信息。
此功能并不能保证章节信息提取的准确性。
书签功能允许将当前阅读的位置添加为书签。
打开插件的选项设置对话框后,切换到“书签”标签可以查看章节信息。也可以通过选择右键菜单中的“书签”命令查看章节信息。
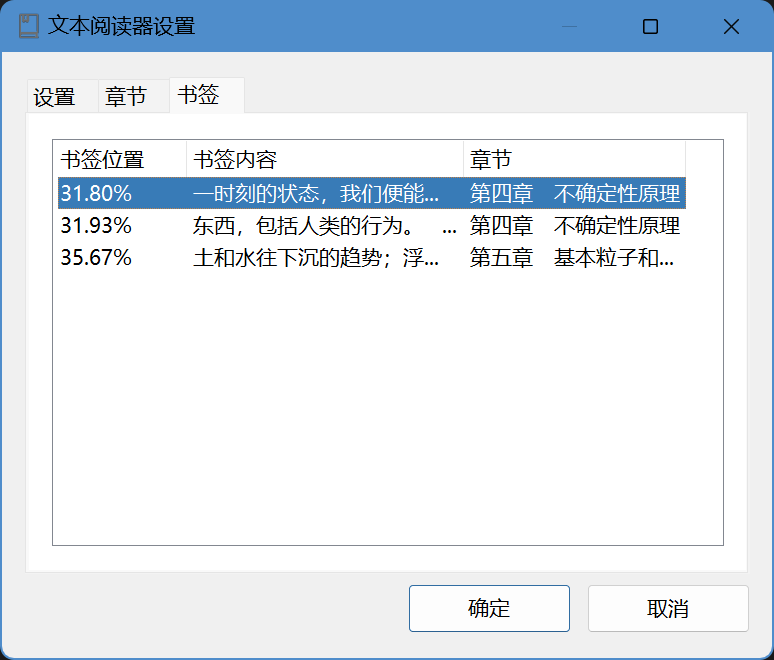
在书签界面,选中一个书签后,点击“确定”按钮会将当前阅读跳转到选中的书签位置。
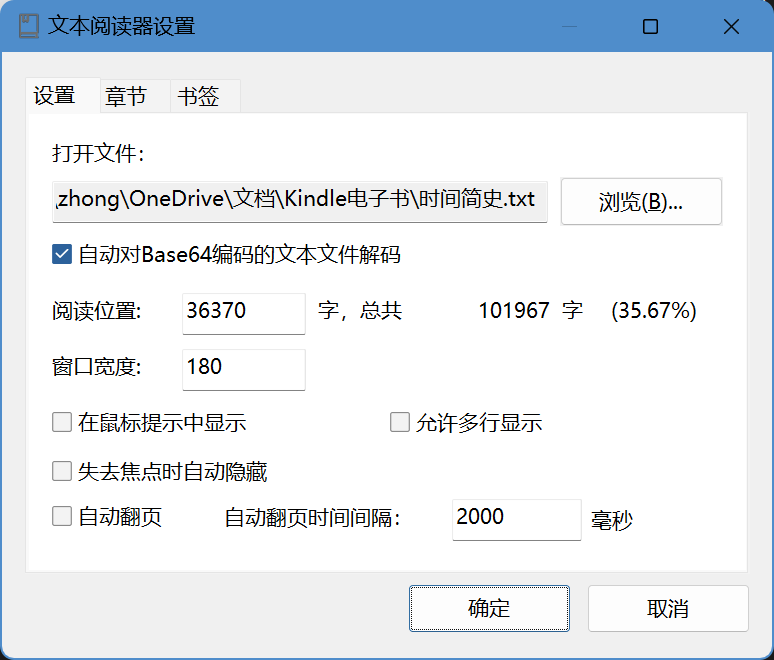
打开插件的选项对话框后可以进入“设置”界面。
-
打开文件
点击“浏览”按钮可以选择并打开一个文本文件。打开后文件的路径会显示到文本框中。
-
自动对Base64编码的文本文件解码
勾选此项后,如果检测到打开的文本文件符合Base64编码的特征,会将其视为Base64编码并将其解码。
-
阅读位置
这里显示当前阅读的位置。在文本框中输入位置并点击“确定”按钮后会跳转到输入的位置。
-
窗口宽度
这里设置在任务栏窗口中显示文本阅读器插件时的显示宽度。
-
在鼠标提示中显示
勾选此项后,会在TrafficMonitor的鼠标提示中显示打开的文件、当前章节和阅读位置等信息。
-
允许多行显示
勾选此项后,如果插件显示区域的宽度大于一定值时(例如任务栏显示项目的数量为奇数且文件阅读器插件的显示顺序在最后时),文本会以双行的格式显示。如图所示:

-
失去信息时自动隐藏
勾选此项后,如果TrafficMonitor的任务栏窗口(或主窗口)失去了焦点,则文本阅读器上的文本会自动隐藏。
-
自动翻页
勾选后,文本阅读器会每隔一定时间自动向后翻页。
-
自动翻页间隔时间
在这里设置自动翻页的间隔时间。默认为2000毫秒。
在文本阅读器的显示区域内点击鼠标右键会弹出右键菜单,如下图所示:
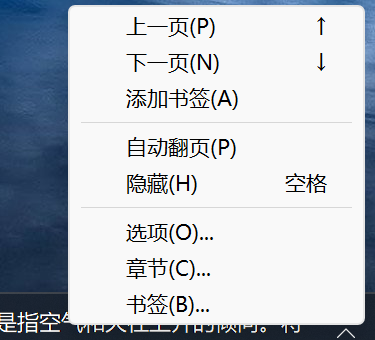
-
上一页
向前翻页。快捷键为上方向键。
-
下一页
向后翻页。快捷键为下方向键。
-
添加书签
将当前阅读位置添加到书签。
-
自动翻页
此命令可以被勾选。勾选后文本阅读器会每隔一定时间自动翻页。
-
隐藏
隐藏文本阅读器中的显示。快捷键为空格。
-
选项
打开选项界面。
-
章节
打开章节界面。
-
书签
打开书签界面。