-
-
Notifications
You must be signed in to change notification settings - Fork 189
1 Quick Start Quick Start.en
- InHereDownload the latest version of the installation package (. xpi) file. If using Firefox browser, please right-click the xpi file link and select "save as";
If 💡 can't open GitHub, download it here:https://zotero-chinese.gitee.io/zotero-plugins/#/
- Open Zotero and click the top menu bar = > Tools = > Extensions;
- Drag the downloaded xpi file into the open plug-in window;
- Click Restart now to restart Zotero to use the plug-in.

When you start Zotero after your initial installation, the Better Notes User Guide opens to help you quickly understand the basic features. If you choose to skip, you can find it later in the top menu bar = > Help. The final step in the user guide prompts you to create a separate folder to hold your notes and create a note as a playground where you can experience the note-taking features of Better Notes later. You can also choose to skip it.
The final step in the user guide prompts you to create a separate folder to hold your notes and create a note as a playground where you can experience the note-taking features of Better Notes later. You can also choose to skip it.
Better Notes introduces the concept of a workspace, as many other note-taking software do. The workspace is a separate Zotero tab or window, divided into three columns, from left to right: outline area, main note area and preview note area. We will return to the concept of master notes later.
If you follow the default settings instructed by the user, the workspace tab should already be open. Otherwise, open the workspace by clicking Open Workspace at the top left of the Zotero main interface.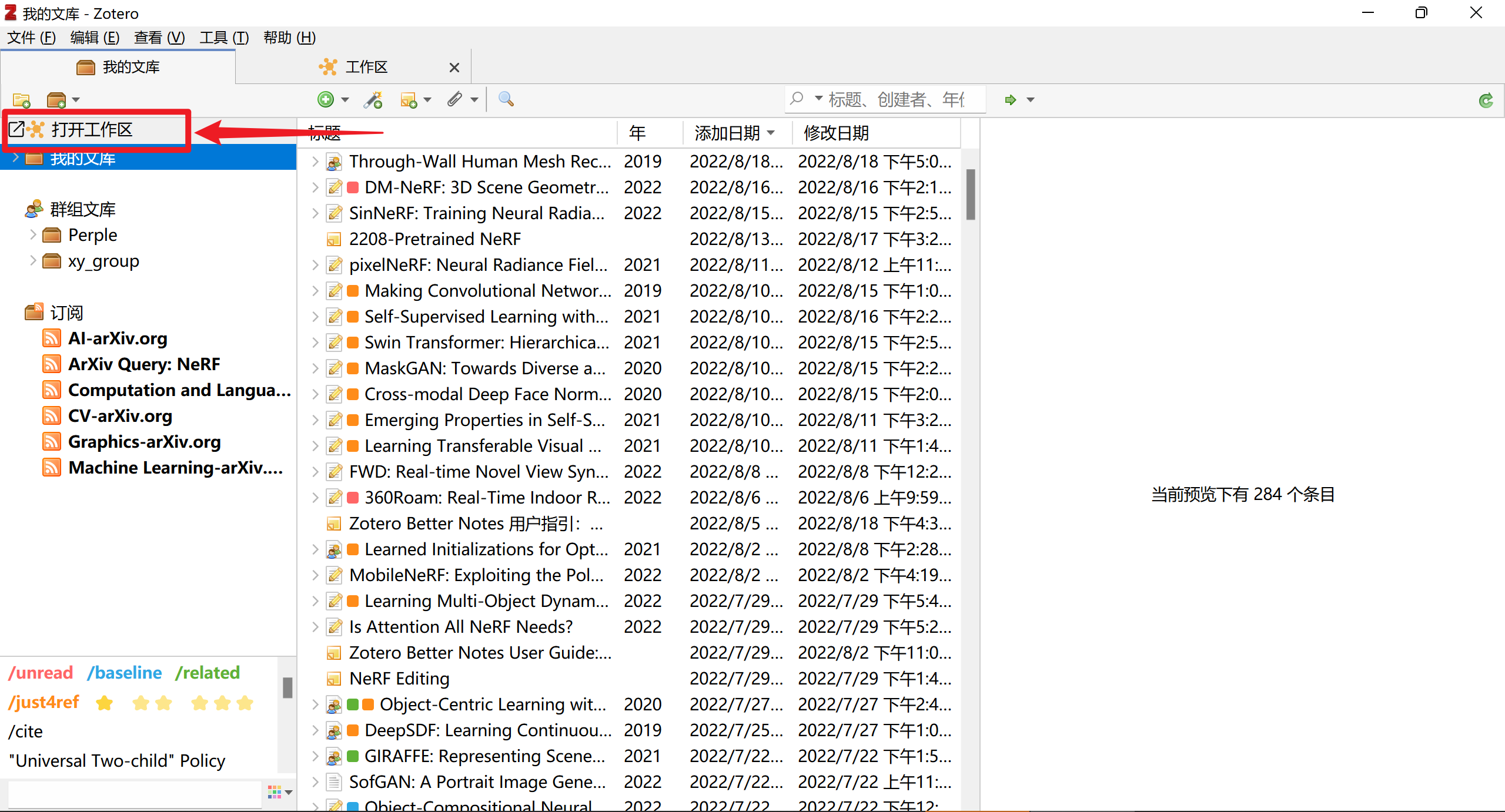 By default, the workspace opens as a tab. Click Open Workspace while holding down shift, and it will open in a separate window. When opened as a tab, you can also switch to a separate window by opening the workspace in a separate window in the top menu bar = > View = >.
By default, the workspace opens as a tab. Click Open Workspace while holding down shift, and it will open in a separate window. When opened as a tab, you can also switch to a separate window by opening the workspace in a separate window in the top menu bar = > View = >.
If 💡 skips the default settings for user guidance, or if the master note does not exist, the workspace window may be blank at this time. Don't worry.
For a detailed description of workspace features, see3 Workspace/Workspace. If this is your first exposure to Better Notes, it is recommended to continue reading in sequence.
Better Notes introduces the concept of master notes. Since literature reading often revolves around a certain topic/topic, the main notes can correspond to the topic of current work. For example, the research around xxx, the latest progress in xxx field, and so on.
Some important functions will be based on the main notes. Master note at the same timeOnly one can be setBut can be created, switched, or deleted at any time. Next, we will explain how to perform these operations.
There are two ways to create a new master note:
- In the Zotero main interface, select New Note = > New Main Note in the toolbar at the top of the center

- In the workspace window, the top menu bar = > Files = > Create a new master note. The shortcut key is Ctrl/+ N

If 💡 skipped the user guide, please create a new master note at this time.
There are two ways to switch master notes:
- In the Zotero main interface, select a note entry, right-click, and select Set as Master Note in the pop-up menu.

- In the workspace window, the top menu bar = > Files = > Open the main note, and then select a note entry in the selection interface. The shortcut key is Ctrl/+ O

Just like normal items, right-click to delete them in the main interface and empty the recycle bin. ::: warning 💡 Master Notes cannot be edited while they are in the Recycle Bin. :::
Now, you have understood the main functions of plug-ins.
Chapters 2 and 3 will further introduce the two core contents of "notes" and "workspace".
Welcome to the zotero-better-notes wiki!
This wiki is synced from the Better Notes Handbook on Yuque and translated to English using NiuTrans.
中文用户请直接访问Better Notes中文文档