-
-
Notifications
You must be signed in to change notification settings - Fork 189
2 Zotero Notes Zotero Notes.en
In addition to creating master notes described above, you can also create ordinary notes. Ordinary notes are divided into two types:
- Independent notes. There is no parent entry, which can be seen in the main interface library view without expanding.
- Entry notes. It has a parent item, which can be seen by expanding under a certain document.
There are many ways to create notes:
- In the Zotero main interface, select New Notes = > New Independent Notes/Add Sub-notes in the toolbar at the top of the center; You can create child notes only when an entry is selected.
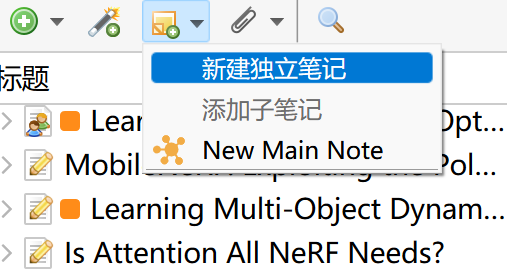
- In the main interface, select the item and create the item sub-note from the right-click menu;
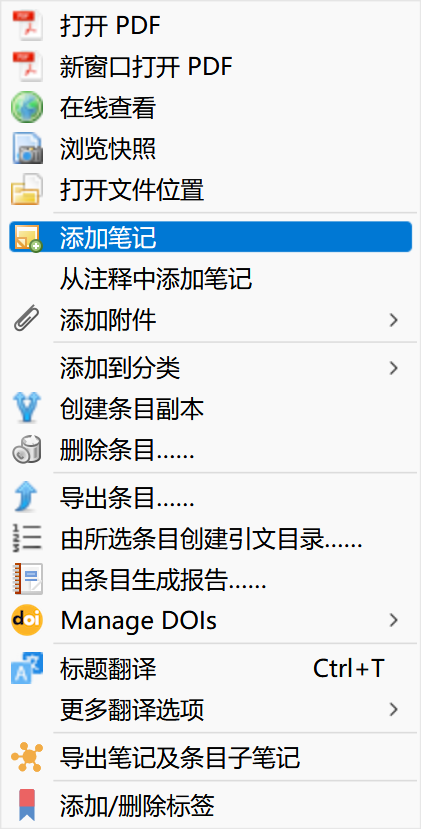
- In PDF reader, the '+' button in the upper right corner of the right note bar can create entry sub-notes;

- In the PDF reader, the yellow flower button in the upper right corner of each comment in the left comment bar, see4.3 Create Quick Note from Annotation/Quick Note from Annotation
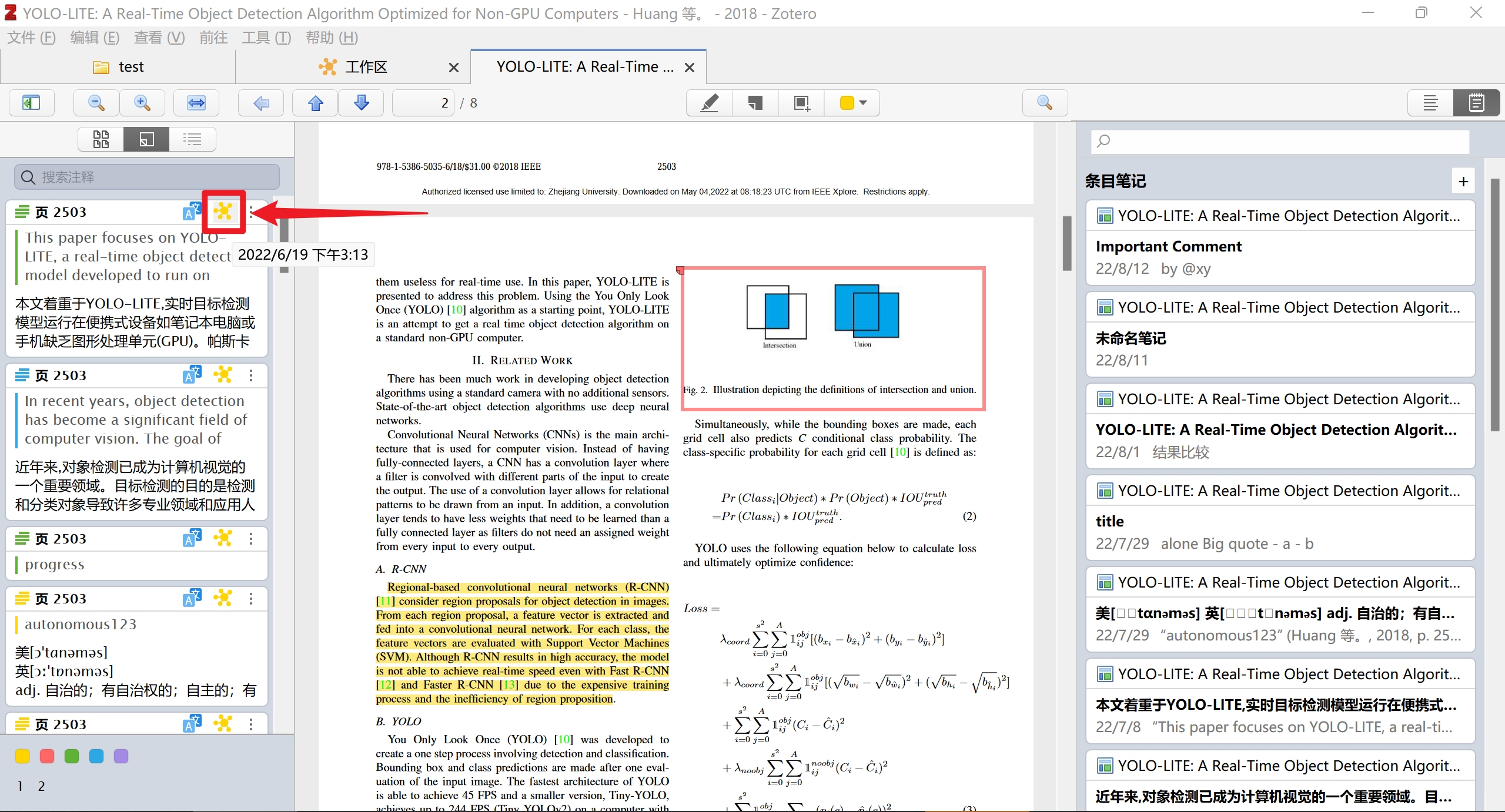
- Some Better Notes note templates may create notes.
Zotero provides a feature for exporting notes as markdown, but images and many formats are not processed.
It is recommended to use the export functionality provided by Better Notes, which can export single or multiple notes as markdown files, copy them to a rich text editor (such as OneNote, Word) through the clipboard, or export them as PDF, and support automatic synchronization of changes (Zotero = > External Export Directory). For export, see4.8 Note Export/Export; For details on synchronization, see4.9 Note Sync/Sycn. You can export notes in three ways:
You can export notes in three ways:
- In the main interface, select one or more note entries, and pass "Export Notes and Item Sub-notes" or "Export Multiple Notes" in the right-click menu;
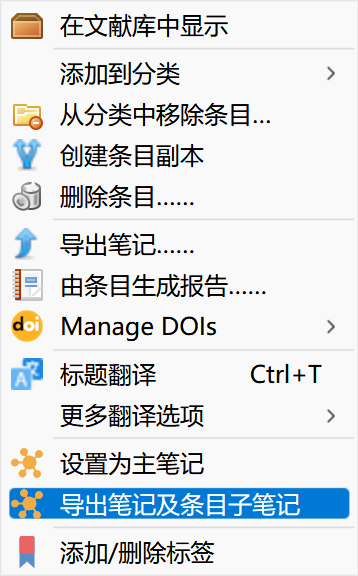
- In the note editor, the toolbar export button in the upper right corner;
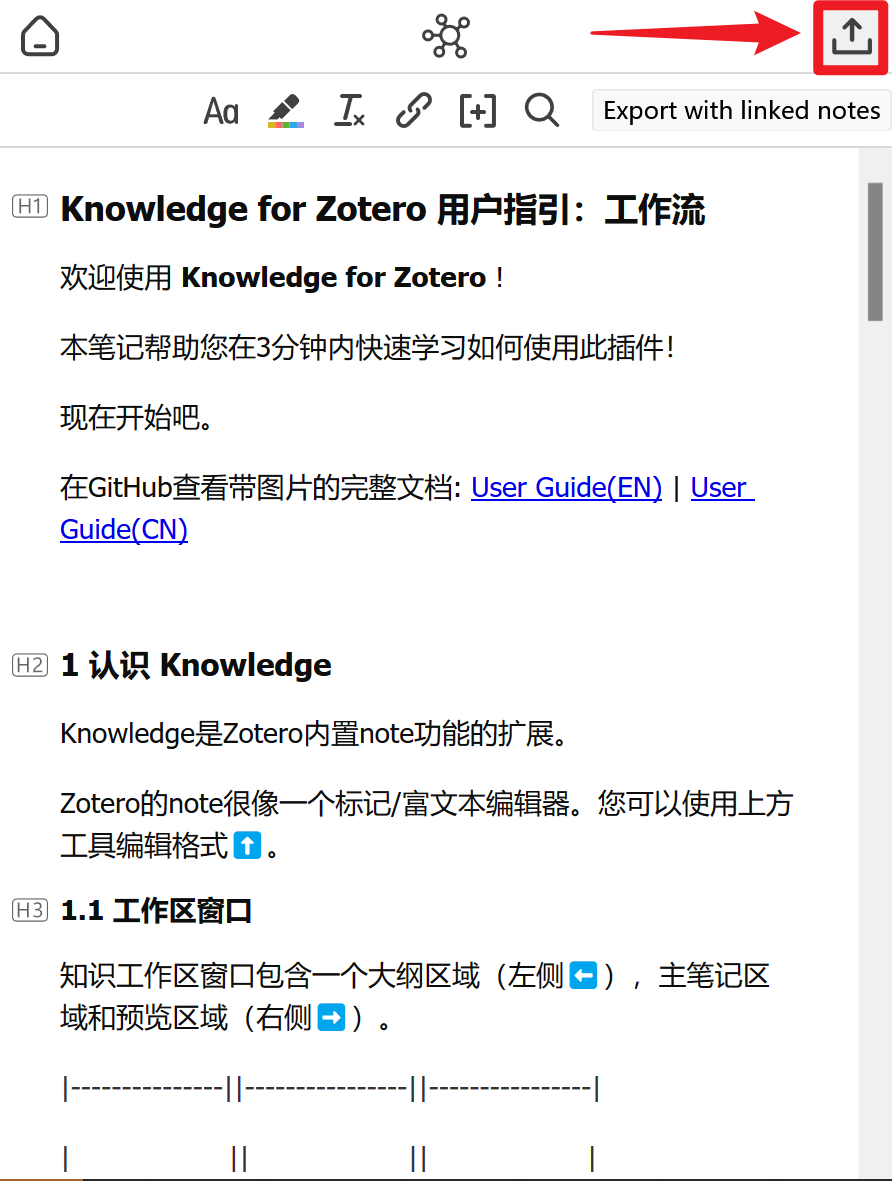
- (Not recommended) In the main interface, use Zotero's own note export function through the right-click menu.
There are three common editors:
- Plain text editor. For example, notepad, vim, notepad + +, sublime and so on.
- markdown editor. Write content in plain text (markdown source code) and render the formatted document. This kind of editor is the mainstream of note-taking software, including Obsidian, LogSeq, Typora and so on. The advantage is that you don't have to bother with the format, so you can concentrate on the content. The defect is that the source code of notes in md form is poorly readable and inconvenient to share.
- Rich text editor (or markup language editor). The advantage is that what you see and what you get are consistent, and there is no threshold for use and learning. Such as MS OneNote, MS Word, etc.
The Zotero note editor has changed considerably since version 6. 0. The current editor is based on ProseMirror, which is a rich text editor. Therefore, for users who don't like markdown code form or are used to Word-like editing, there is almost no learning cost. Just like Word, note formatting options such as highlighting, title, bold, etc. are on the top toolbar.
At the same time, the Zotero note editor supports many markdown syntax, which converts markdown into corresponding format in a way similar to Obsidian real-time editing mode. For example, you can use # to write a title, or > to insert a reference format.
Better Notes adds a number of other features and syntax support to the note editor. Zotero 6.14 + has built-in support for LaTex. Perhaps the most important one is support for LaTeX. In the upper menu bar, click the TEX button or the shortcut key Ctrl/+ '/' to switch between edit mode and preview mode ~ ~.
💡, please Note that the "Note" mentioned in this document is different from the highlighted, boxed and other annotations in PDF attachments. Please pay attention to the distinction
In Zotero, you can use the note editor everywhere:
- In the main interface, select a note, and a note editor will open on the right;
- In the built-in PDF reader, notes can be opened in the note bar on the right;
- In the workspace of Better Notes, there are two columns: main notes and preview notes;
- Double-click the note entry in the main interface, or click the '...' button in the upper right corner of any note editor to open notes in a separate window.

About shortcut keys: Ctrl key corresponds to the command key in MacOS.
| Name | Functional position | markdown syntax | Shortcut key | Effect
-----
Title
 1-6 # + Spaces Ctrl + Shift + {1-6} Set 1-6 Heads
Thickening
1-6 # + Spaces Ctrl + Shift + {1-6} Set 1-6 Heads
Thickening
 -Select text Ctrl + Btest
Italic
-Select text Ctrl + Btest
Italic
 -Select text Ctrl + Itest
Underline
-Select text Ctrl + Itest
Underline
 -Select text Ctrl + U test
Superscript
-Select text Ctrl + U test
Superscript
 --test1
Subscript
--test1
Subscript
 --test1
Quote
--test1
Quote
 '>' + Spaces-> test
'>' + Spaces-> test
Single line (within line)-'
'+文本+''-test
Single line
 3 '
3 ''+回车 | - |
test
|
| 项目符号(无序列表) |  | '-'+空格 | - | <br />- test<br /> |
| 编号(有序列表) |  | 数字序号+'.'+空格 | - | <br />1. test<br /> |
| 表格 | 右键插入或参见自定义表格 | - | - | 表格 |
| 高亮颜色 |  | - | - | test |
| 清除格式 |  | - | - |
|
| 插入链接 |  | - | - |
|
| 插入文献 |  | - | - |
|
| 搜索 |  | - | Ctrl+F |
|
| 公式 | - | 一对'$'或'$$' | - |
|
| 插入引文 |  |
| 切换编辑/预览公式(在插件v0.7.0及以后被弃用) |  | - | ~~Ctrl+'/'~~ | <br /> |
| 打开工作区 |  |
| 打开笔记的父PDF(仅工作区预览) |  | | | |
| 导出笔记 |  |
| 缩起预览(仅工作区预览) |  | | | |
| 添加双链 |  |
| 刷新编辑器 | 右侧下拉菜单 | - | - | |
| 复制链接 | 右侧下拉菜单 | - | - | |
| 复制当前行链接 | 右侧下拉菜单 | - | - | |
笔记编辑器中的部分功能将在接下来的文档中详细介绍。
Welcome to the zotero-better-notes wiki!
This wiki is synced from the Better Notes Handbook on Yuque and translated to English using NiuTrans.
中文用户请直接访问Better Notes中文文档