-
-
Notifications
You must be signed in to change notification settings - Fork 189
3 Workspace Workspace.en
We have introduced workspaces in previous chapters. A quick review:
The workspace is a separate Zotero tab or window, divided into three columns, from left to right: outline area, main note area and preview note area.
This chapter will introduce the specific functions of the workspace.
The menu bar is located at the top of the window (Windows) or at the top of the screen (MacOS). The workspace menu bar features are listed here. Most of these features will be described in detail later.
The workspace menu bar features are listed here. Most of these features will be described in detail later.
Some features are limited to use when the workspace tab/window is open, while others can be used when any tab of Zotero is open.
| Menu | Options | Function | Shortcut key | Scope of use ----- Documents
Create new master note Create master note Ctrl + N workspace Open the main note and set another note as the main note Ctrl + O workspace Export Master Note Export Master Note Ctrl + E Workspace Synchronize Master Note Export and Set Master Note Synchronization Ctrl + S Workspace Better Notes Synchronization Management manages the synchronization of all notes, see 4.9 Note Sync/Sycn |
All locations Edit
Insert a template/Insert multiple notes using a template/Insert multiple entries using a template feature, see4.2 Note Template/Note Template |
All locations Note Template Editor Open the Note Template Editor, see 4.2 Note Template/Note Template |
All locations Note citation formatting sets the note citation format, see 4.7 Quick Citation Insertion/Quick Cite |
All locations Insert the title level Tab/Shift + Tab workspace selected in the title level adjustment outline bar/lower/raise the title level Automatically insert new comments into notes. See Synonyms at 4.4 Automatically insert new comments into notes/Auto-insert New Annotations to Note |
All locations Convert Markdown content on the clipboard converts Markdown plain text on the clipboard into pasted rich text. See also 4.6 Quick insert markdown or AsciiDoc/Quick Insert MD & AsciiDoc |
All locations ViewNote Font Size Adjust Note Font Size
All locations Open Workspace in Stand-alone Window Opens the Workspace tab in a stand-alone window
Workspace tab Outline view toggle outline bar view
Workspace Word count statistics of main notes
Workspace HelpBetter Notes User Guide Reopen User Guide
All locations View Better Notes version information about Better Notes
All locations
To the left of the workspace is the outline bar.
The content in the outline column is the title of the main note (level 1-6). If there is at least one first-level title, the outline bar can display the content normally.
💡 If the outline column is empty, please try adding several headings in the main note.
The outline bar has three views: tree view, mind map and bubble map. You can click the button in the lower left corner of the outline bar to switch, or switch in the menu bar = > View = > Outline view.
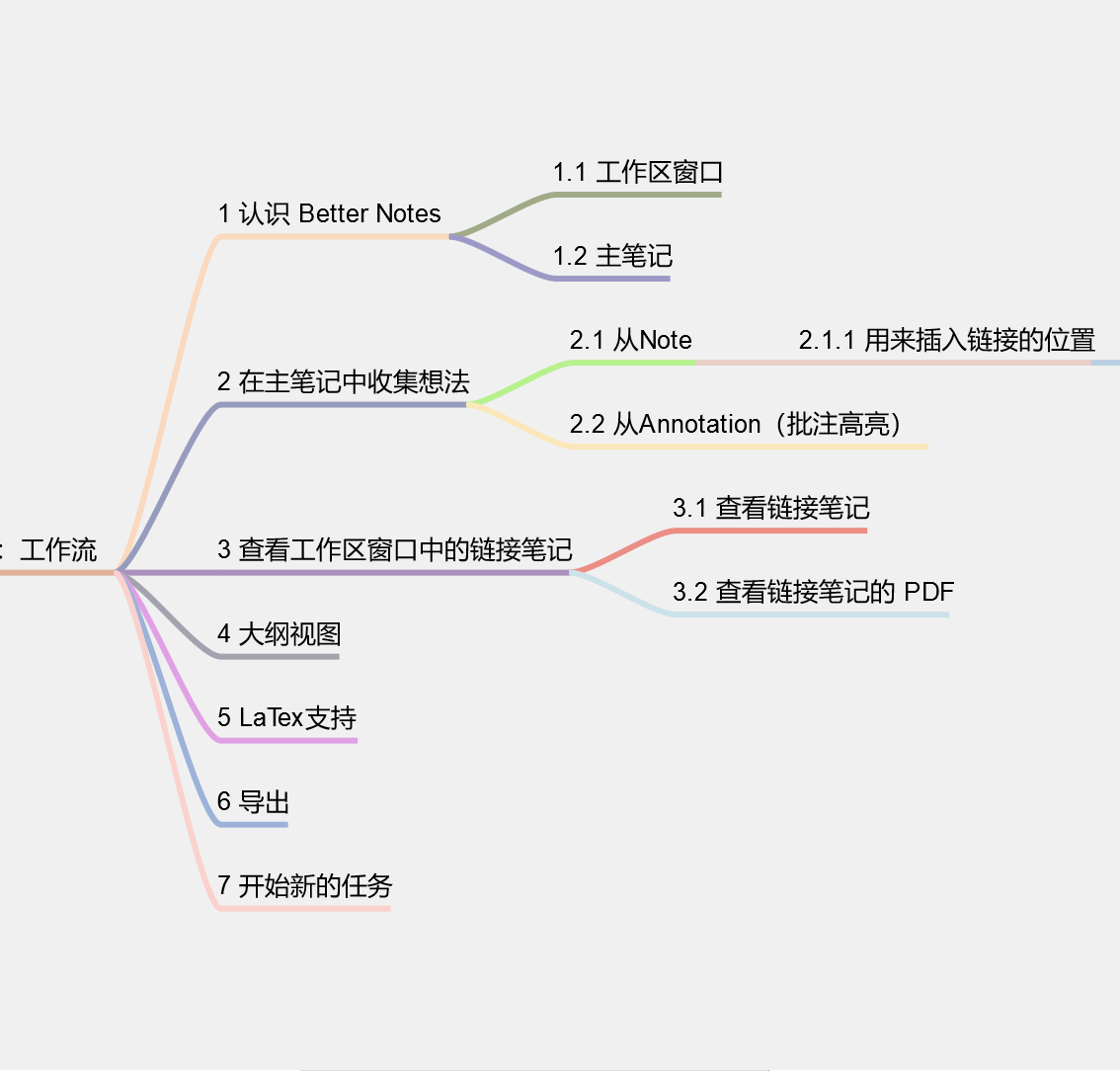
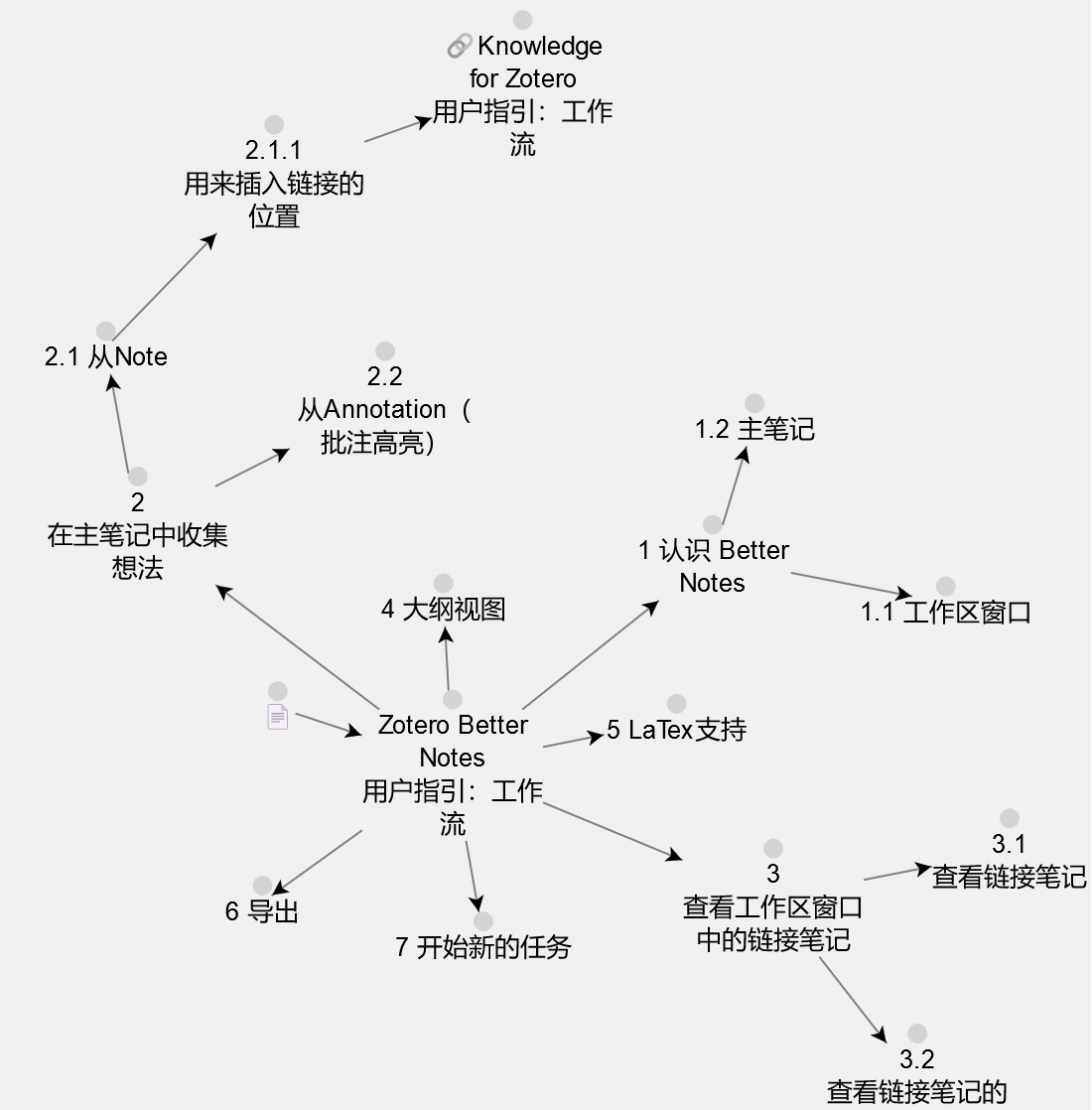
Click on the title in the outline column to jump to the corresponding line in the main note; Drag and drop the heading level in the tree view to quickly move paragraphs.
The outline bar is currently read-only and non-editable.
You can click the button below to export the mind map: vector map SVG format or FreeMind map format.
The main note bar is located in the center of the workspace, where note entries set to "Main Note" will appear, which is also the main editing area.
Except in2 Zotero Notes/Zotero NotesIn addition to the note editor features described in the section, the workspace main note bar has some additional features.
note links are links in the form of zotero://note/. For an introduction to note links, see4.1 Dual Note/Bi-directional Link. When the cursor is over the note link, the floating window previews part of the plain text content of the linked note.
You can also perform actions on note links in the floating window. Click the third button from left to right to insert the linked notes into the main notes.
If 💡 needs to insert all note links in the main note, please use "Export to New Note" + "Sub-note with Embedded Link" in the exported note. See4.8 Note Export/Export
The format of inserting note link content is controlled by the system template QuickImport and supports customization. See also4.2 Note Template/Note Template
Click the rightmost button to update the text of the note link.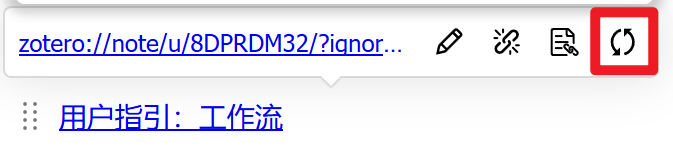 ::: warning
💡 will not work if the title (first line text) of the linked note is consistent with the linked text in the main note.
:::
::: warning
💡 will not work if the title (first line text) of the linked note is consistent with the linked text in the main note.
:::
The Preview Notes bar is located on the right side of the workspace, and when you click the Notes link, the corresponding note entry will appear here.
The upper left button of the Preview Notes bar is "Open PDF" (if the previewed note has a parent entry PDF), and the upper right button is "Close Preview".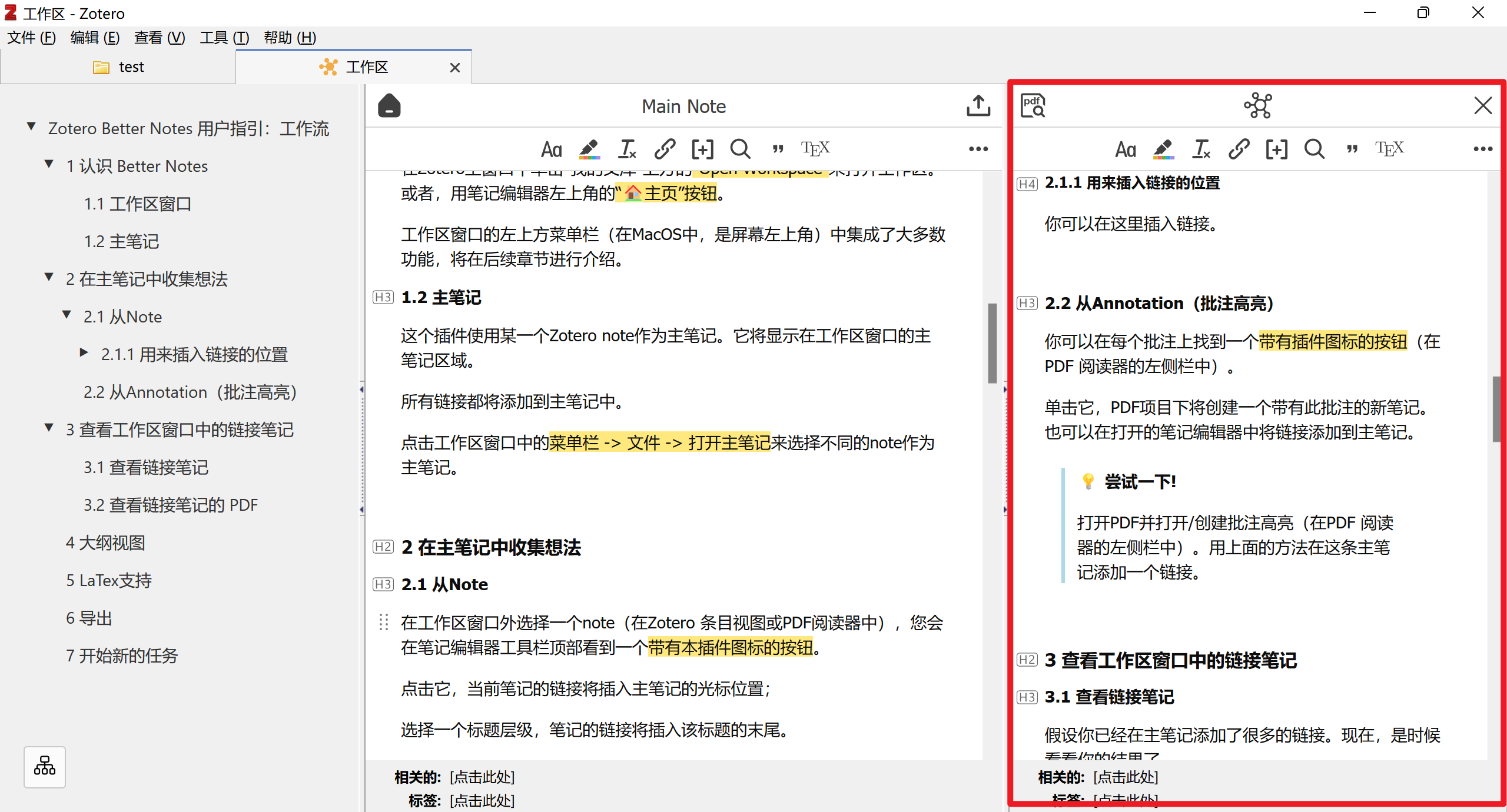
At this point, the basic and core functions of Better Notes have been introduced.
Chapter 4 continues to cover the other features of Better Notes.
If you are not interested in functional details and custom functions, or want to know how to use them as soon as possible, you can read Chapter 5 directly. The fifth chapter will focus on different note-taking strategies and use methods, and provide several commonly used note-taking cases for users' reference.
Welcome to the zotero-better-notes wiki!
This wiki is synced from the Better Notes Handbook on Yuque and translated to English using NiuTrans.
中文用户请直接访问Better Notes中文文档