-
Notifications
You must be signed in to change notification settings - Fork 11
LaserCutterSheila
![Blacknose CW3000]
Quick links: Booking • Usage • Troubleshooting • Maintenance
| Nickname | Make | Model | Where | Manual | Issue Tracker | Status |
|---|---|---|---|---|---|---|
| "Sheila" | Smoke and Mirrors | CW3000 | Workshop | UserGuideSheila | Tool: Laser Cutter - Sheila | TBC |
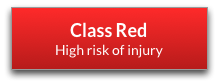
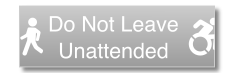
See full safety information below
This machine uses a laser to etch and/or cut sheets of card, wood and plastic to a design of your making.
It's great for replicating complex designs in various materials. If you want to work with larger materials, use one of our bigger laser cutters - Gerald or Tony. If you want to work with materials that aren't compatible with laser cutters, we have some drilling and milling machines that you can use as an alternative.
You create a vector design and load a DXF of it in the laser cutter software, which allows you to select the speed and power of the laser for each group of cuts, line engraving and fill engravings. You then place your material in the laser cutter, upload the cut file from the LaserCut software and can etch and cut your design.
- Positioning Precision: ±0.25mm
- Work Area: Approx. A3 (see manual)
The work area (bed size) is supposedly A3, but because the bed adjustment posts encroach on the work area, we can only fit specific sizes of material:
![Sheila Material Sizes]
- Roughly A3
Sheila used to belong to Little Sandbox (a maker space run by Chris and Snoof) and was used for visor production during COVID. When Little Sandbox ceased trading, some of their equipment was transferred to DoES Liverpool, including Sheila.
This is one of the most widely used machines in the workshop, so you need to book it in advance if you want to use it, and you must have had an induction before making a booking.
For more information, see the Booking Guide and then head over to the booking page to book a session with Sheila (currently labelled as Sophia).
Internal use: Bookings are registered on the Sophia Calendar.
⚠️ YOU MUST RECEIVE AN INDUCTION BEFORE USING THIS MACHINEIf you have not had training yet, book online, speak to one of the organisers.
You will not be allowed to use the machine prior to completing training, even if you have a booking.
To use this machine, you'll need to:
- Follow safety precautions
- Create your design
- Obtain materials
- Prepare and Cut
Let's get started...
The laser cutter, if not used and monitored properly, carries a continuous risk of igniting the work piece being cut.
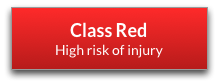
- Workshop Safety
- See also: LaserCutterTraining
| Hazard | Who might be harmed an how? | What is already being done? |
|---|---|---|
| Fire | Laser cutter user, other people in the workshop | Must be attended while in use. Users trained before use, or only under direct supervision of another trained user. |
| Burn, skin or eye damage | Laser cutter user, other people in the workshop | Only to be used after induction. Operated in a reflection enclosed box. Safety interlock on the main door (laser will not fire unless the door is closed). |
Vector image files (in DXF, version R14/2004, in mm) can be created from most CAD software and vector image software. If required, there is an older version of Corel Draw (X4, the same age as the cutter software) that can convert from lots of file formats into DXF.
Many users create vector drawings in Inkscape, as it is free and available for Windows, Mac and Linux. For more information and specific guidance on using Inkscape for designing for laser cutting, please see Laser Cutter Inkscape.
A list of materials suitable for laser cutting and suppliers can be found on the Laser Materials page.
- PVC or Vinyl - they release harmful gasses that are known to be corrosive to lung tissue if inhaled, and can also significantly damage the laser cutter
- Metals - None of our laser cutters are suitable/powerful enough to cut metals, and metals can reflect the laser beam causing significant damage
- Anything not known to be safe: Ask a member of DoES team first!
See also: Hackaday has a starting point showing how start identifying an unknown plastic.
- Turn laser on 5 minutes before cutting
- Turn key (on the right side of the machine) to start laser cutter
- It makes a lot of noise so you'll know when it's on
- If it beeps press
Escapeto reset
- Place exhaust tube out of window pointing up
ℹ️ You need to do this for each cut!
- CLOSE THE DOOR. The noise of the fan and cutter is distracting for those working in the main area
- Make sure layers are in the correct order, i.e. etching before cutting
- Make sure you have specified the correct settings for each layer:
- Cut (follow the line) vs. Engrave (pass backwards and forwards and fire the laser inside an enclosed area)
- Power & Speed
- See: Cut & Etch Settings for more information
- Place material in laser cutter and then focus laser, top of "ruler" should be level with flat metal part of laser head
- REMOVE BED ADJUSTMENT TOOL
- CHECK TO MAKE SURE THAT YOU REMOVED BED ADJUSTMENT TOOL
- Check that you've set the Laser Origin (blue diamond/dot on the screen around
tto the place you expect.- TOP-LEFT is usually set
- Observe the TOP and LEFT labels on Sophia's bed so you can predict where it will cut from.
- Click
Downloadin software,Delete AllandDownload Current - Click
Testbutton to make sure your cut will fit on your material - Close the lid of the laser cutter
- Press Start to start cutting.
- DO NOT LEAVE THE ROOM WHILE THE LASER CUTTER IS OPERATIONAL
- You can work on your designs in the room but MUST proactively and frequently monitor the progress of the cut.
LEAVING THE ROOM WHILE THE LASER CUTTER IS OPERATIONAL / NOT MONITORING THE CUT APPROPRIATELY MAY RESULT IN YOUR ACCESS TO THE WORKSHOP BEING REVOKED
TO-DO
- Reduce: The online site SVGnest can help pack shapes in to a smaller layout
- Reuse: Put any sufficiently large offcuts in the top drawer under the laser cutter so others can use them
- Upcycle: can waste be upcycled to something else?
- Recycle: Depending on the material, you might be able to recycle it in the bins near the kitchen.
- Disposal: For any remaining waste, please put it in the workshop bin.
- General: Waste, recycling and cleaning up
Solutions to common problems are listed further down this page - if they don't help, please create an issue ticket and:
- Provide details of the chain of events that caused the problem
- sufficient detail for someone to recreate the problem
- Add a label (via option in sidebar) of
Tool: Laser Cutter - Small (Sophia) - Add a label
Brokenif it's a serious problem and nobody should use the machine until it's fixed- Otherwise, add a label
Bug
- Otherwise, add a label
- If the problem has been caused by a particular cut file, save it to the
Errorfolder on the PC you were printing from, and mention the filename in the issue ticket
- Generally you have placed the origin in the wrong place in Immediate mode or the artwork is bigger than the work area. (Note that someone else may have changed the origin from where you expect it to be)
- Hit
Stopand check the metal bar at the back end of the mirror/cut head plate clears the screw at the top of the bed in the top-left corner; if it hits or scrapes the screw it won't hit the datum point... - A gentle bend upwards should allow it to clear the screw
- Check your filename and folder names in the path to that file to make sure they are using only basic alphanumeric (a-z, A-Z, 0-9) characters; non-ASCII characters cause the problem (it will look like it's imported, but no shapes appear)
- Renaming the offending file/folder to use basic characters will fix the issue
- Make sure you open your DXF using File > Import in the LaserCut software, if you try to open the file directly from Windows Explorer you'll just get a blank document.
-
Sheila has 2 beds, one knife and one honeycomb. Put whichever you want to use on top of the other.
-
To clean the beds, buy suitable cleaner for oven shelves e.g. Oven Pride from Home Bargains. Put the laser cutter bed in the plastic bag with the cleaner, following the instructions. Leave until the next day then rinse. Pieces of debris in the honeycomb should be easier to remove once cleaned.
-
If the machine is broken or needs maintenance, create an issue in the issue tracker (link in Troubleshooting above)
- Label the issue:
Tool: Laser Cutter - Sheila) - If broken, add
Brokenlabel, otherwise add theBuglabel - If general maintenance required, add
Maintenancelabel - If parts or consumables need purchasing, add
Shoppinglabel
- Label the issue:
-
Consumables: Laser Materials
Quick Links: Website • Groups • Rooms • Equipment • Issue Tracker • Discussion Group • Image Credits
☝️ Filter all pages above!
(Full search available on the top of page)
WiFi: DoES Liverpool, password: decafbad00
- Wiki Home
- Making
- Get involved
- In The Space
- Bank and PayPal Details
or